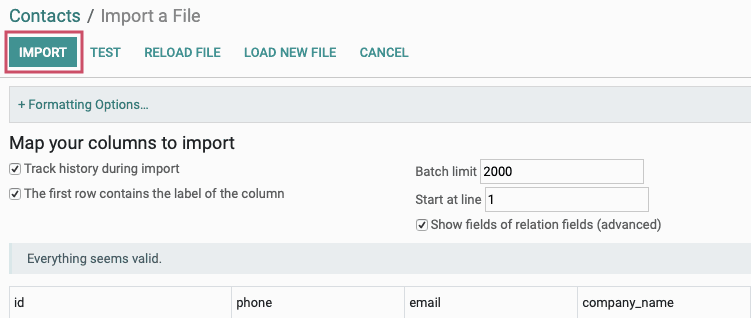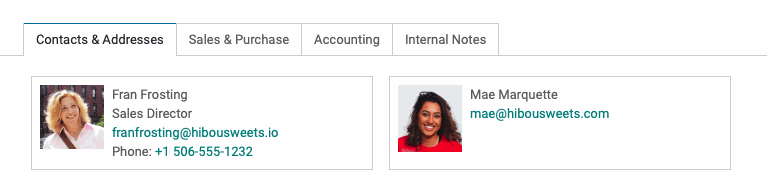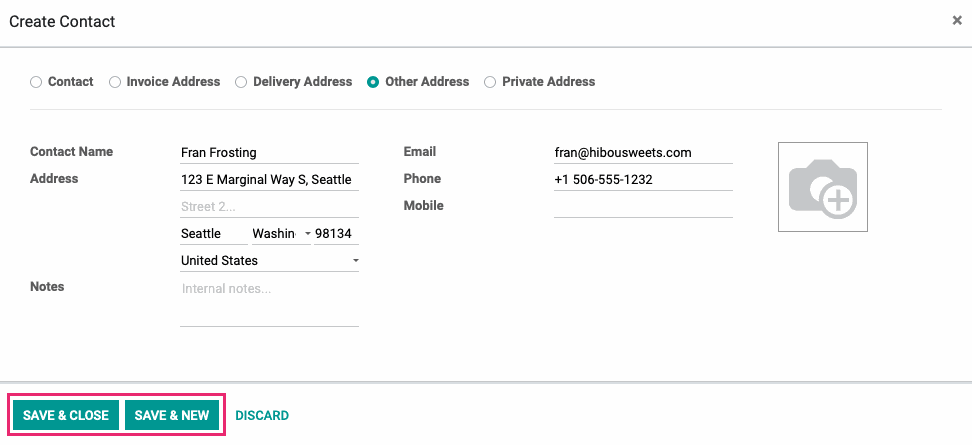Contacts: Contacts Workflows: Managing Contacts
Purpose
The purpose of this document is to review the process of creating or importing a new contact within Odoo’s Contacts app. We will also review how to configure the record to include multiple people at a single company, multiple billing and/or shipping addresses, and how to designate them as a customer, vendor, or both.
Process
A company is capable of having multiple representatives filed together for ease of communication. Whether you're trying to reach the CEO or the Janitor, if they are represented within Odoo, you can easily manage the relationship.
For the purpose of clarity, we recommend building the parent Company contact first. The autofill function is very specific, and if one user inputs a middle initial into a customer name, a new record will be created. Luckily, Odoo has a 'Merge Contacts' option for cleaning up extra records.
To get started, navigate to the Contacts App.
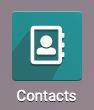
Create a New Contact
Creating a new contact is very useful for populating fields in the later stages of Odoo work. If the records are completed consistently, it can make navigation, changes to orders, and communication a breeze!
Let's first create a sample Company and a few employees. To do so, click Create to open a new form.
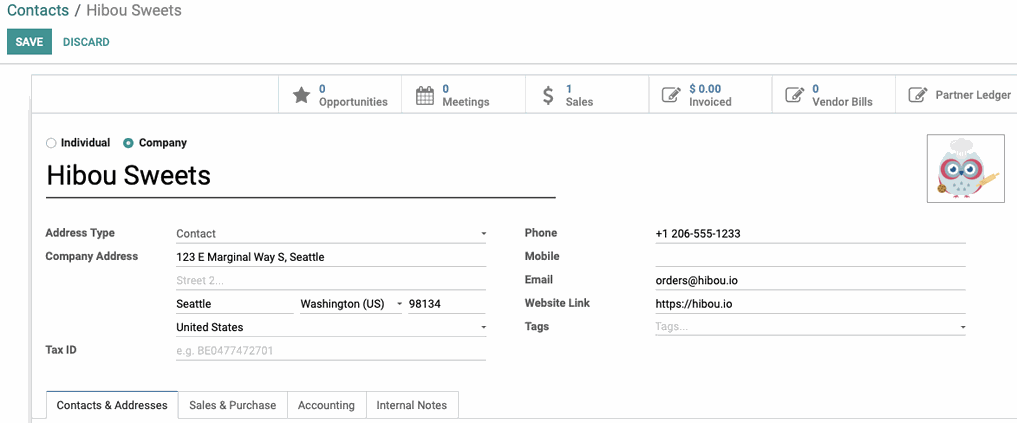
Enter the details you have, most importantly, the name and email.
Type: Select Company. Note: If an individual is created as a solo entity, they can later be added to a company using the dropdown below the Name field. Simply create a record for the company and then edit the existing contact record.
Name: Enter the company name.
Address Type: Select the type of address you'll be adding.
Contact: A general contact address.
Invoice: An address that will receive financials.
Delivery: A physical address that can receive deliveries.
Other: Any other type of address.
Private: Private addresses are hidden to some database users, such as employee addresses. If the address should not be displayed to general users, select this option.
Good to Know!
Default Address
The address entered under the company record will become the default address for contacts created within that company. It is possible and often necessary to add shipping addresses for warehouses, retail locations, or unique event sites such as conference venues. This is covered under the Creating Multiple Addresses topic later in this document.
Tax ID or VAT: Enter the Tax ID or VAT if it applies.
Phone: Enter a phone number for the contact.
Mobile: Enter a mobile number for the contact.
Email: Enter a unique email for the contact; no other contact should use this address.
Website Link: Enter a URL for the contact, if applicable.
Tags: Use tags to organize contacts. This helps in searching and reporting.
Image: You can leave this as one of Odoo's default/placeholder images. However, you can customize that image to be the company logo. If the employees have a photo associated with their email (via Gravatar), it will update when the record is saved.
When you're ready, click SAVE.
Good to Know!
As you can see from the window above, when this contact is complete, we will be able to see some Smart Buttons, such as upcoming opportunities, meetings, the customer's ledger, previous sales, invoices, and current active/archive status. Several other apps will provide navigation from this screen as well, including the Helpdesk app

Configuration Tabs
Certain Odoo apps will add configuration tabs at the bottom of the contact record. This allows you to add information specific to that app for the contact.
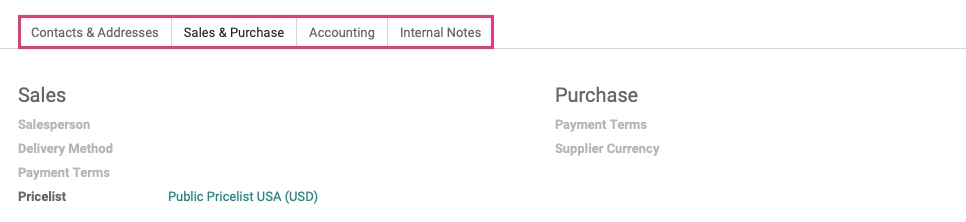
Creating Nested/Child Contacts
Click the Edit button. The first tab at the bottom of the card will be Contacts & Addresses, then click ADD.

This opens the Create Contact model window.
On this modal window, be sure to select Contact as the type, then enter your contact's information just as you did for the parent contact.
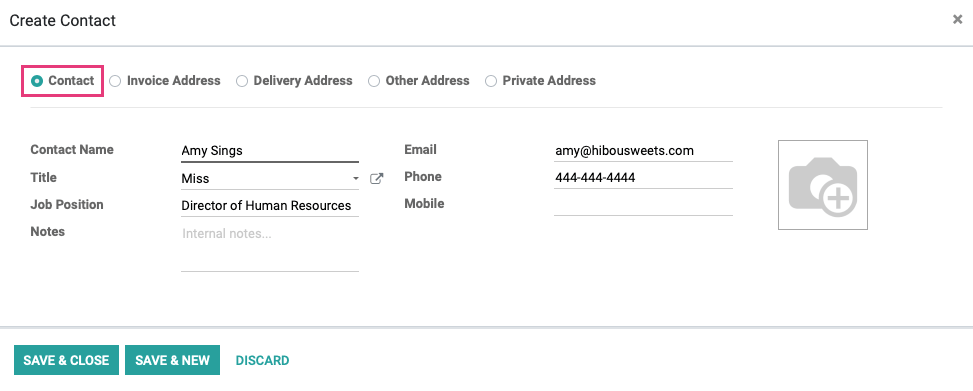
When you're done, click SAVE & CLOSE or, if you have more contacts to add, click the SAVE & NEW to move directly to a blank contact form.
Contacts will appear side-by-side under the Contacts & Addresses tab. The information that varies between contacts will appear on their individual cards.
Creating Multiple Addresses
It is possible that your customer operates from multiple locations or needs their product delivered to a specific warehouse or address that is different from the default parent contact address. We can designate billing, shipping, other, and private addresses for use in creating sales orders.
If we Edit this record again, we will be able to create a third entry. Let's get Fran Frosting on board as a delivery address. Under Contacts & Addresses, click Add.

This opens the Create Contact model window. Here, be sure to select an Address Type for the address you'll be entering, then enter your contact's information just as you did for the parent contact.
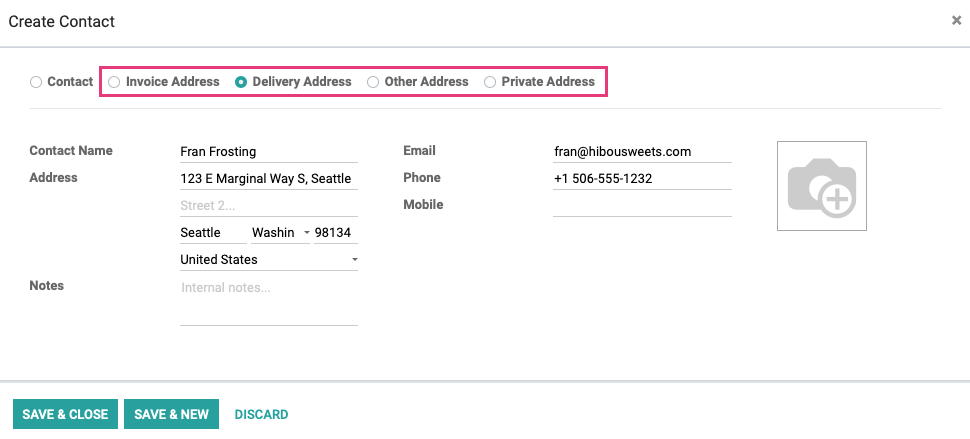
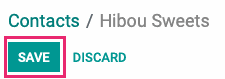
Merging Contacts
A full walk-through of Merging and Deduplication is available.
Scenario One: If multiple contacts were created before a company was built to contain them, they can be re-assigned to the company once it has been created using the drop-down under the contact's name. If they are relevant, and the contact information is valid, it is far better to manually re-assign these errant contacts to the company than to merge them.
Scenario Two: Multiple records of the same person were created, either inside or outside the company record.
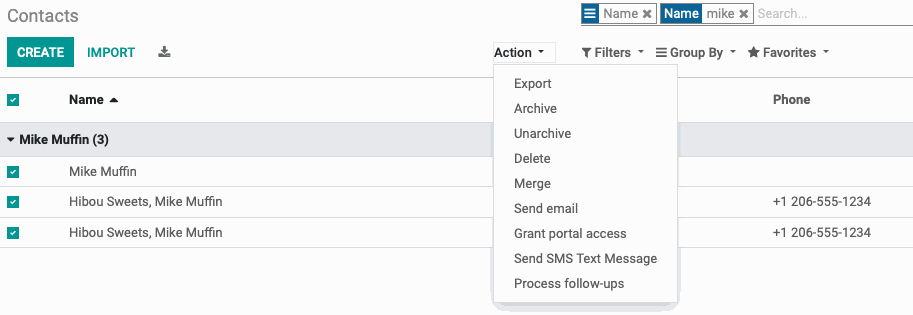
Select all of the records you wish to merge and, then click ACTION > MERGE CONTACTS.
You will see a new window asking you to select the destination record. We will choose the most complete record. You have the option to simply delete the extra lines by clicking on the remove icon to the right. Click Merge Contacts.
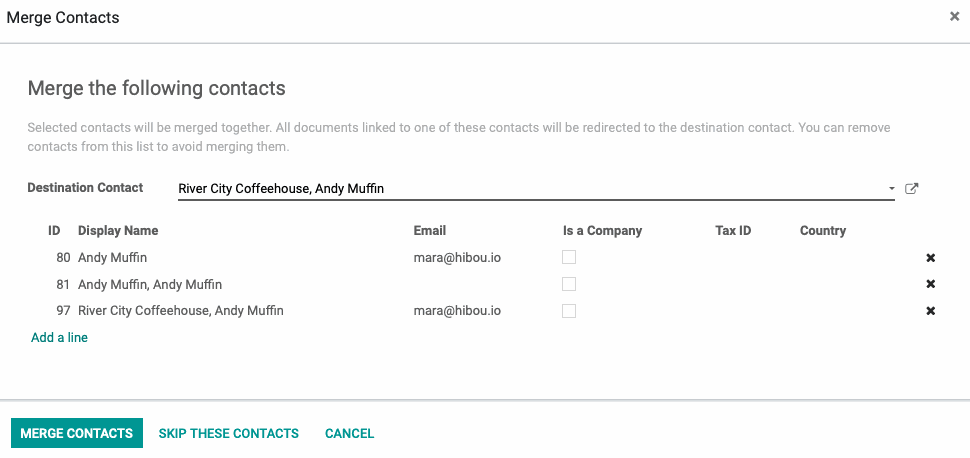
Important!
Odoo will assume the Destination Contact is correct, and any information that is different on the contacts you are merging will be overwritten. Not only will you lose the individual's contact card, merging will fill any blank in the Destination Contact with the information available, potentially assigning someone's phone number or email to the wrong individual.
Contact Actions
Once the record is created, there will be anAction menu available to you at the top of the screen.
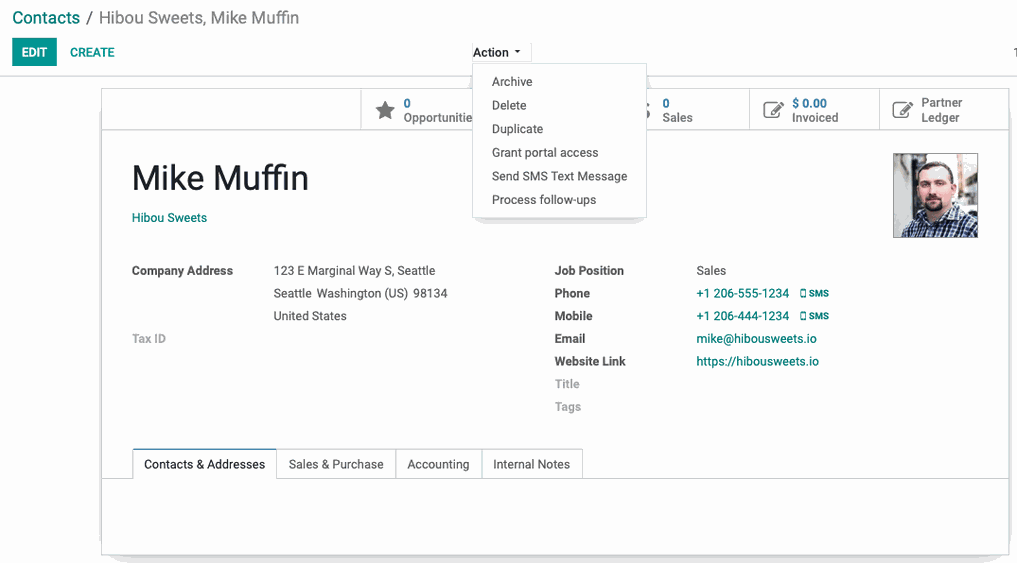
Archive: Takes the user from the active contact list and places the user in an archived list. You can find this list by clicking filters and selecting
Delete: Will erase this record from your database as long as there are no sales, invoices or stock movements associated with it. We suggest Archiving it instead so that it is still searchable.
Duplicate: Will Duplicate the record.
Grant Portal Access: Provides the contact access to an online account where they can access quotations, sale orders and invoices as well as manage their payment methods.
Send SMS: Sends an SMS message. Note that SMS messages require service credits. For more information, please refer to Odoo’s SMS Pricing.
Process Follow-ups: Selecting this action sends a payment reminder to the contact with a list of due/past due invoices. It also downloads a PDF of the payment reminder to your computer for printing and sending purposes.
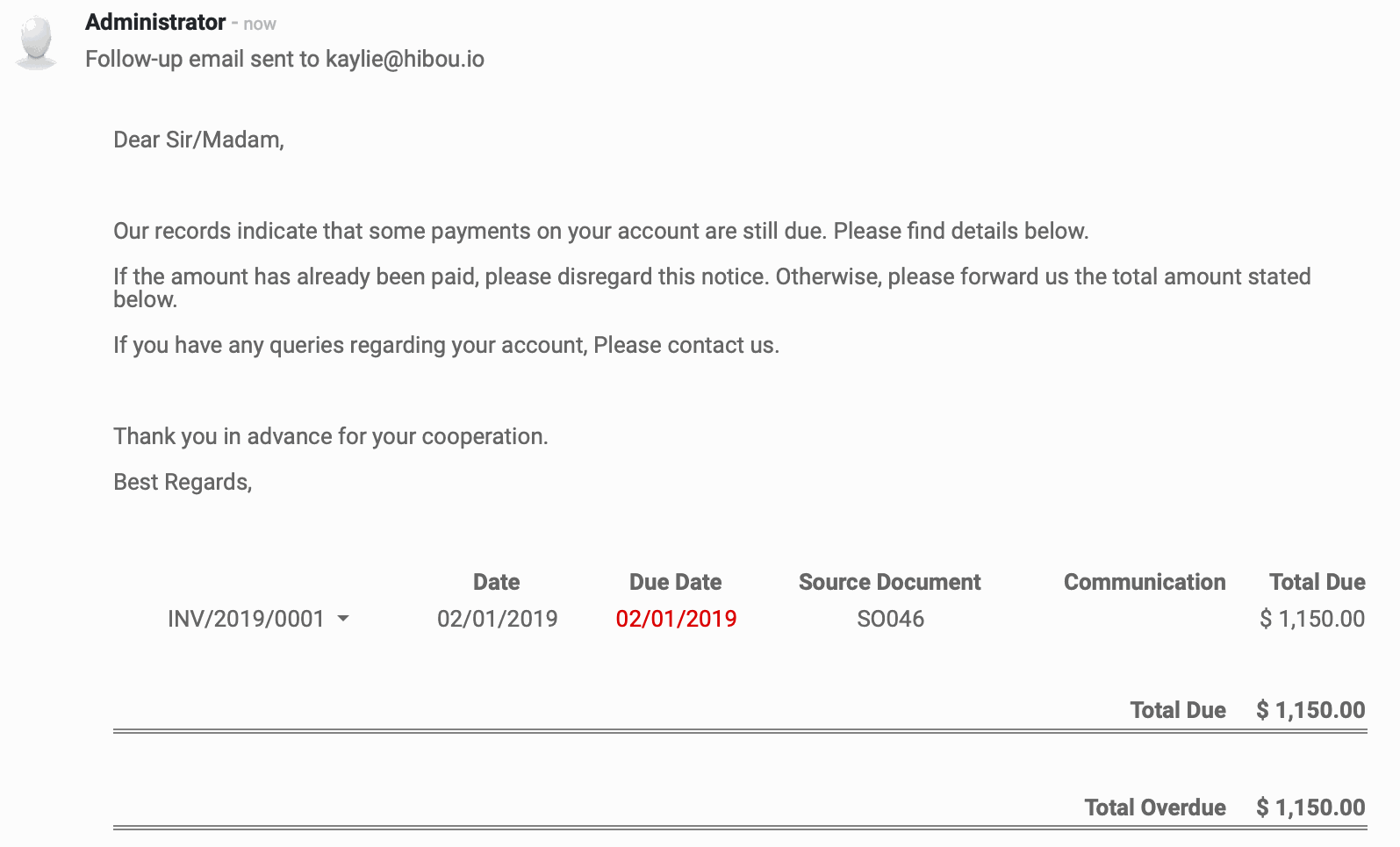
Importing Contacts from a Spreadsheet
A great way to build your contacts database quickly is with Odoo's Import and Export features. Odoo is capable of exporting data for use as a template, and while it may take some trial and error to find the combination that works best for your scenario, once you've determined the necessary fields they can be saved as a favorite.
We recommend building at least three contacts to completion manually, to maximize your opportunity to import the data you want. Filter your contacts by Company to begin. Check the Name box to select all.
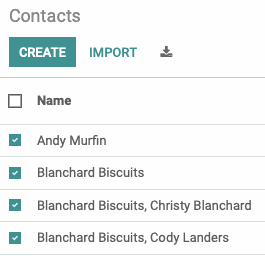
Good to Know!
There are submenus in the offered fields. If you click on the next to each option, you will be presented with a dropdown of sub-options that are specific to that field. Note that while we have fields for Name, Email, Phone, etc., the sheet will only display the Company information unless we add the contact variation. The variations will read Contacts/Name, Contacts/Email, etc.
Even in this limited view below, we can see that a few fields are blank. Rather than sort through every record manually, we are going to select all the contacts we wish to update, and then click the Action menu button at the top and choose the Export option.
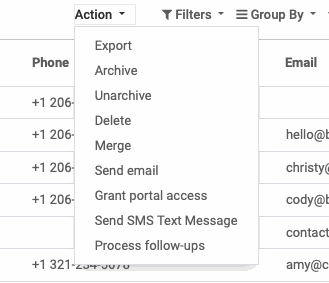
Now you're ready to EXPORT.
Highlighted on the image below is the best option for building an Odoo compatible sheet in your chosen program. The fields we've selected contain the information that we would like on each Contact record. With this as our template, we can save this field list for later reference.
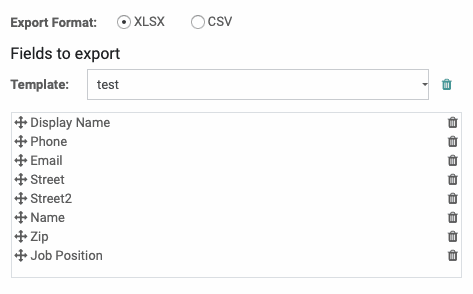
The below images are the raw data that we end up with. As you can see, the fields exported in the order they appeared in the window, which can help you navigate the spreadsheet you've created.
Important!
Resist the temptation to rename the columns! While it's okay to fill in blank cells with missing data, Odoo needs those column references exactly as they are. These correspond to fields in Odoo with specific names.
Here in the photo below, you can see where the record needs to have Andy Murfin's last name corrected with the correct spelling to read Muffin, and also where the email address needs to be added.
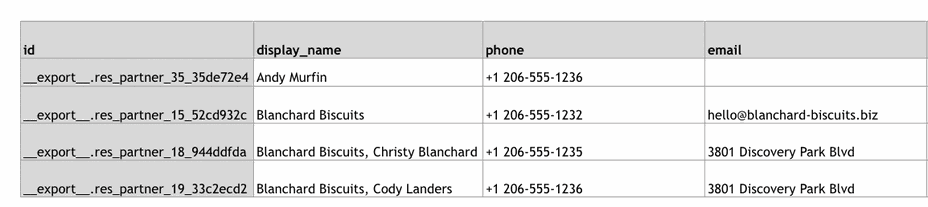
In the next display, you can see where we have updated the name and email fields to reflect the correct information for Andy Muffin.
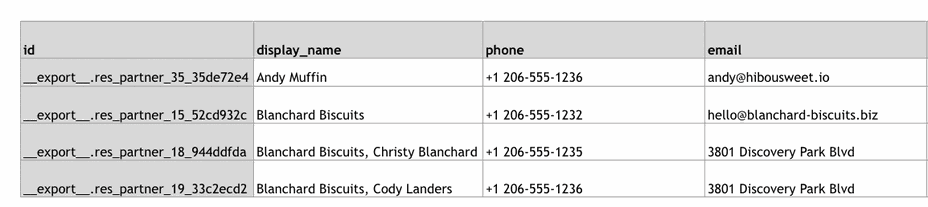
We have added more detail to our existing records, as well as edited the record for Andy Murfin to include the correct spelling of his name to read Muffin, not Murfin and adding the correct email address. After saving our work, we will return to our Odoo window and prepare to IMPORT.
Important!
The identifying field '__export__.res_partner' MUST be filled for every entry you try to re-import to Odoo, as this is how it matches up to an existing contact instead of creating a new contact.
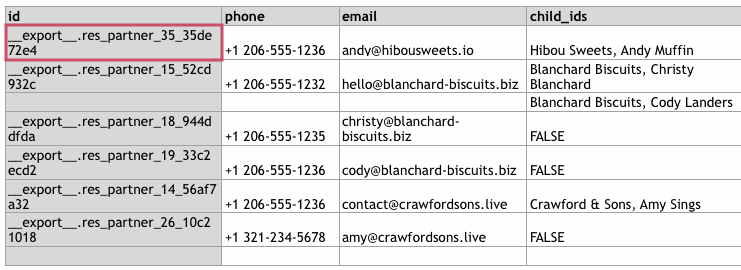
There is a Test button that will run the file against Odoo's import parameters and flag any discrepancies. You have the option at this time to cherry-pick which fields you are updating, but given the nature of this example, we want everything.
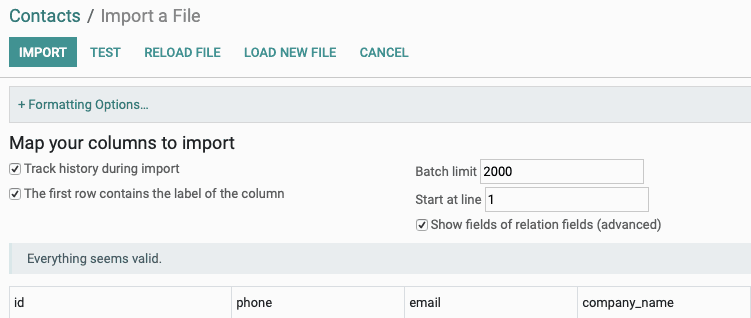
Good to go! Let's hit the Import button! A quick check of the new records we made shows that our two new records were added without issue! If you ever need to change this data, you can simply edit the contacts within Odoo.