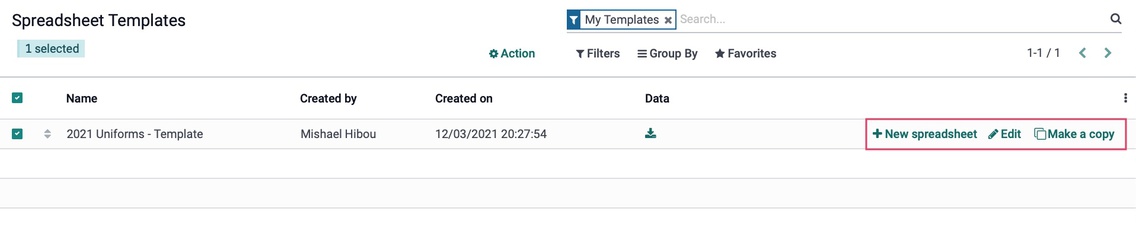Documents: Spreadsheets
Purpose
This document covers the use and management of spreadsheets, in the Documents application of Odoo 15. Spreadsheets are saved and managed in the Documents application. Odoo also allows you to create templates for later use.
Process
To get started, navigate to the Documents app.
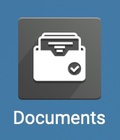
Create a Spreadsheet from Documents
To make a new spreadsheet, click Create Spreadsheet.
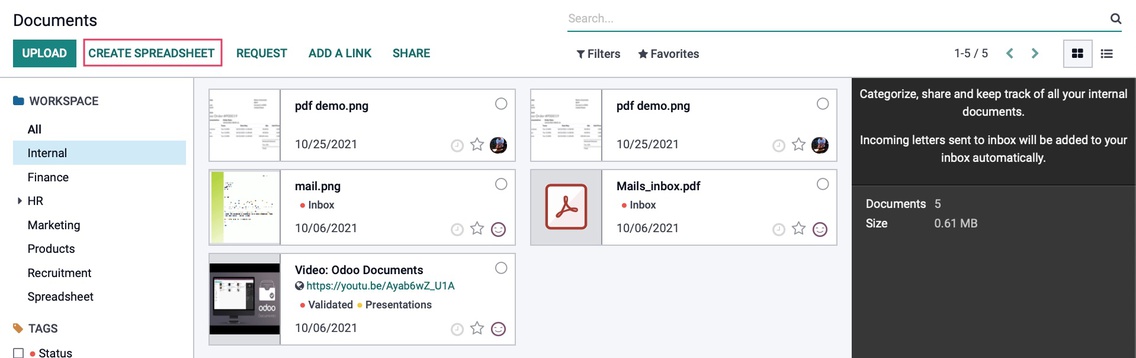
This brings up a modal window where you can select a template for your new spreadsheet. Select 'Blank', then clickCreate. The option you choose will be boxed in green.
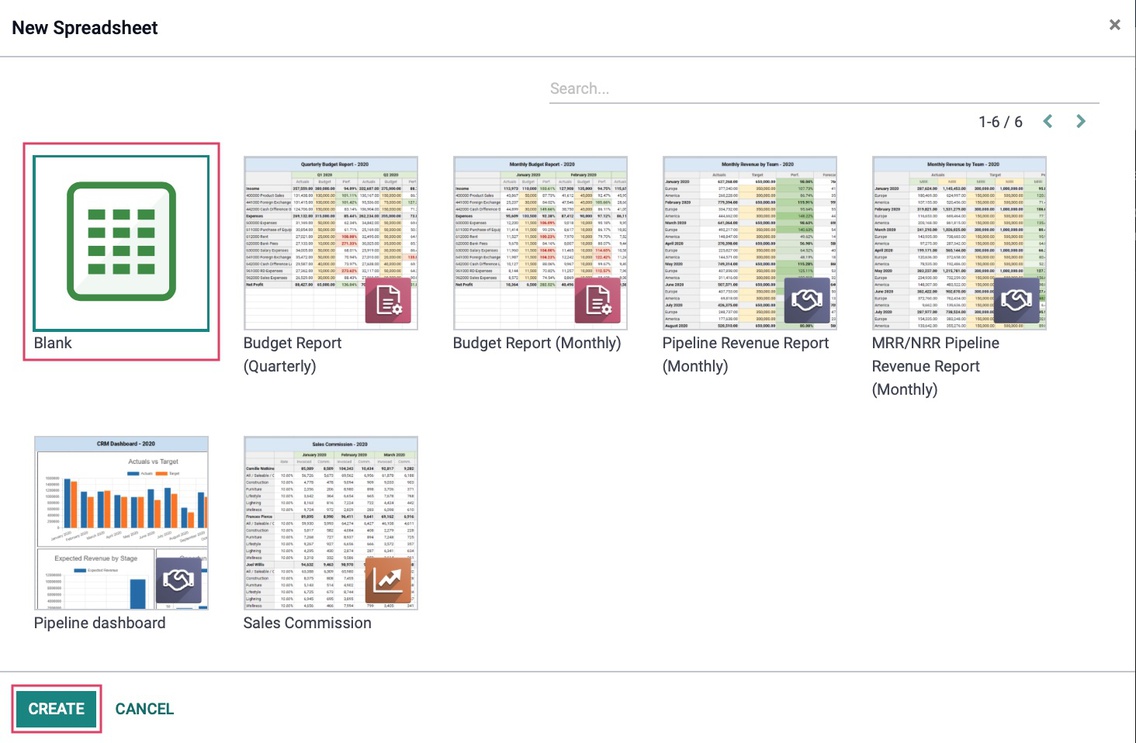
This will open a blank spreadsheet. Be sure to give your document a unique name at the top of the document. Once you are done naming your document, click off the field in order to save it.
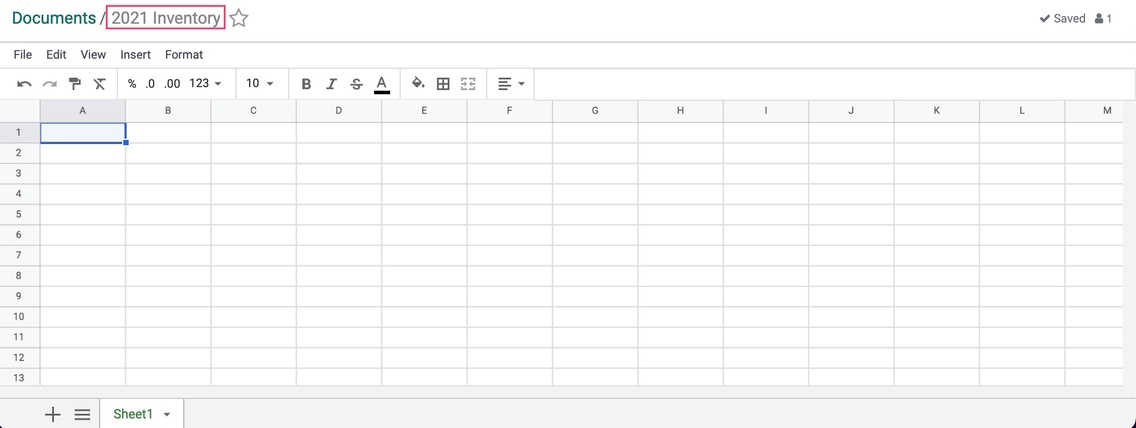
Save a Spreadsheet
Like most web-based spreadsheet applications, Odoo spreadsheets have basic functionality allowing you to add sheets, use formulas, create charts, filter data, and add formatting.
Good news! Documents autosave in real time, this means every change you do to the file, will be immediately saved.
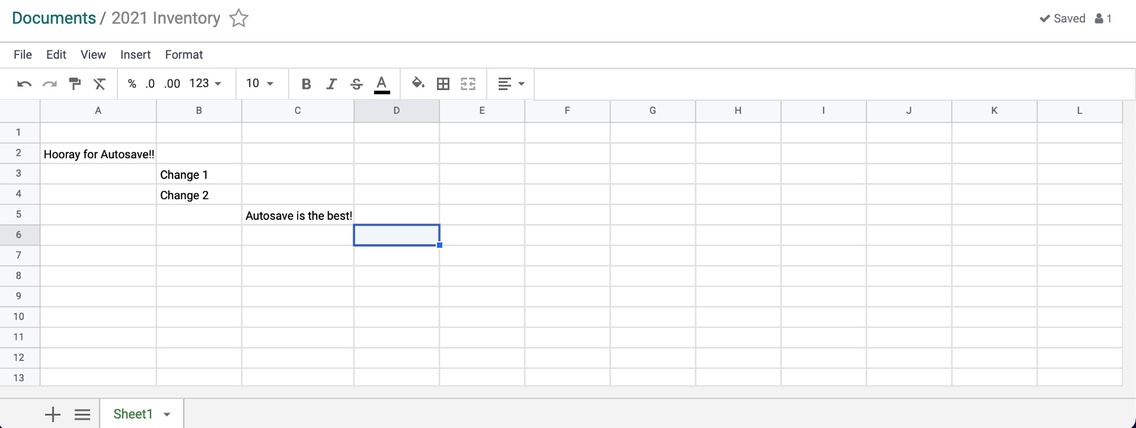
Edit a Spreadsheet
To edit a spreadsheet from the Documents app, click its document's thumbnail.
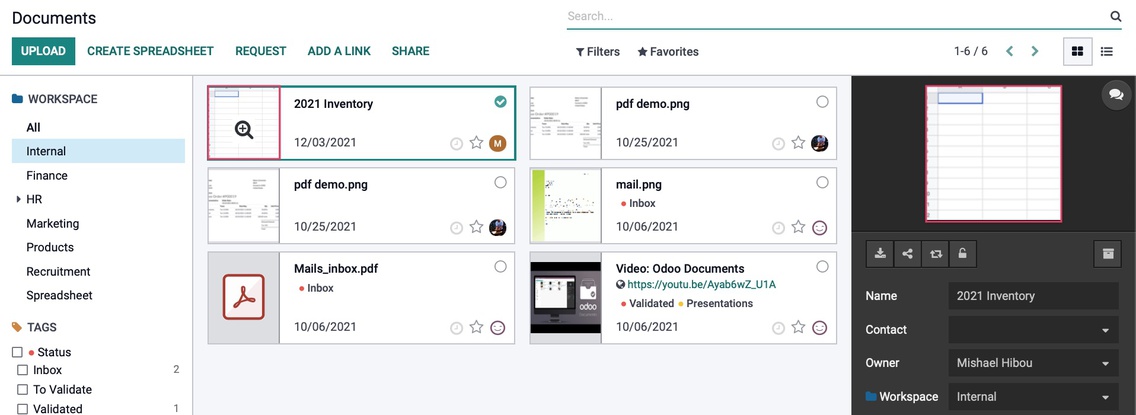
Insert Data into a Spreadsheet from Odoo Apps
You can create a spreadsheet from data in Odoo wherever the Pivot view is present. To show this, we will navigate to the Sales app.
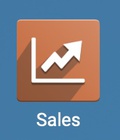
Once there, go to to invoice > orders to invoice, then enable the Pivot view and click the Insert In spreadsheet button.
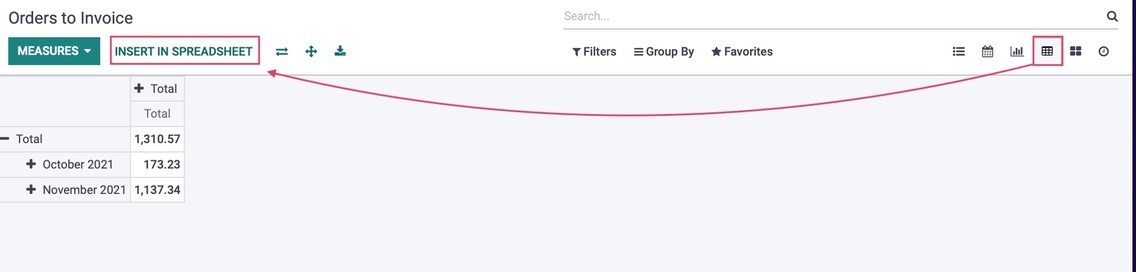
This brings up a modal window where you'll seelct a spreadsheet to insert your pivot table. Selecting 'New Spreadsheet' will insert the data into a new document; selecting any other entry will insert your data into an existing document.
Select 'New Spreadsheet', then click Confirm.

The data will display in a new spreadsheet.
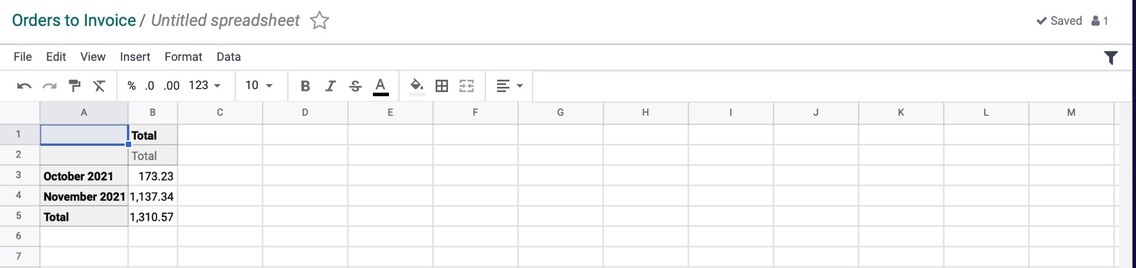
Good to Know!
Adding More Data to Existing Spreadsheets
When you use Insert in Spreadsheet to add additional data, Odoo will create an additional sheet within the selected document and insert the data there. This means you can insert data from multiple models with no overwriting.

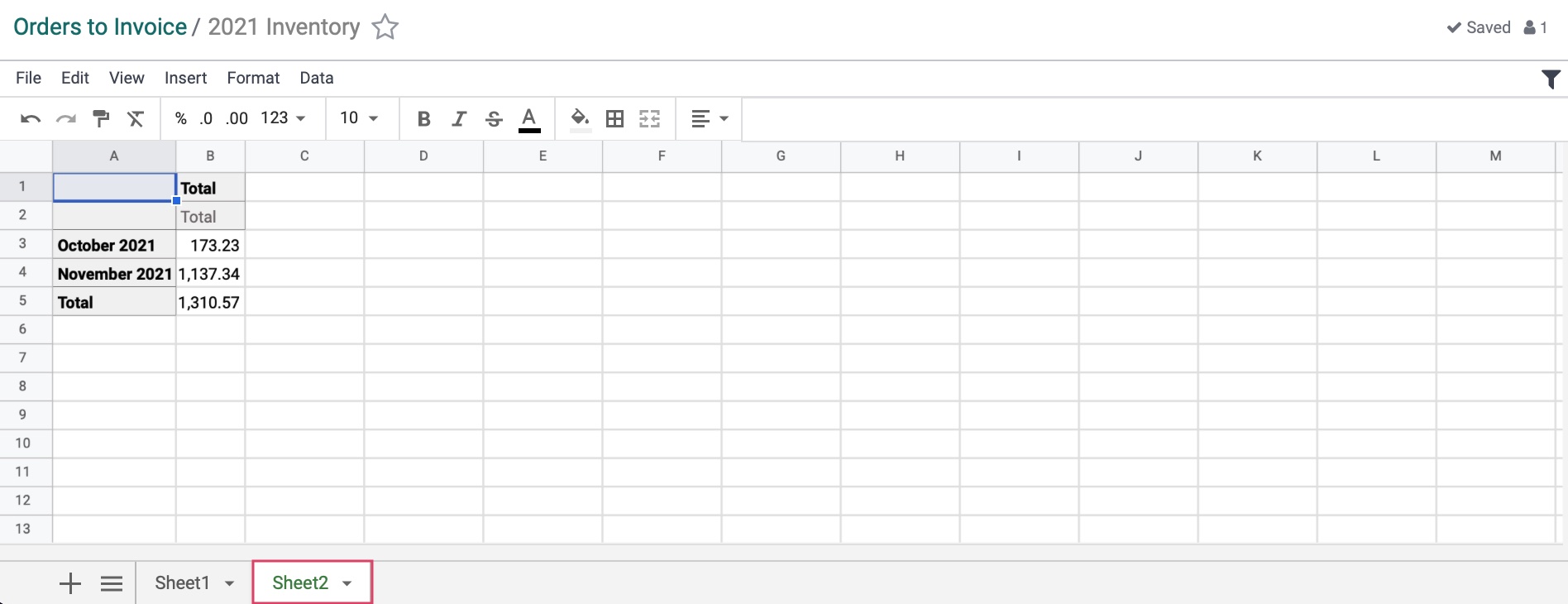
Updating Pivot Data
When you re-open a spreadsheet with pivot data, it should be up-to-date; however, you can force the update using the Pivot properties panel.
To access this panel, right click on any cell in an existing pivot and select "Pivot properties".
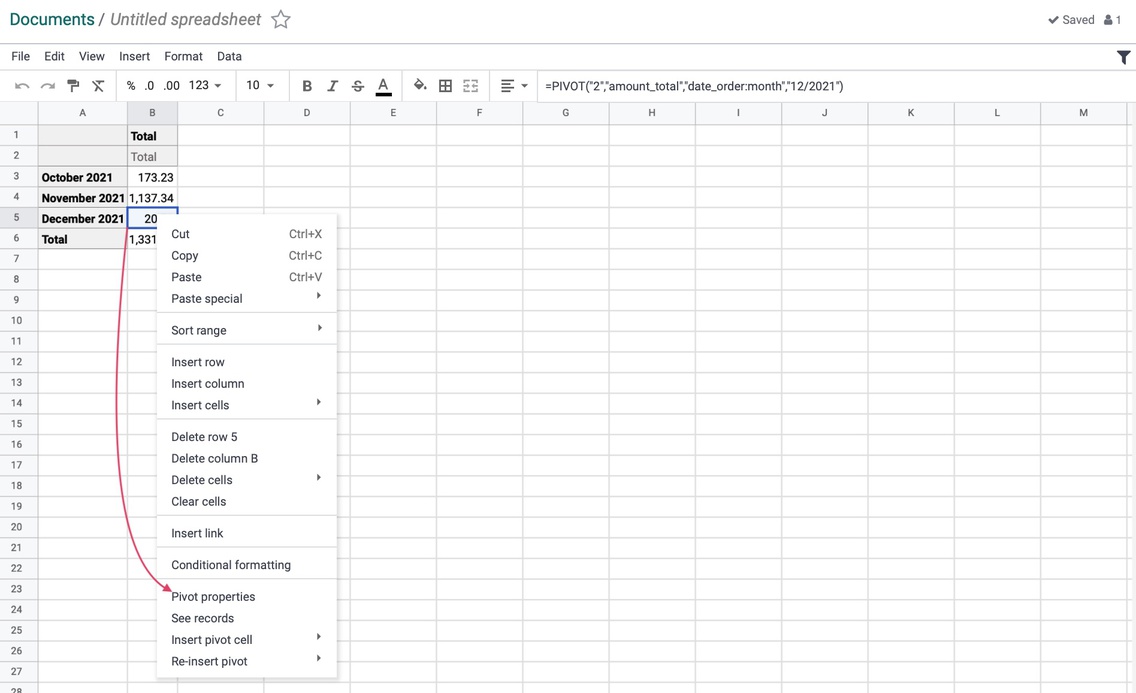
This opens the Pivot properties panel on the right-hand side. Click Refresh measures to update your data.
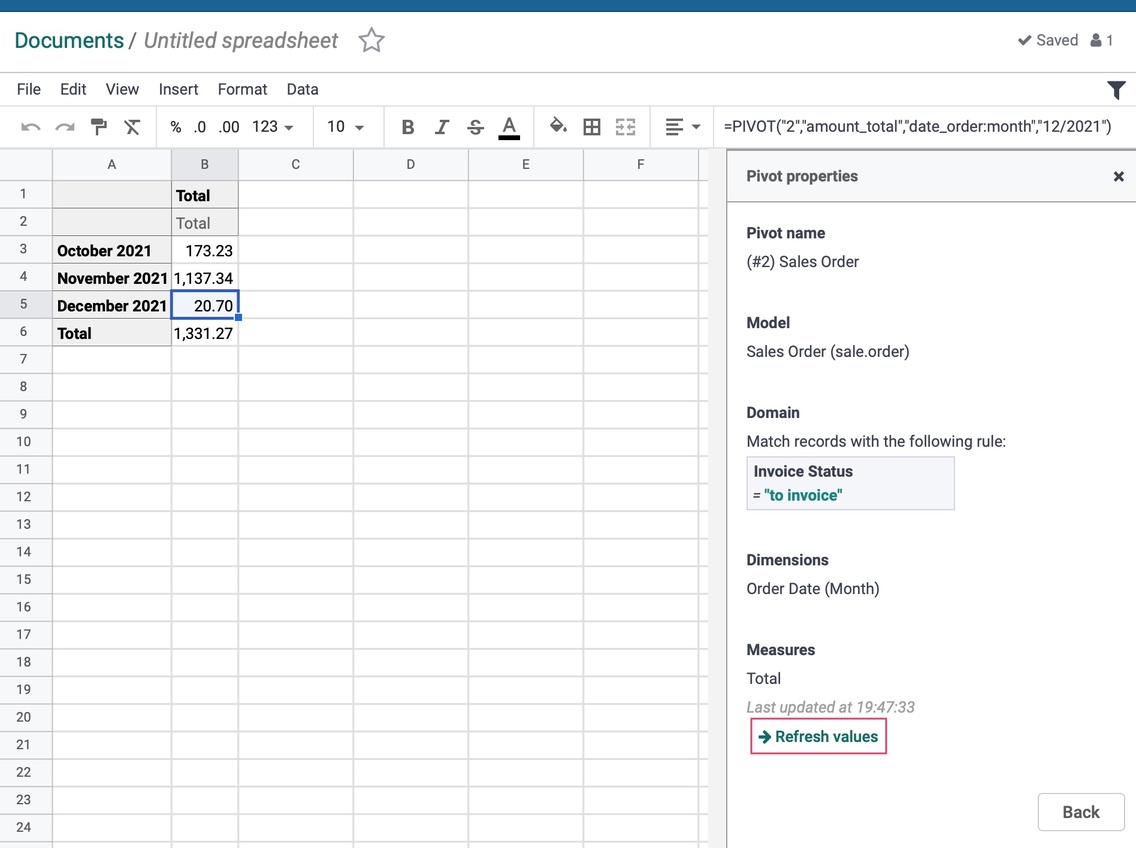
Spreadsheet Templates
Creating a Spreadsheet Template
To create a spreadsheet template, follow the steps above to create a new spreadsheet, but instead of saving, choose FIle > Save as Template.
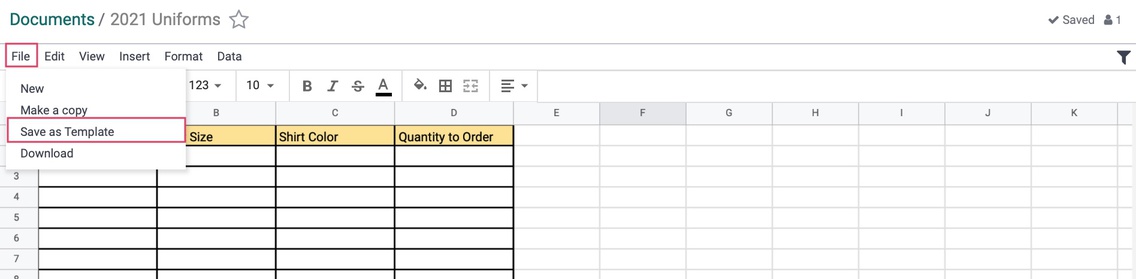
This brings up a modal window where you'll give your template a name, or use the one provided.
When you're ready, click CONFIRM.
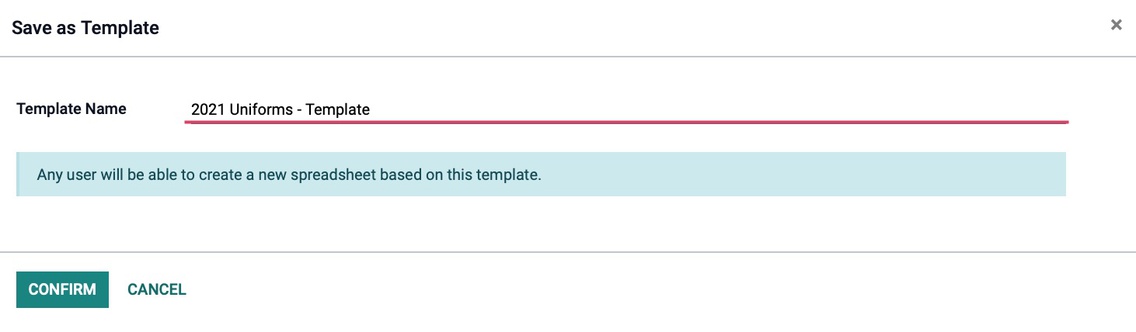
Good to Know!
Spreadsheet Templates Are Not Private
Any user will be able to create a new spreadsheet based on the templates you create. Keep this in mind when saving new templates.
Your spreadsheet template will now display on the New Spreadsheet selection form any time a user creates a new spreadsheet.
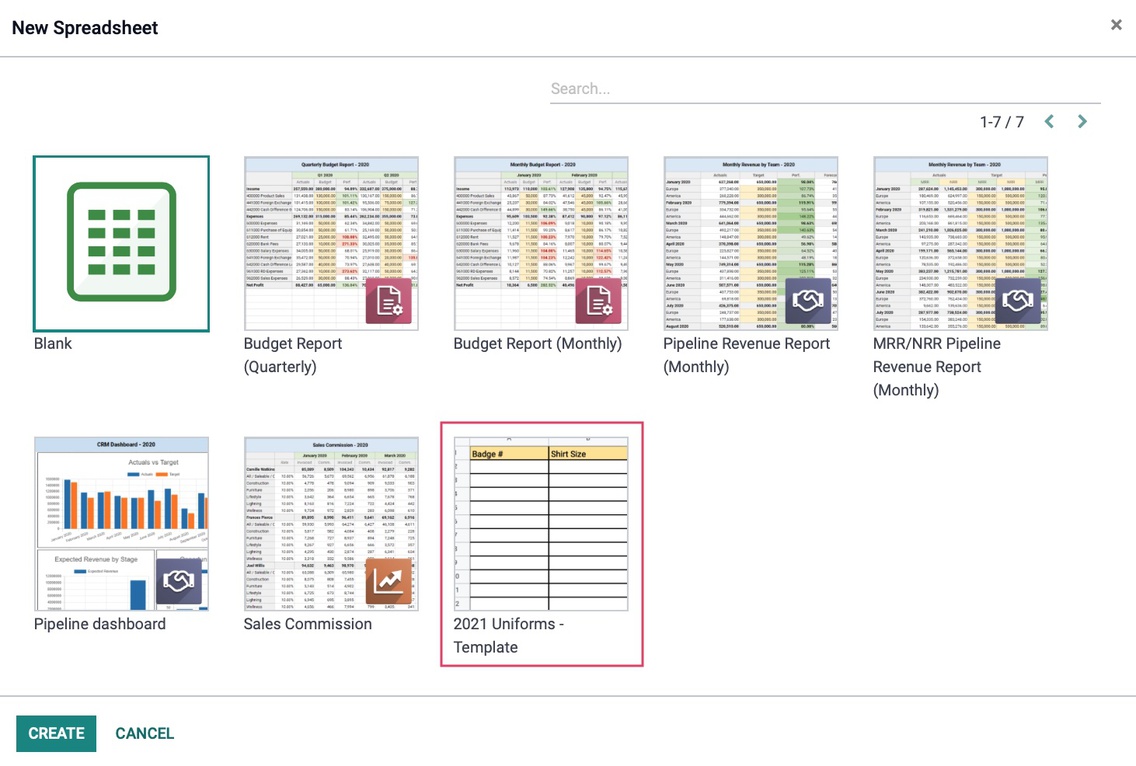
Managing + Editing Spreadsheet Templates
Go to Configuration > Spreadsheet Templates. The default filter will be 'My Templates'. To see all templates, remove the filter.
Delete + Export
To Delete or Export a template, select it from the list and use the Action menu.
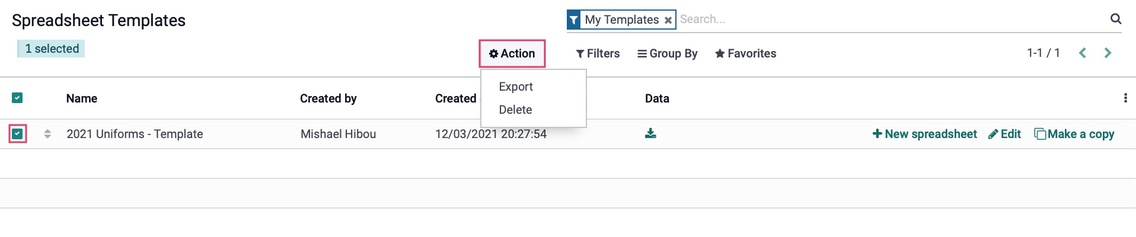
You can also quickly export a single template using the icon on its respective line.
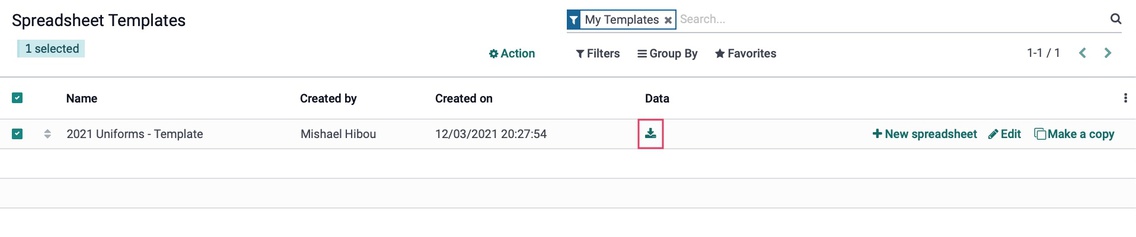
You also have the following options for each spreadsheet template:
New Spreadsheet: Creates a new spreadsheet using this template.
Edit: Opens this template for editing.
Make a Copy: Creates a copy of this template.