Employees: Employees: Contracts
Purpose
The purpose of this documentation is to outline the use and processes associated with setting up and maintaining employee contracts in the Odoo 12 Employee application.
Important!
The configuration used in this documentation includes the following installed modules:
Employee Contracts
USA - Payroll
Payroll Accounting
Please ensure these modules are installed before continuing.
Process
To get started, navigate to the Employees app.
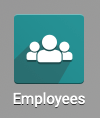
Setting Up the Employee Contract
Once there, select the employee you'll be creating the contract for. Configuring the contract through the employee record will auto-populate the employee's details into the contract form and save you some time.
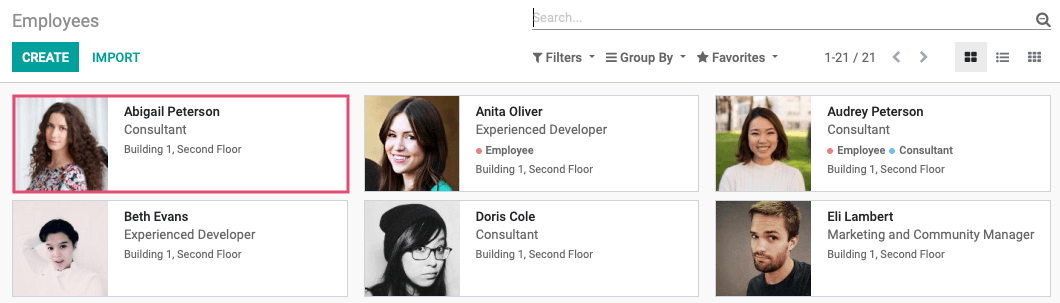
From the employee record, click the Contracts smart button.
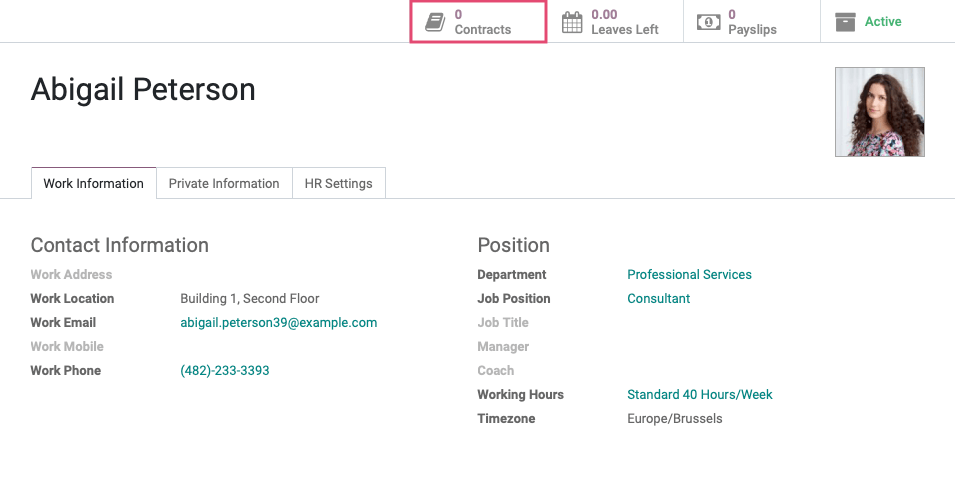
From this page, click Create.

This brings you to the blank contract form. On the top section of the form, complete the following general fields:
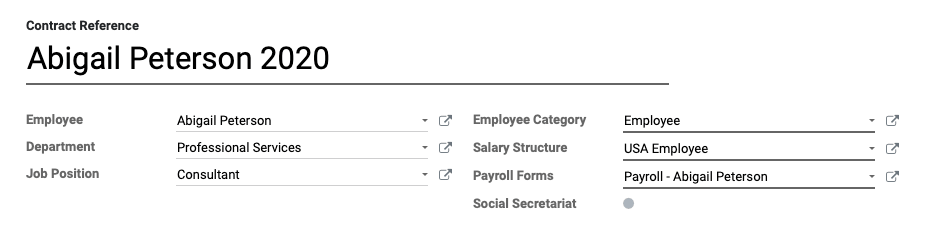
Contract Reference: Choose a unique reference name for a specific time period. (e.g. <employee name> 20XX)
Employee: The employee's name will be populated based on the employee record.
Department: This field will be populated based on the employee record; however, you can change it or leave it blank.
Job Position: The employee’s job position will be populated based on the employee record.
Employee Category: The employee category will be populated based on the employee record.
Salary Structure: For all states in the US, select USA Employee. This Salary Structure Type includes data for all states in the US. Hibou's USA - Payroll module adds this Salary Structure upon installation.
Payroll Forms: In the United States, this field refers to Federal Forms 940, 941, and/or W4, and this is a required field. Click Create and Edit... to create an entry for this employee. Doing so will bring up a modal window where you'll enter all applicable information.
Employee: The employee's name will be populated based on the employee record.
Description: Enter a short name for this form as this is what will appear in the drop-down options on the previous page.
Federal
Form 940 - Federal Unemployment
Federal Unemployment Rate: This will be auto-populated based on federal data. Verify the unemployment rate entered.
Form 941 / W4 - Federal Income Tax: Fill out each field with the employee's provided information.
FICA Exempt: Select if the employee is exempt from social security and medicare withholding (eg. F1 student visa, ex-patriot, etc.).
Filing Status: Select federal income tax filing status per employee's most current W4.
Allowances (Old W4): Enter the number of allowances per employee's most current W4.
Is Nonresident Alien: Select if appropriate.
Multiple Jobs Checked: Select if the employee has indicated they work multiple jobs.
Dependent Credit: Enter the calculated dollar amount for tax-credit for Dependants.
Other Income: Enter the calculated dollar amount for Other Income.
Deductions: Enter the calculated dollar amount for Deductions.
Additional Withholding: Enter the calculated dollar amount of additional withholding per employee's most current W4.
State Information and Extra: Select the Employee's state in the Applied State dropdown, and further form fields may appear. Complete those fields with information from the employee's state-specific withholding forms.
For more information on the US State Filing information, please refer to our Hibou Odoo Suite documentation.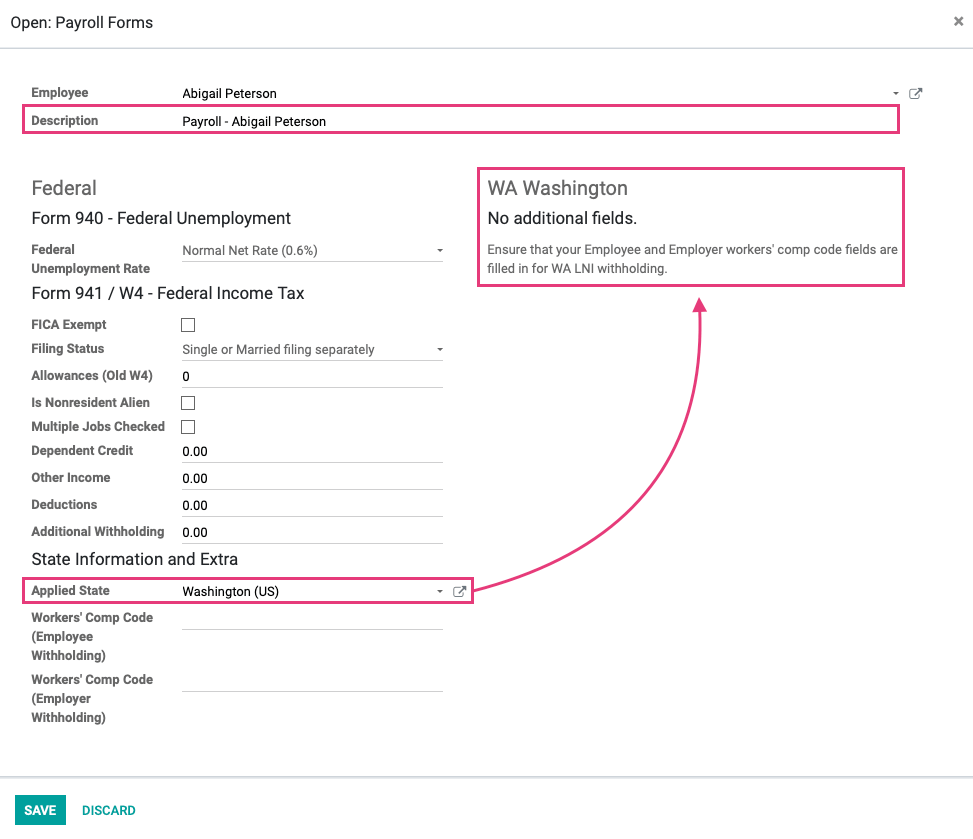
When you've completed the Payroll Documents form, click Save to exit the modal window.
Social Secretariat: Where applicable, click the circle to turn it green when the contract has been sent to the Social Secretariat.
Under the Contract Details tab:
Contract Terms
Start Date: Enter the beginning date for the contract term.
End Date: If this is a fixed-term contract, enter the ending date for the contract term.
End of Trial Period: If this contract is based on a trial period, enter the date which that period ends.
Working Schedule: Select the employee's working schedule.
Scheduled Pay: Select the employee's pay schedule.
Accounting
Salary Journal: Optionally, select a journal to record the entries for this employee.
Notes: Enter any other applicable information.
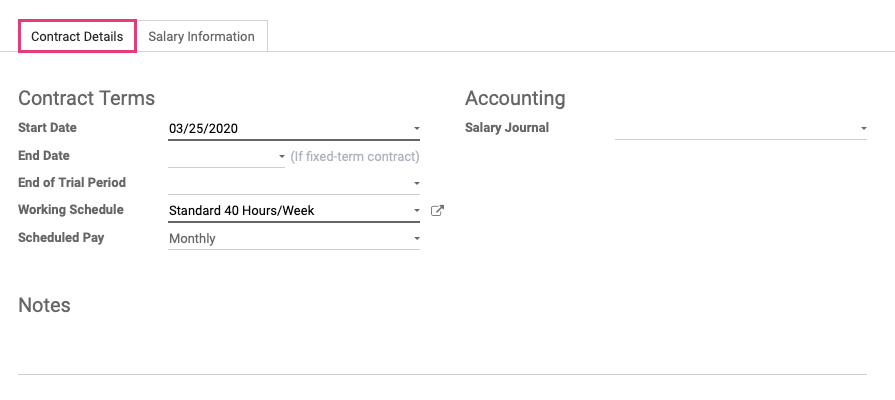
Good to Know!
Contracts typically cover a period ending when salary reviews/re-negotiations are performed (i.e. one year).
Under the SALARY INFORMATION tab:
Monthly Advantages in Cash
Wage: Enter employee's gross wage per pay period.

When all details for this employee's contract have been entered, click Save.
Activate the Contract
By default, a newly created contract is in New status (i.e. draft). To activate their contract, click RUNNING.

Verify Contract Status
If you later need to verify the contract status of an employee, go to Employees and select the employee whose contract you'd like to verify.

Once there, click the Contracts smart button.

This employee's contract will be listed under one of the four status columns.
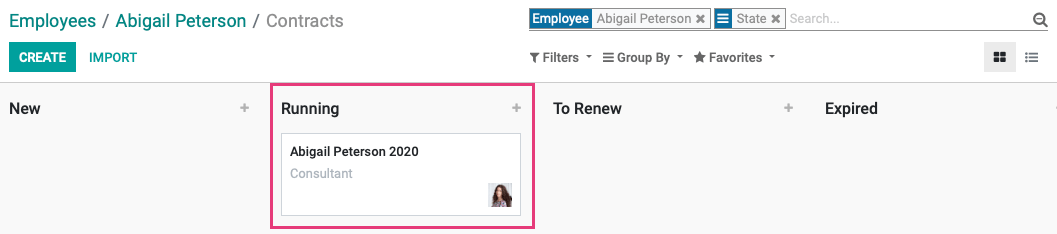
Aside from Running, the available statuses are:
New: Newly created Contract. In this status, the Payroll application will not use this Contract to calculate a Payslip.
To Renew: A Contract that is nearing its End Date. In this status, the Payroll application will not use this Contract to calculate a Payslip.
Expired: A Contract that has reached its End Date. In this status, the Payroll application will not use this Contract to calculate a Payslip.