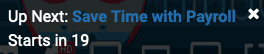Events: Events Workflows: Tracks: Live Broadcast
Purpose
This document covers the configuration of a Live Broadcast track in the Odoo 14 Events application.
Process
To get started, navigate to the Events app.
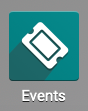
Enable Live Broadcasts
Once there, you'll need to enable Live Broadcasts. To do so, go to configuration > Settings. Under the Events section, enable Schedule & Tracks. Once enabled, you'll see several other options beneath. From those options, enable Live Broadcast.
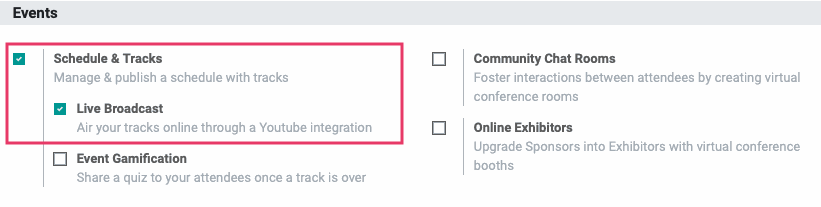
When you're done, click Save.
Create an Event
Live Broadcasts are added to existing events with the use of tracks. To create a new event, follow the guidelines in our Basic Event Workflow documentation.
Add a Track
From within the saved event, click the Tracks smart button, then click Create. This opens the Event Tracks form.
Title: Enter the name of this track. You may also upload an image to represent this track.
Track Date: Select the date for this track. This will be auto-populated based on the event, but if you have multiple tracks in one event, you may wish to adjust the time per track.
Location: This field is optional. If there is a physical location for this track, you may select it here. If it's a virtual event, then you can leave it empty.
Duration: Enter the duration of this track.
Youtube Video URL: Enter the YouTube URL for this video.
Is Youtube Replay: If this video has already been uploaded to YouTube, select this option. If it's a live event, leave this unselected.
Always Wishlisted: If select, this track will be starred for all attendees. They will not be able to unstar it.
Responsible: This will prepolulate with your name, as the person creating the record. You can change it, as needed.
Event: This will preopulated with the Event that you accessed this page from. You can change it, as needed.
Tags: Add any applicable tags, if desired.
Color: To associate this track with a color, select that color here.
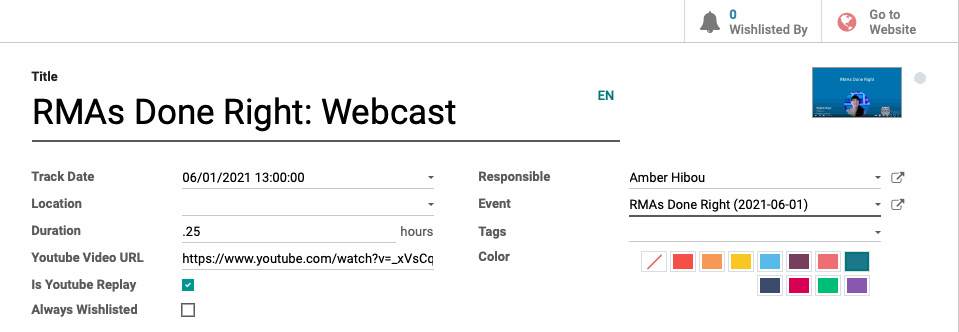
Details under the Speakers tab are optional. If you'd like to add information about the speaker or presenter, you would do so here.
Speaker: Select or create a contact, if desired.
Name: This will auto-populate with the name from the contact record. If this speaker has no contact record, and you don't wish to add one, simply enter their name here.
Email: This will auto-populate with the email address from the contact record. You may also manually enter an email address here.
Phone: This will auto-populate with the phone number from the contact record. You may also manually enter a phone number here.
Biography: If desired, enter a short biography outlining the speaker's background and qualifications.
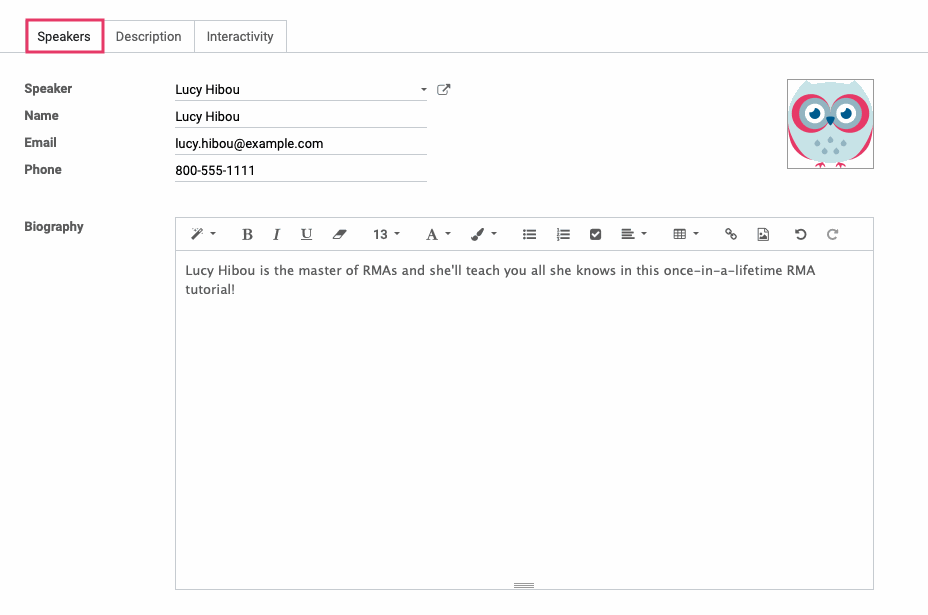
The Description tab where you'll describe the presentation itself.
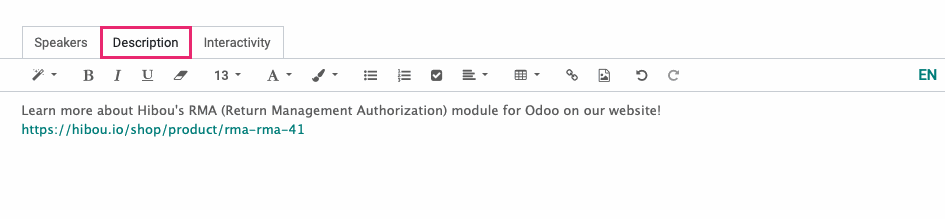
Next, move to the Interactivity tab.
Magic Button: If you'd like this track to display a button over the YouTube video at some point in the video, check this box. When enabled, more fields are exposed.
Button Title: Enter the text to display on the button.
Button Target URL: Enter the URL where the viewer will go if they click this button.
Button appears: Enter the number, in minutes, when you would like this button to display. After that point, it will display for the duration of the video.
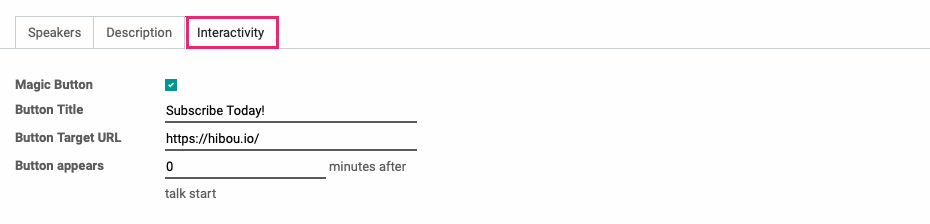
The button will display on the top-left of page at the time of the presentation.
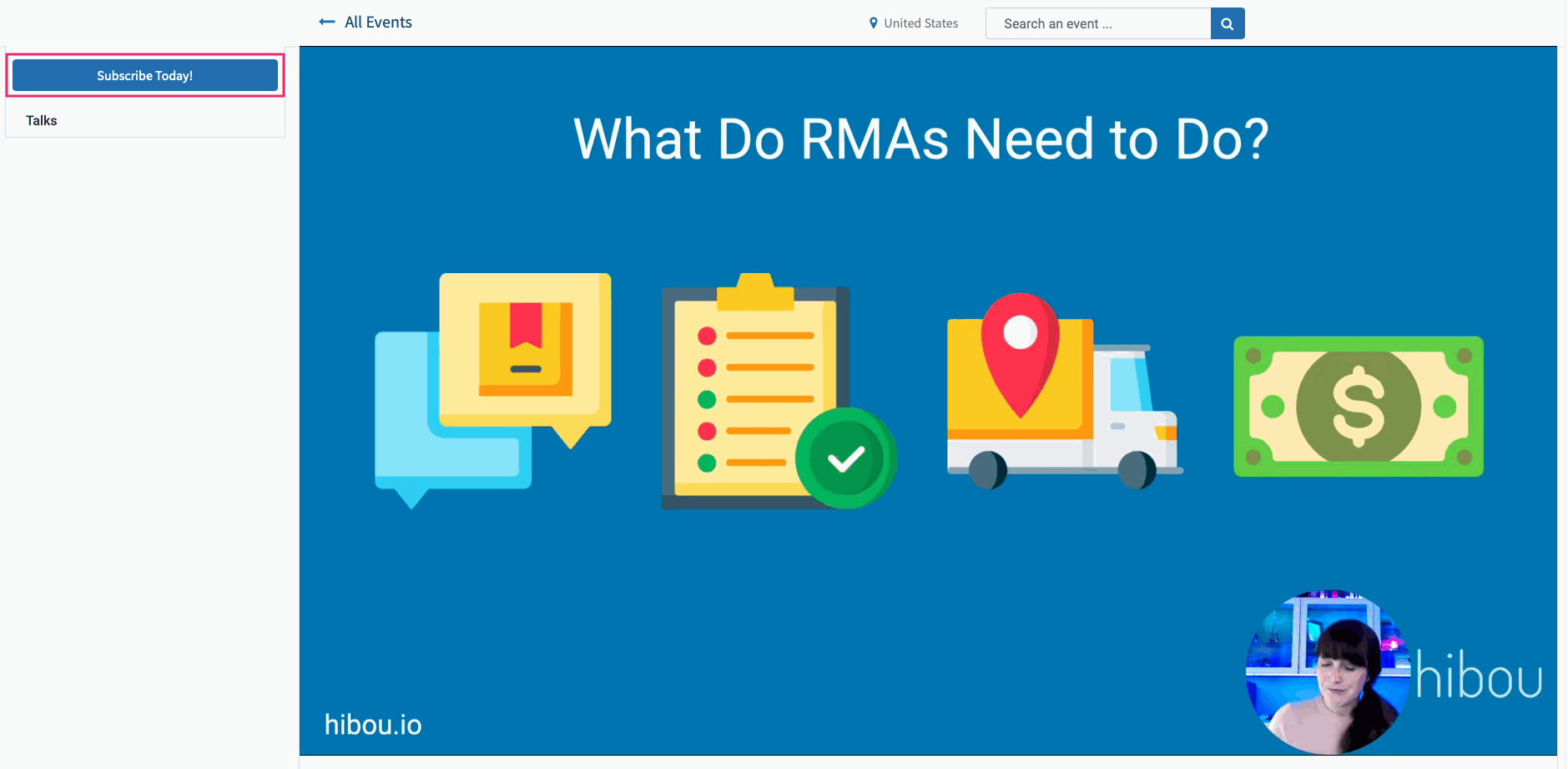
When you're done, click Save.
Watching Live Broadcasts
Once there, you'll need to enable Live Broadcasts. To do so, go to configuration > Settings. Under the Events section, enable Schedule & Tracks. Once enabled, you'll see several other options beneath. From those options, enable Live Broadcast.
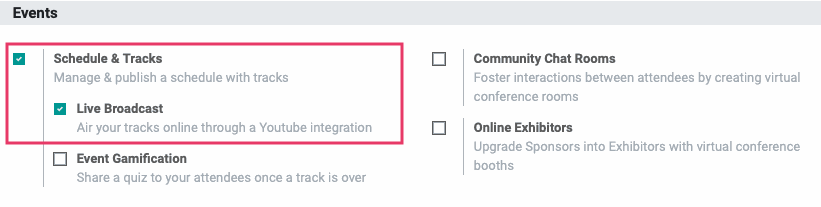
When you're done, click Save.
Just like Events, Tracks must be published in order to be accessible.
Good to Know!
Multiple Tracks Behavior
If you have multiple tracks configured, Odoo will queue up the next track to start automatically in 30 seconds. You'll see the notificaton on the bottom right of the screen and can click the link to play it immediately.