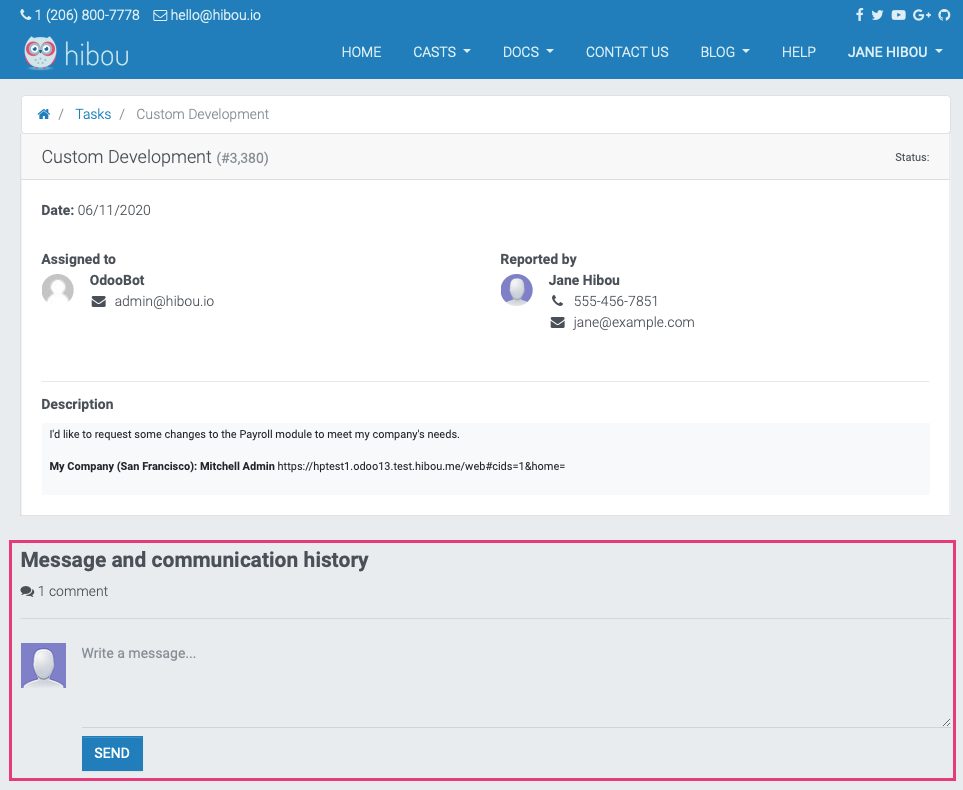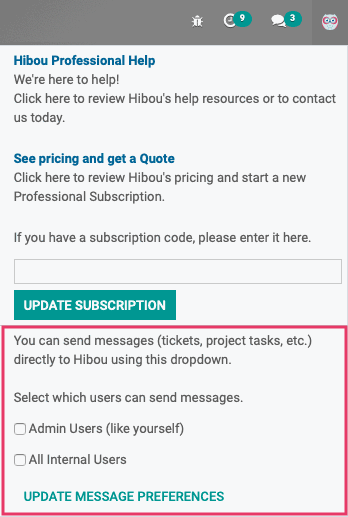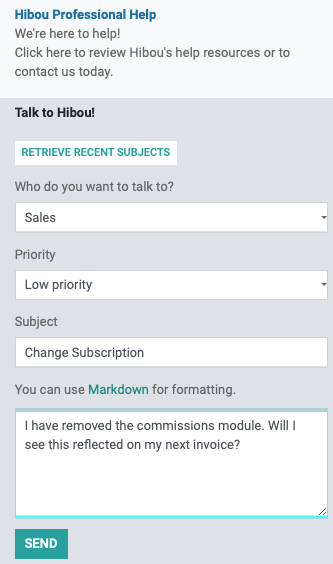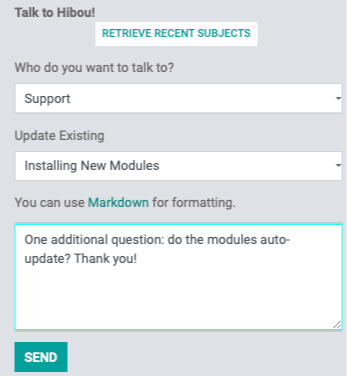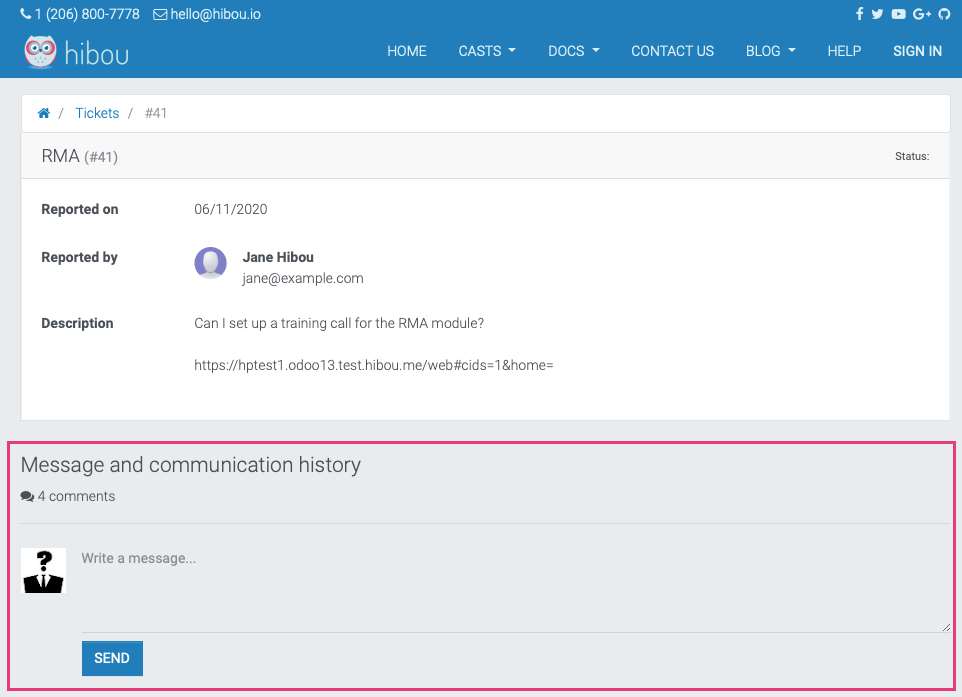Hibou Professional: How to Submit and Manage Support Tickets
Purpose
This document shows how to submit support tickets to Hibou using the Hibou Professional module. Hibou Professional allows you to quickly and easily submit your support tickets to the Hibou team through your database.
Process
Updating Message Preferences
You can choose who in your company can send messages to Hibou via the Hibou Professional menu. On any page in any app in your database, click theicon.
This will open the Hibou Professional window. At the bottom of this window, you can update your messaging preferences. You have the following options:
Admin Users (like yourself): Check this box if only Administrators should be able to send support tickets to Hibou.
All Internal Users: Check this box if all Users in your company should be able to send support tickets to Hibou.
When done, click update message preferences.Good to Know!
If you have any questions about the Hibou Professional module or subscription modules, you can find more information on our Hibou Professional FAQ page.
Creating New Support Tickets
On any record in any app in your database, click the![]() icon.
icon.
This will open the Hibou Professional window where you can fill in the form to submit a new ticket. Populate the following fields:
Who do you want to talk to?:
Sales: Select Sales if you have a question about your account, subscription, or other other Hibou services.
Support: Select Support if you have an Hibou Professional module question or need general help with Odoo.
Note: Support is limited to questions and concerns with your installed Hibou Professional modules unless you are an active Hibou client that is contracted with Hibou to provide services.
Project Manager/Developer: Select Project Manager/Developer if you would like to open a task with Hibou.
Note: You will only have this option if you are an active Hibou client that is contracted with Hibou to provide services.
Priority:
Low priority - Casual questions or topics that can be addressed after those with higher priority.
Medium priority - Most requests fall under this priority.
High priority - Reserved for events that are substantially impeding your productivity.
Urgent - Reserved for events that have brought your business to a stand-still.
Subject: Enter a subject for your message.
Text Box: Enter your message in the text box.
When done, click SEND.
Creating Additional Support Tickets
Once you've submitted your first ticket, you'll notice the Hibou Professional window looks different. Instead of seeing the submission form, you instead have the option to Retrieve Recent Subjects.
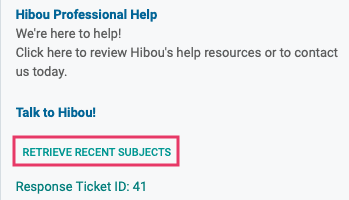
Click RETRIEVE RECENT SUBJECTS to display the form once again. Fill it in as follows:
Who do you want to talk to?:
Sales: Select Sales if you have a question about your account, subscription, or other other Hibou services.
Support: Select Support if you have an Hibou Professional module question or need general help with Odoo.
Note: Support is limited to questions and concerns with your installed Hibou Professional modules unless you are an active Hibou client that is contracted with Hibou to provide services.
Project Manager/Developer: Select Project Manager/Developer if you would like to open a task with Hibou.
Note: You will only have this option if you are an active Hibou client that is contracted with Hibou to provide services.
Update Existing: Select New.This will create a new ticket rather than updating an existing ticket.
Priority:
Low priority - Casual questions or topics that can be addressed after those with higher priority.
Medium priority - Most requests fall under this priority.
High priority - Reserved for events that are substantially impeding your productivity.
Urgent - Reserved for events that have brought your business to a stand-still.
Subject: Enter a subject for your message.
Text Box: Enter your message in the text box.
When ready, click Send.
Updating Tickets
If you have additional information you wish to add to any support ticket after it has been submitted, you can do so easily from the Hibou Professional window.
From any location in your database, click the![]() icon.
icon.
Within this window, click RETRIEVE RECENT SUBJECTS.
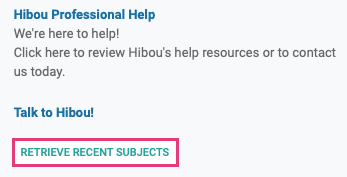
Change the following fields:
Who do you want to talk to?: Select the department whose ticket you wish to update.
Update Existing: Once you select a department, this drop-down menu will only allow you to click the existing tickets created within that selection. Select the Existing Ticket you wish to update.
Text Box: Enter any new information you wish to share.
Click SEND.
Email Responses & Customer Portal
You will not see responses in the Hibou Professional window. Instead, you'll receive an email when there's a response to your ticket. Each email will give you instructions on how to reply in turn, whether it be by visiting a link or simply responding to the email.
Depending on which type of ticket you submit, you can also track your conversation with Hibou in your Customer Portal.
Sales Tickets
When you submit a Sales ticket, it is not logged in your Customer Portal.
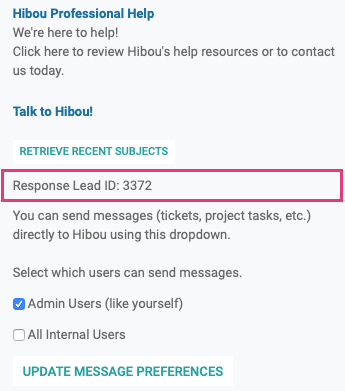
Instead, you'll receive responses from Hibou via email to the address on file with us. You can respond to that same email to continue the conversation.
Support Tickets
Once you have submitted the form to our Support team, click RESPONSE TICKET ID in the Hibou Professional window to view the ticket in your portal.
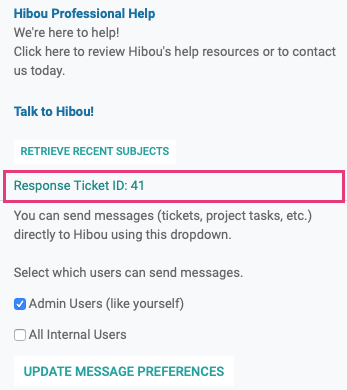
In the portal, you can add updates or replies under Message and Communication History.
Project Manager/Developer Tickets
Once you have submitted the form to our Project Manager/Developer team, click RESPONSE TASK ID in the Hibou Professional window to view the task in your portal.
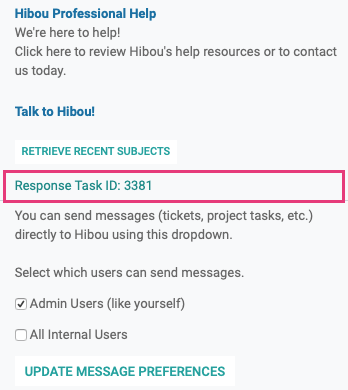
In the portal, you can add updates or replies under Message and Communication History.