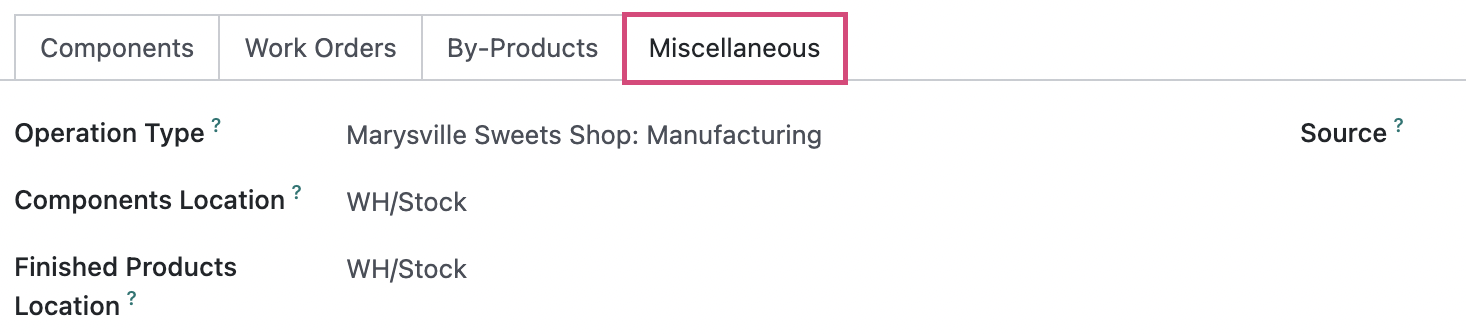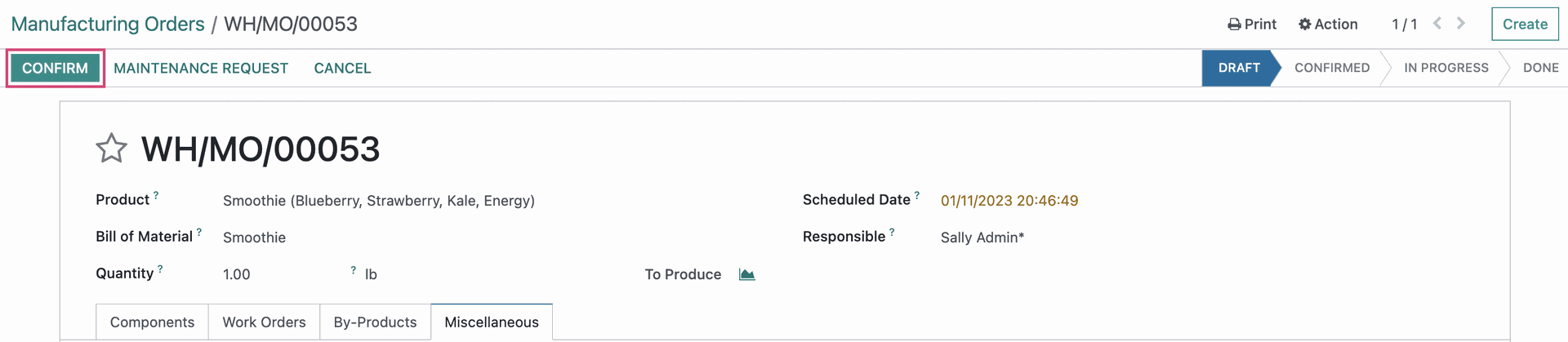Manufacturing: Operations: Manufacturing Orders
Purpose
This documentation will explain the components of and show how to create a new order within the Manufacturing application of Odoo 16. A Manufacturing Order is a process of creating a deliverable via in-house operations. Odoo Manufacturing makes it possible to manage simple and complex procedures.
Process
To get started, navigate to the Manufacturing app.
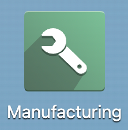
Once there, go to OPERATIONS > MANUFACTURING ORDERS. If you don't have Work Orders enabled, you'll land on this page by default.
This view shows you the dates, products, material availability, and state of each MO at a glance. We've outlined the State column to review the MO states you may encounter.
Draft: The MO has been started and saved as a draft.
Confirmed: The MO has been created and saved.
To Close: The production is complete and you can manually close the MO.
Done: The product is complete and the MO has been closed. You'll need to clear the To Do filter to see Done records.
Items in red are overdue, items in blue are on schedule. Click any record to see further details.
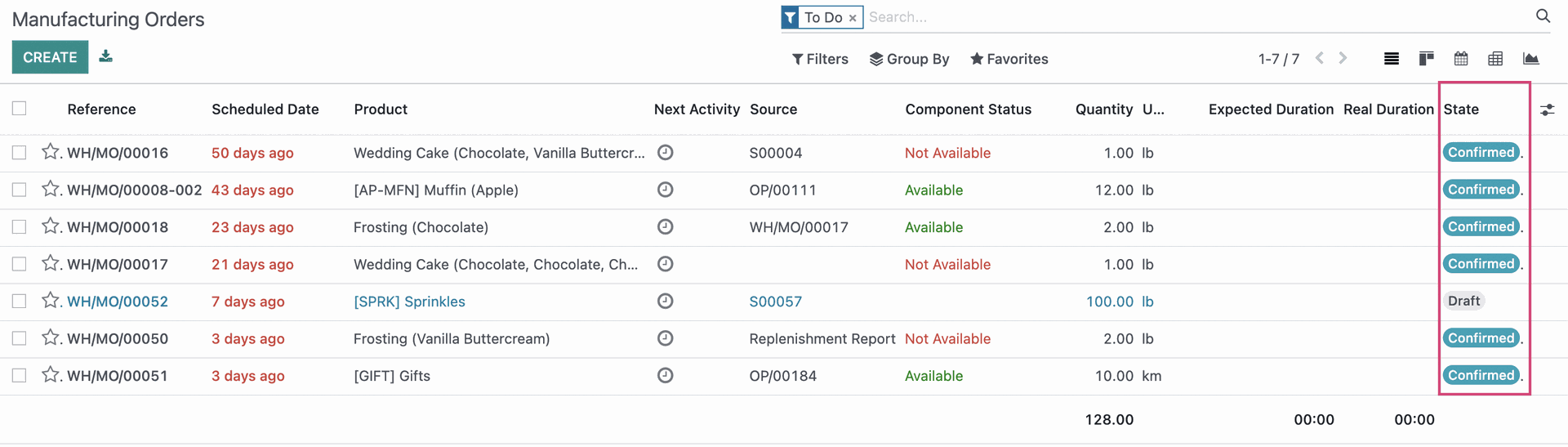
Important!
To create a Manufacturing Order, the product to manufacture must first have a Bill of Materials (BoM). You can find more information in the Master Data > Bills of Materials documentation.
Creating a Manufacturing Order (MO)
Depending on the configuration of your product and system, Odoo may create a MO automatically based on demand. If you need to create a MO manually, click NEW from this page.

You'll be presented with the following form. We've pre-populated the form with the product "Smoothie."
Product: This is the item to be produced.
Quantity to Produce: The quantity to be produced based on the Unit of Measure, shown on the next line down.
UoM (label not shown): This field will default to the Unit of Measure the product has been configured with. You may choose to manufacture the product using a different UoM, in the same UoM Category, and Odoo will do the calculations for you.
Bill of Material (BoM): The list of materials needed to manufacture this product. The BoM selected on this line will auto-populate the Product list under the Components tab.
Scheduled Date: The date the product must be completed.
Responsible: The name of the contact responsible for the oversight of this MO.
Source: Reference of the document that generated this MO request if not manually created.
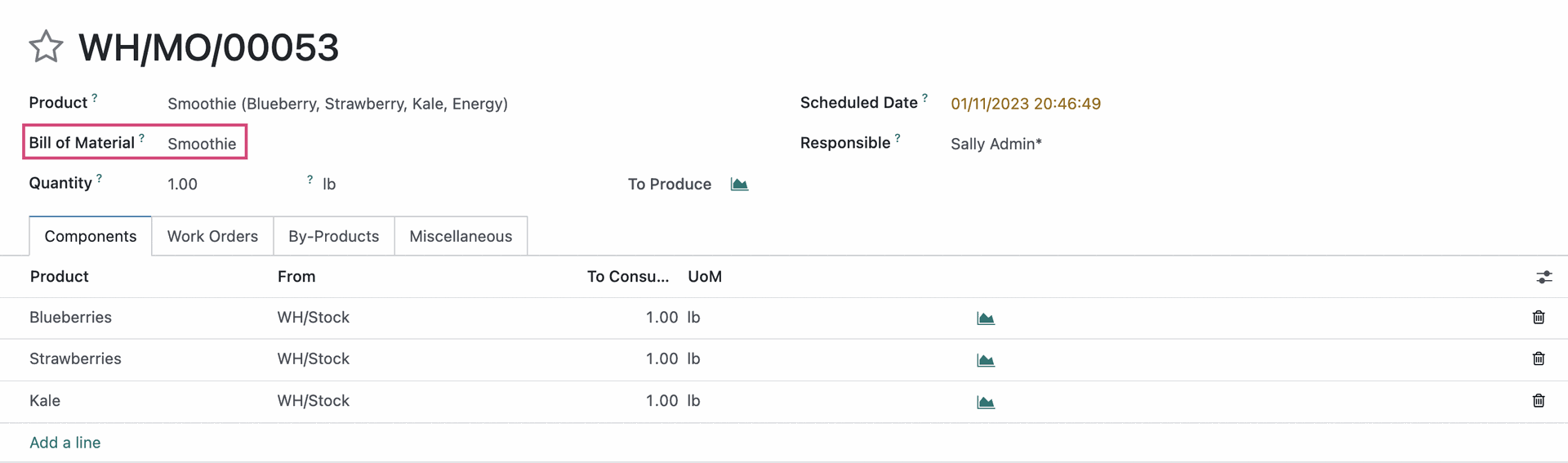
Under the Components tab:

Product: The products are populated based on the BoM selected above. You can click the component to modify the initial demand for this MO.
From: Location component stock will be pulled from.
Tracking: This box will be checked if tracking, by lot or serial number, is enabled on your component.
To Consume: The amount of product that will be consumed with this production. This number reflects the UoM specified in the Quantity to Produce at the top of the form.
Unit of Measure: The UoM the product is configured with.
If Work Centers are enabled, the Work Orders tab will appear and show any related operations to the manufacturing of the product. Read more about Work Centers here.

If you have By-Products enabled and the BoM produces a by-product(s), the By-Products tab will appear and show you the product and amount to be produced as an effect of the manufacturing order. Can I say By-Products more here? By-Products.

Under the Miscellaneous tab:
Operation Type: The operation entity manufacturing this product.
- Components Location: The location where the components are stored pre-production.
- Finished ProductsLocation: The location where the finished product will be stored post-production.
Analytic Account: If desired, set the analytic account here. To read more about Analytic Accounting, read about it here.
Source: Reference to the document that generated the manufacturing order.
Good to Know!
There are three types of Manufacturing methods: 1-step, 2-step, and 3-step, which are configured on individual warehouses in the Inventory app, then go to Configuration > Warehouses.
These methods incorporate picking and transferring. Because they can range from simple to intricate, we've created separate documentation to outline the full workflow of each. For those details, please refer to Manufacturing Workflow documentation.
Options on a Confirmed Manufacturing Order
Since the full workflow will be explained in the Manufacturing Workflow documentation, we'll briefly go over what the options are on a Confirmed Manufacturing Order here.
Check Availability
If the component products needed on the MO are in stock, the component status will show as green Available. If the products are not in stock, you will instead see a red Not Available. To proceed in either case, click the Transfers smart button.
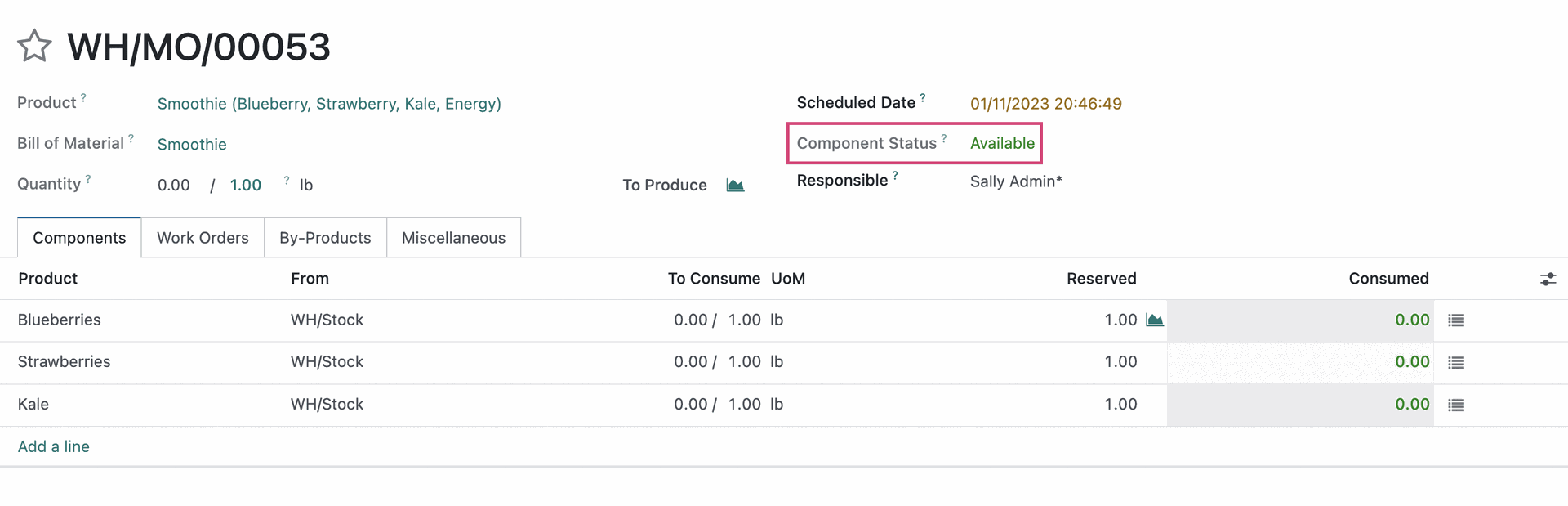
The Check Availability step is required before you start the process of manufacturing. In v16, you can configure reservation so that if the stock is available to be reserved, it will auto-populate the Reserved column. For purposes of this doc, I have unreserved the components to be able to display the MARK AS DONE and CHECK AVAILABILITY buttons. Checking Availability will add the quantities needed in the reserved column. This step checks Odoo stock for all necessary components and reserves them for your order if they're available. When clicked, components that can be reserved will display in black. All others will display in red, and you'll need to ensure they're in stock before continuing. Once you complete each line, and the Done column matched the Reserved, you can click MARK AS DONE.
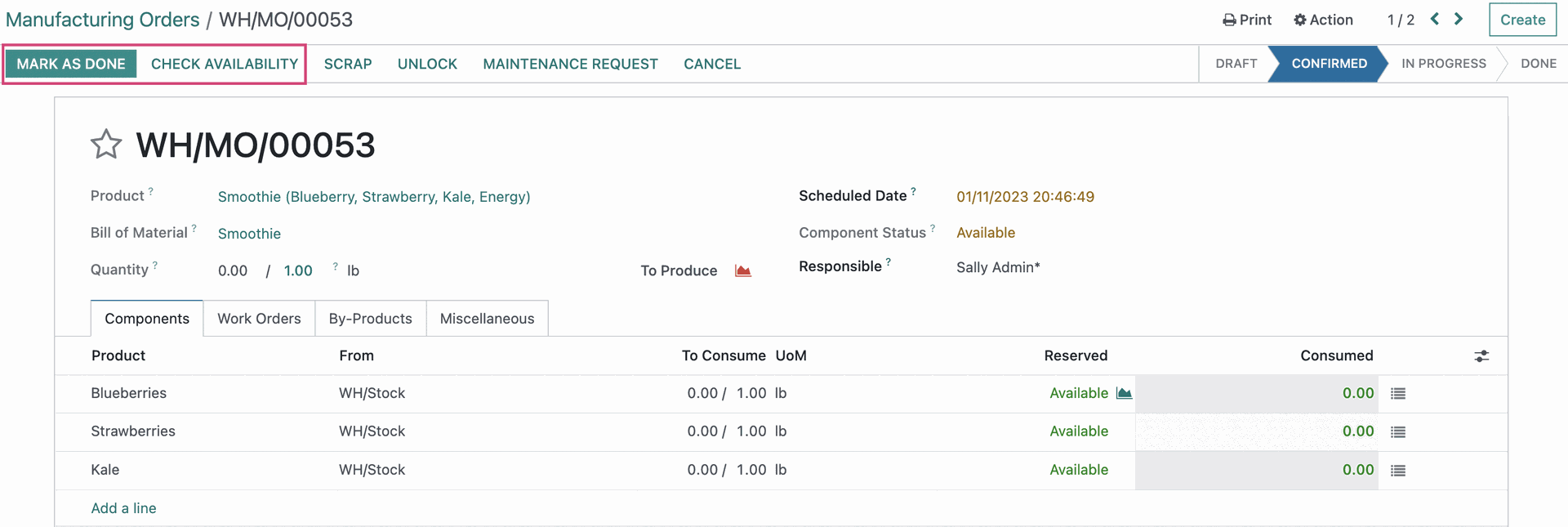
Once reserved, you'll have the option to Unreserve to release the components and set them as available if needed
Plan
This button will only display if there is a routing set on the Bill of Materials. The Plan button will add your job to the work center's schedule, regardless of component availability. Once planned, you'll also have the option to Unplan and remove the job from the schedule.
Important!
This button will only display if there is a routing set on the Bill of Materials. The PLAN button will add your job to the work center's schedule, regardless of component availability. Once planned, you'll also have the option to UNPLAN and remove the job from the schedule.
Once you've checked availability of materials, the PRODUCE or PLAN button will display regardless of that availability. To keep your numbers in check, get into the habit of ensuring that your materials are available before starting production.
Scrap
The Scrap button will allow you to mark some or all components as damaged or unusable (e.g. expired). In this example, we're showing that 1 unit of Elvish Flour will be scrapped.
You can Scrap a component before or after checking availability.
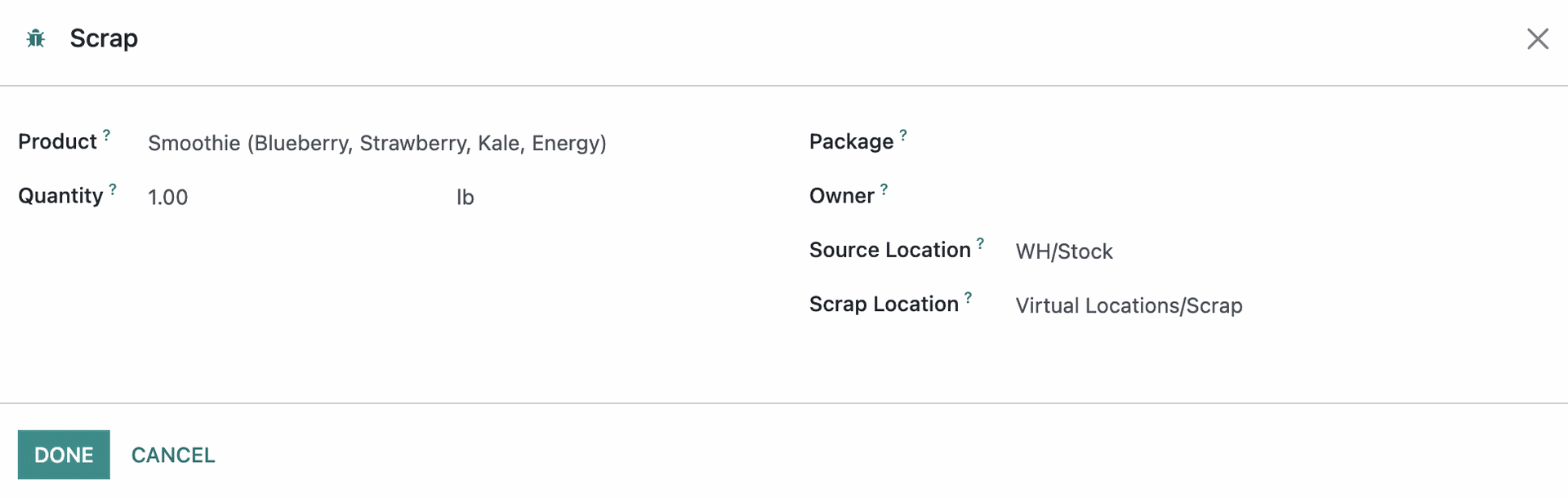
Now that this amount is scrapped, you'll see a Scraps smart button on the manufacturing order. Also note that the item scrapped now needs another component reserved. Check Availability to reserve the items.
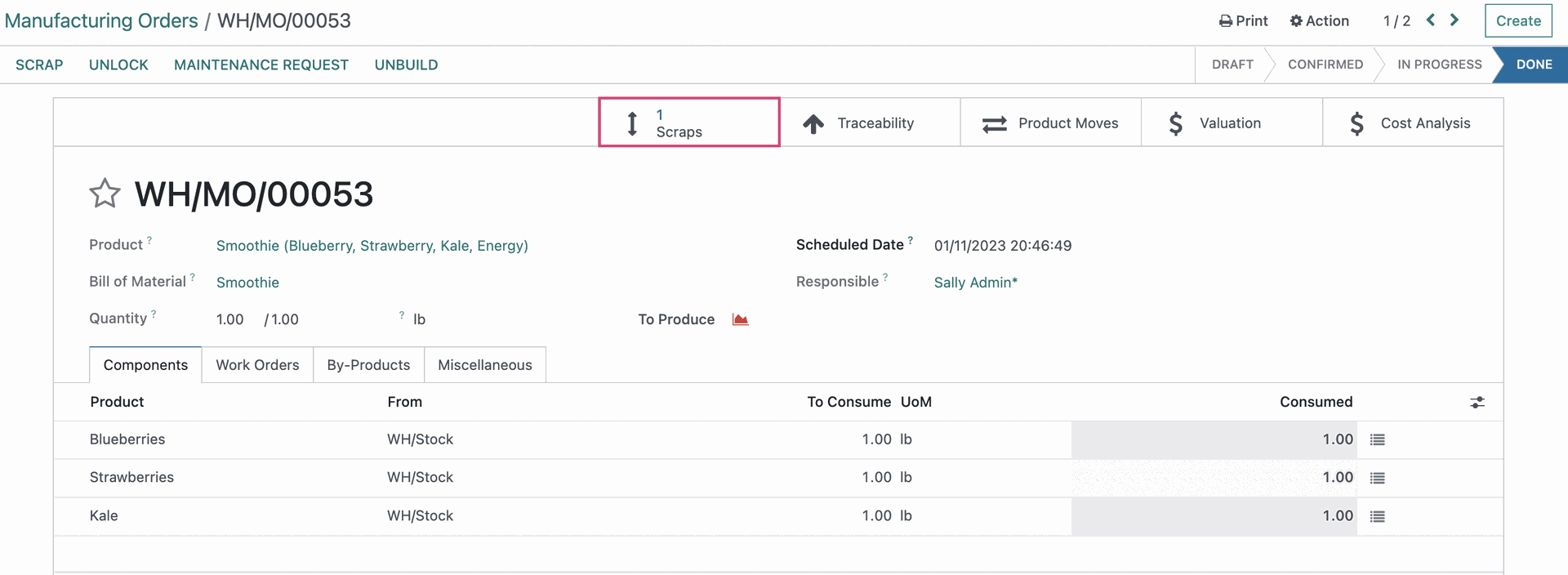
Unlock
Use Unlock to modify a confirmed manufacturing order. Once clicked, you can do the following:
Adjust the quantity to produce
Add products to the components tab not included in the BoM
Increase the quantity for existing components by clicking the individual line items
Adjust the deadline date
Adjust the Plan From date
Change the responsible contact
Modify the Source field
When you're done modifying, click LOCK to prevent further changes. Note that, depending on your database configuration, regular users may not have this option.

Mark As Done
This button will only display if there is no routing on the Bill of Materials.
Outside of component availability, if your manufacturing order isn't waiting on any other production or operation, you'll see the mark as done button. This will trigger the manufacturing process of your product and move the MO to the Done state.
Once the order is complete, your MO will now show you new smart buttons for your reference which will take you to the related records.