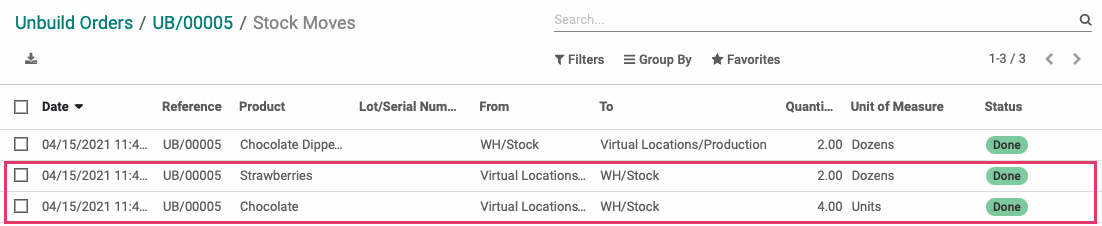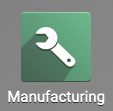Manufacturing: Operations: Unbuild Orders
Purpose
The purpose of this document is to explain the Unbuild process in the Odoo 14 Manufacturing application. An unbuild order is the process of disassembling an order that's been fully or partially manufactured. This will then release the product components for use in other orders.
Process
Creating an Unbuild Order
Click CREATE to get started. You'll be presented with the following form fields.
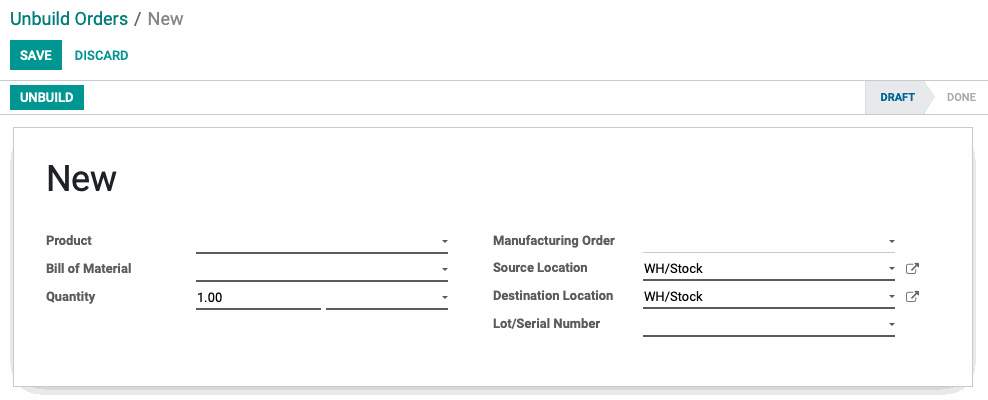
Product: Select the product to unbuild. Once selected, other fields of the form will populate or filter based on this selection.
Bill of Material: Select the BoM for the product you're unbuilding. If this field was auto-populated from your product selection, you may still have the option to select a different BoM, and it's really important that this is correct becuase it's going to dictate the component products that are returned to your inventory.
Quantity: Enter the number of products to unbuild. If you've selected an existing Manufacturing Order to unbuild, this field will populate with the total number of products that were produced on that MO. You can adjust this number as needed. If you try to unbuild more products than were manufactured, you'll see an error on submission.
Manufacturing Order: This is not a required field; however, keep in mind that products and quantities consumed during a manufacturing order could vary from one to the next. For this reason, selecting a manufacturing order here tells Odoo exactly which components and quantities will return to inventory, thereby keeping your inventory numbers accurate. Additionally, if you have a serialized product made with serialized components, the MO selection would be crucial.
Source Location: Select the stocklocation of the product you're unbuilding.This will decrease inventory in that location, so it's important that it is correct.
Destination Location: Select the location where the component products should be restocked.
Lot/Serial Number: If the product you selected is tracked by lot or serial number, you'll be required to select the corresponding tracking information here.
When all fields are completed, click the Unbuild button. If the information you entered matches a product, the order will be considered complete and marked as done. At this point, you'll see a Product Moves smart button where you can review the products that were put back into stock.
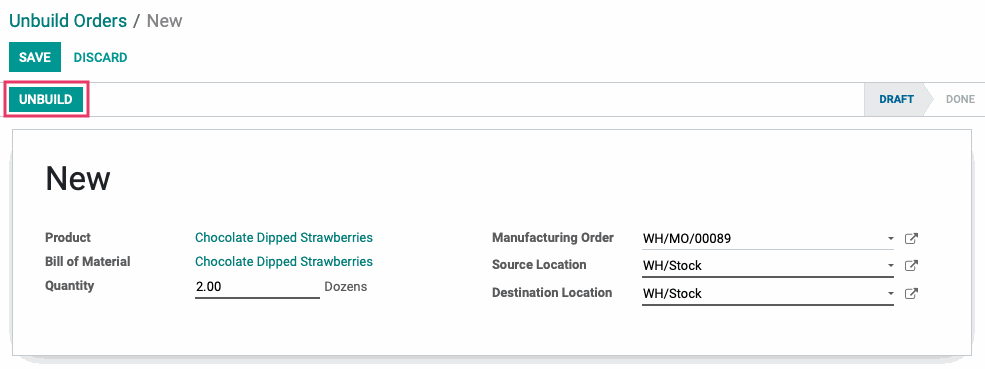
Good to Know!
Insufficient Quantity
If the number of products you wish to unbuild is not available, you'll see a message like the following. You can choose to process the unbuild anyway, but it is not advised.
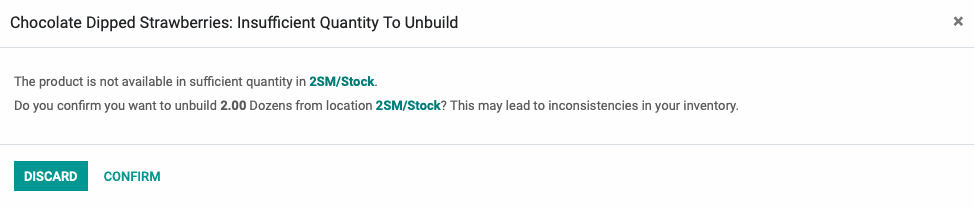
Product Moves
Once the unbulid is complete, click the newly added Product Moves smart button.
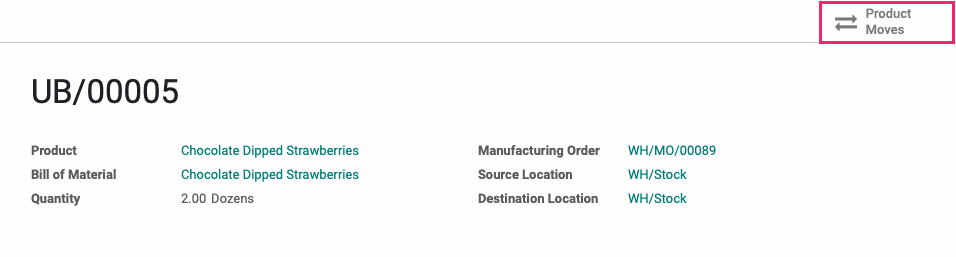
Here you can see that our manufactured product was moved from stock to the production location.
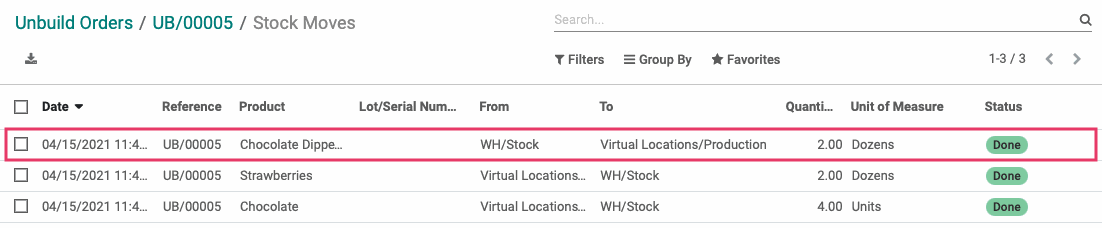
Then, you can see the component products were moved from that production location back into stock.