Manufacturing: Operations: Work Orders
Purpose
Work Orders are the individual steps of a Manufacturing Order as outlined in its Routing. To learn more about Routings, please review the Master Data: Routings documentation.
The purpose of this document is to show you how to find and process Work Orders within the Manufacturing application of Odoo 16.
Good to Know!
Work Orders cannot be created manually. They are generated when a Manufacturing Order is created on a product that has a Bill of Materials using Routings.
Process
First, we need to be sure Work Orders have been enabled in Odoo. To get started, navigate to the Manufacturing app.
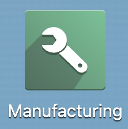
Select the Work Orders option under the Operations section and click save. Work Orders are now enabled.
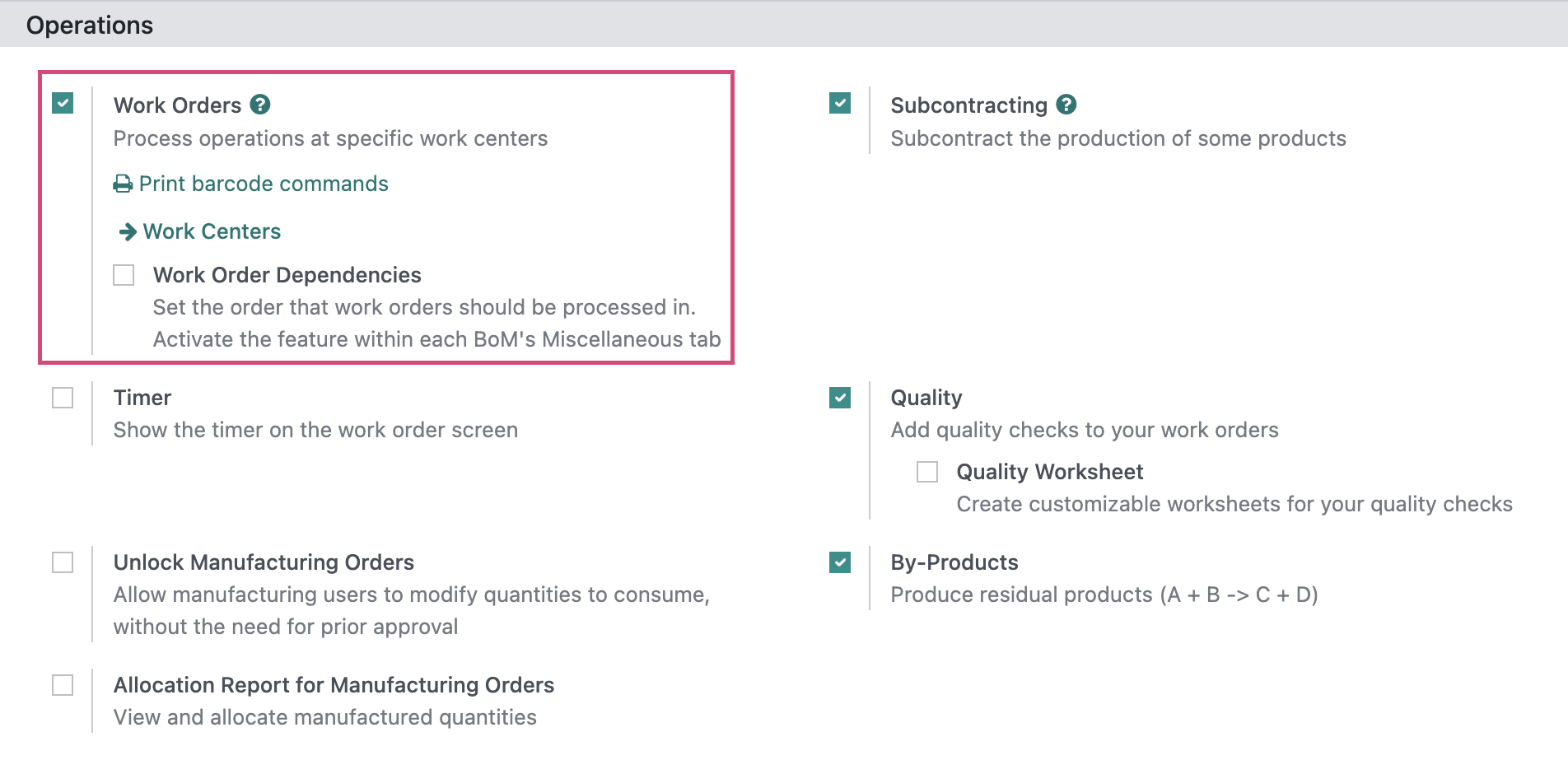
Processing Work Orders
To see a list of incomplete Work Orders (WO), click Operations > Work Orders.
This page gives you a quick view of the details of each WO:
Operation: This is the activity that will be happening for this step.
Work Center: Where this step is taking place.
Manufacturing Order: The ID of the MO that generated these Work Orders.
Product: The product that is being manufactured under this MO.
Work Order: This is the activity that will be happening for this step.
Scheduled Date Start: The date this step is scheduled to begin.
Expected Duration: Amount of time the operation should take.
Real Duration: Actual time recorded during the operation.
Status: This shows which WO is ready for action, and which cannot be processed yet.

Find and click the WO in Ready status to start work.

When you're ready to begin this production step, click Start. You will see the real duration begin to increase and a pause button will appear.

Alternatively, you can click the icon to open the production screen. During the course of your work, you can use the Menu to report issues:

When you click this menu, you'll see the following button options:
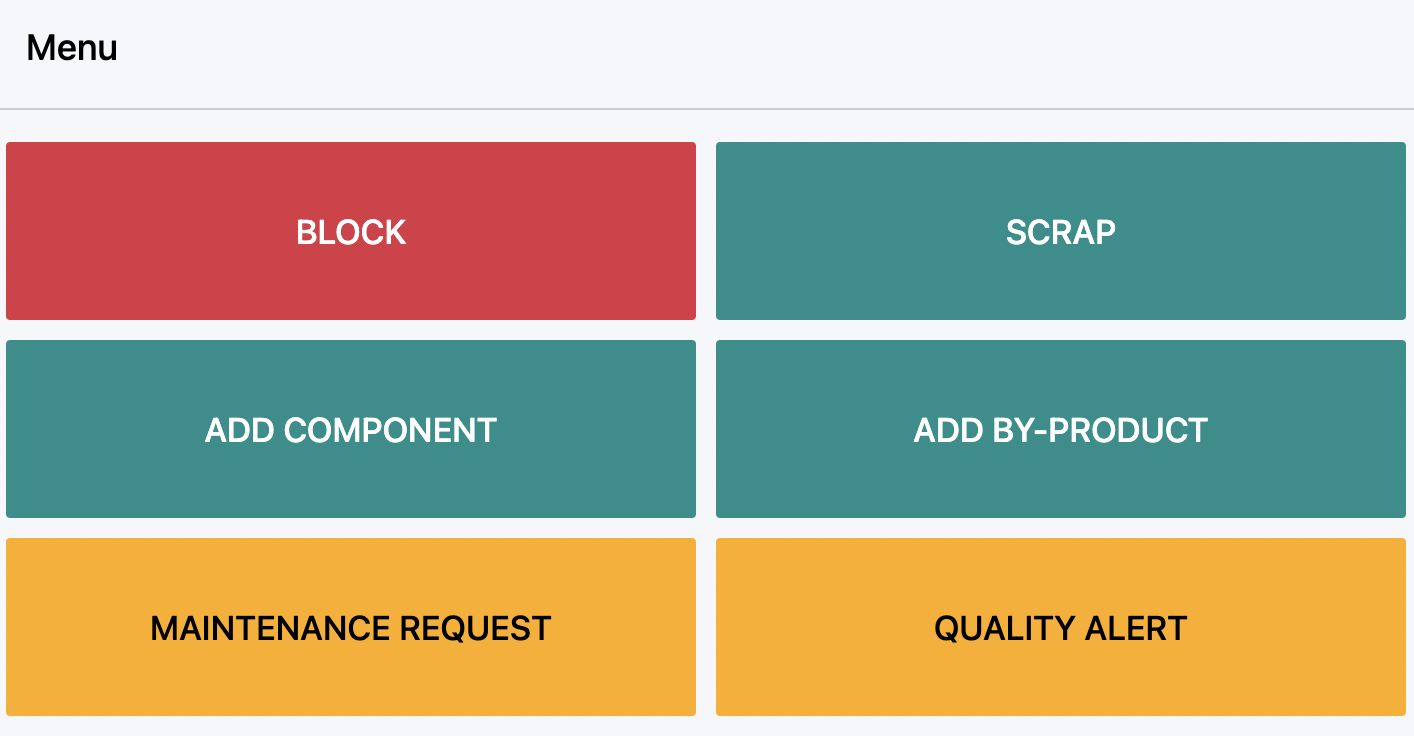
Block: Click this if there is something stopping you from completing this WO (e.g. equipment failure, missing components, understaffed.)
Scrap: This option is to report components that are damaged or unusable in this WO.
Add Component: This allows you to add components to the manufacturing order to be consumed.
Add By-Product: If the manufacturing order will produce a by product that is not set on the Bill of Materials, you can include that product here.
Maintenance Request: This option is to request maintenance on equipment used in this WO.
Quality Alert: This will open a modal on which you can include the details of a quality check on the manufactured products.
For each option, you'll be prompted to add more information before saving.
Your WO may require a Lot Number or Serial Number to complete, so be sure to enter that data as needed. When this WO is complete, and all fields are correct, click Mark as Done. You're then taken back to the work order listings to find that the next step in the manufacturing order is Ready to process.

Alternatively, when the last Work Order is completed, you will have the option to Mark as Done and Close MO.