Marketing: Marketing Automation
Purpose
This documentation covers the creation of campaigns in the Marketing Automation application within Odoo 16.
Campaigns are a way to target specific records within your Odoo database (client contacts, sale orders, purchase orders, product templates, projects, tasks, etc.) and trigger automatic actions to happen to them, like sending emails, transferring stock, updating product templates, etc.
For this document we will focus on email automation, but we can use this application for many more tasks beyond that.
For help with automating other aspects of your operation, please contact the Hibou Support team for assistance.
Process
To get started, navigate to the Marketing Automation app.
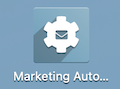
Campaign Creation
The default landing page for Marketing Automation is the Campaigns view. Here you'll see all existing campaigns in kanban view. To add a new one, click NEW.
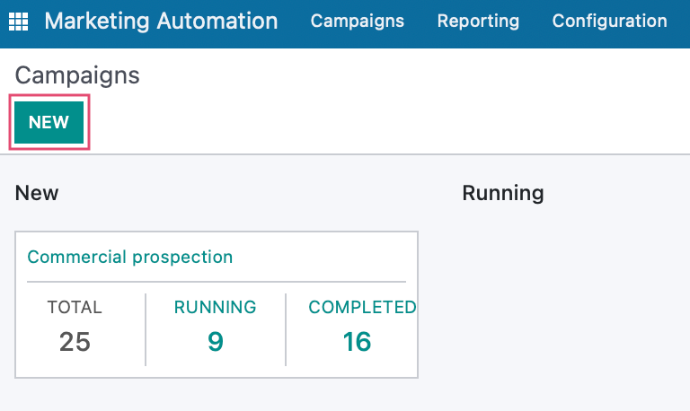
You will be prompted to enter in the following information.
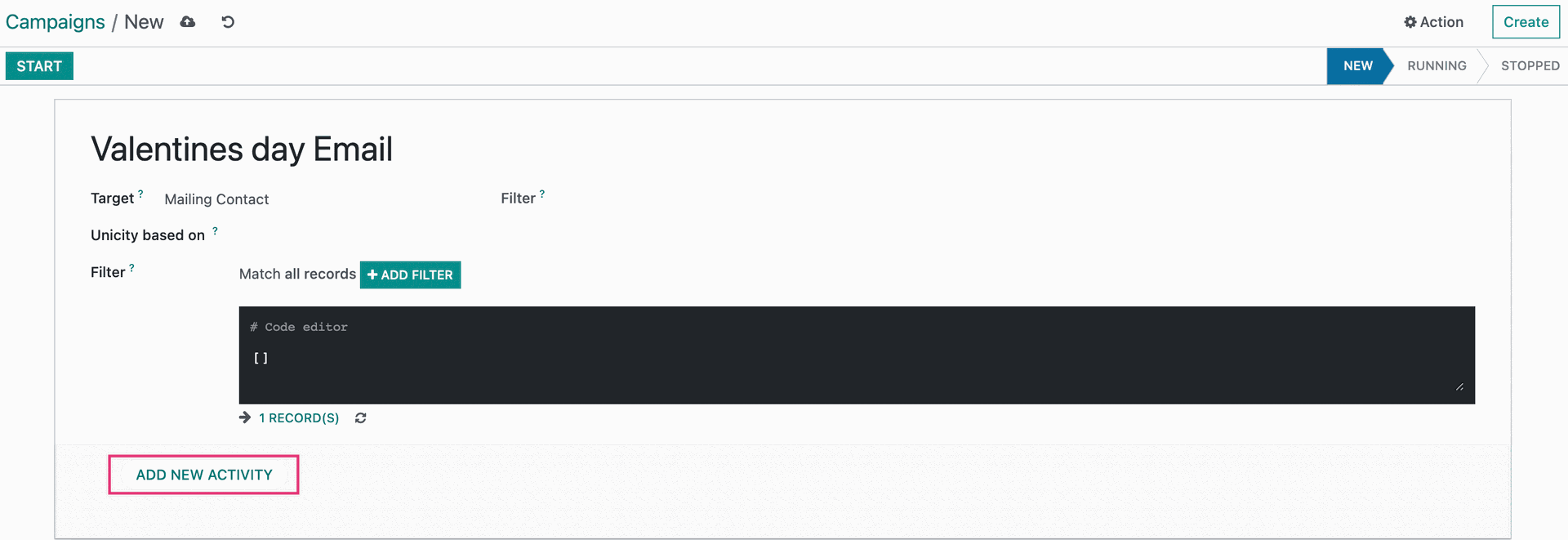
Name: Enter the name of the campaign.
Target: This is the type of record that you want to trigger an action for. In our example, we want to send an email out to the contacts that are associated with a specific mailing list that we have already loaded into our Email Marketing application.
For details on how to create Mailing Lists, please see our Mailing List documentation.
Filter: These are the filtering rules that you will need to input so that Odoo knows the sub-set of the Target Model you selected, that you want to send an email to or modify in some way.
Add New Activity: This is what you will select to tell Odoo what you would like to do with the specified target models that you have filtered out.
Once you select the Add New Activity button, you will see a modal pop-up and you will be prompted to input the following details:
Name: Name the Action that you want to take.
Activity Type: This is what will be triggered with this activity, and based on the selection, will modify the available template field.
Email: This tells Odoo that you want to send out an email as your desired action.
Server Action: This tells Odoo that you want to perform a server action to modify the targeted records. We will not be covering how to utilize this feature in this documentation.
- SMS: This will send an SMS message to the recipients.
Trigger:This is where you will specify when you want Odoo to perform this action.
Expiry Duration: If this is selected, you can choose how many hours, days, months, or years, you would like this activity to be valid for. If you leave this unselected, this action will not expire and will continuously run.
Under Domain, you will see the records and rules that you specified that will be impacted by this activity.
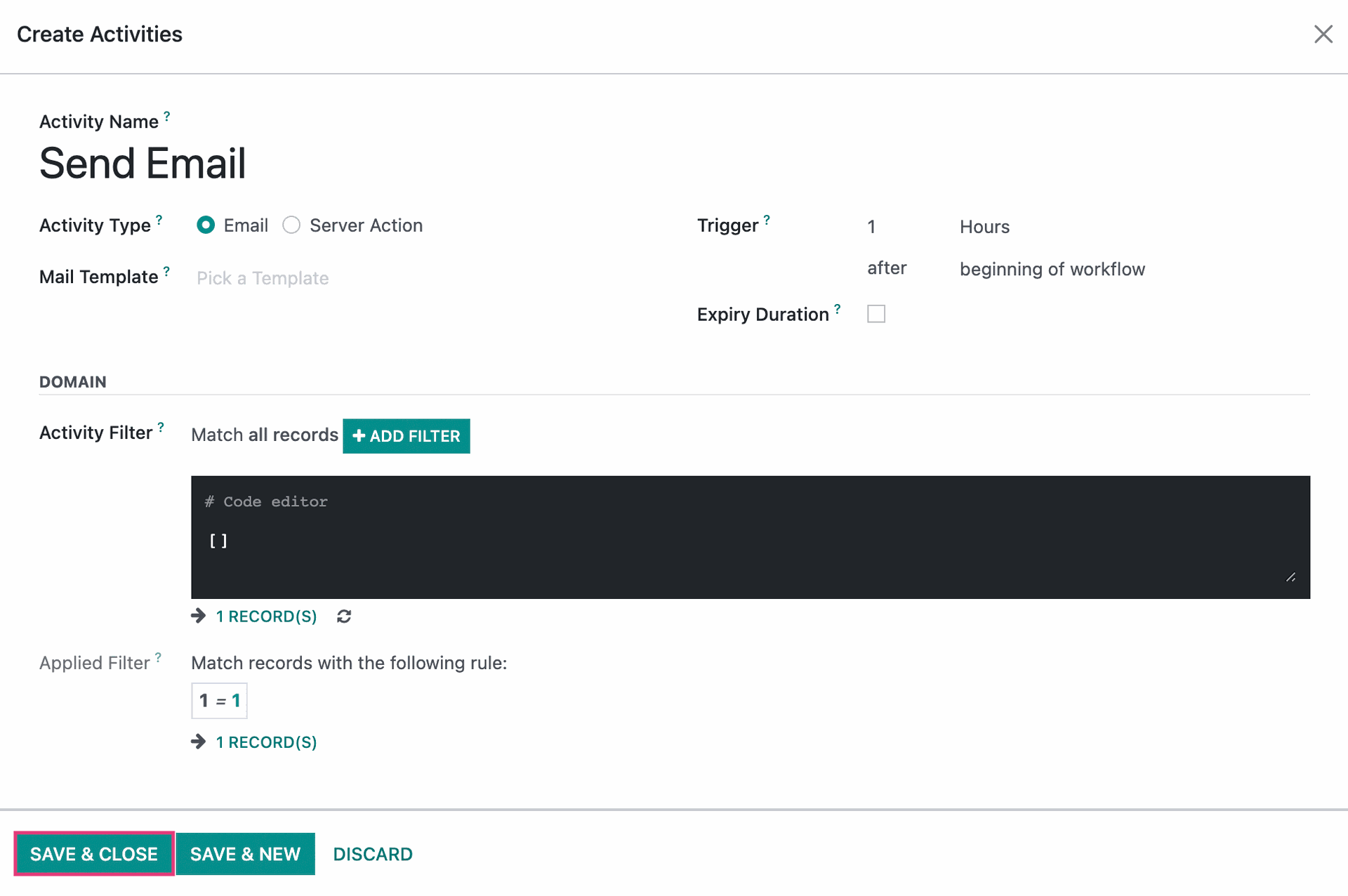
When ready, click SAVE & Close.
Reviewing Your Workflow
Once you have your Activities added, you can see your workflow mapped out on the page.
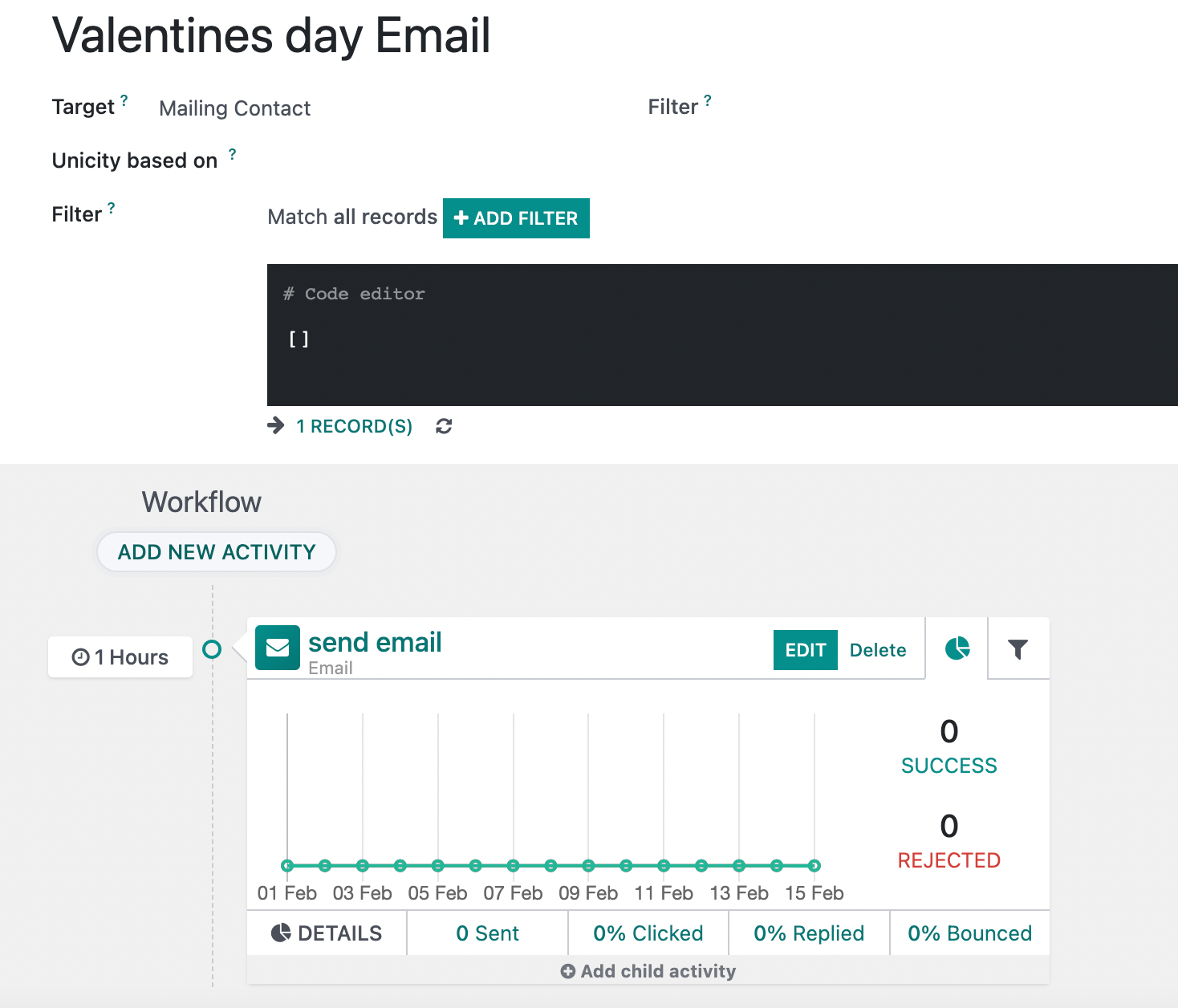
Each new Activity that you add to the workflow will create a separate activity that will be triggered in a sequence, like sending out a series of emails at pre-scheduled intervals. Regardless of any action a user takes, they will all receive these messages.
Once all of your activities are programmed in, you can choose to launch a test which will allow you to trigger the activities in the sequence and ensure that they behave as you would like them to. This will open the following modal:
Click CONTINUE when ready.
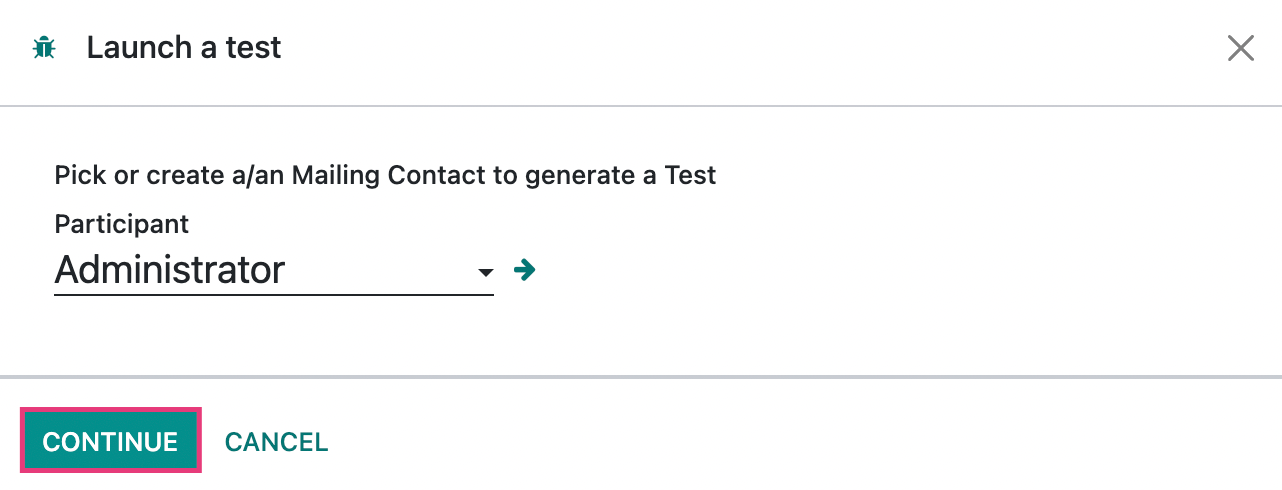
Click the button to run the test.
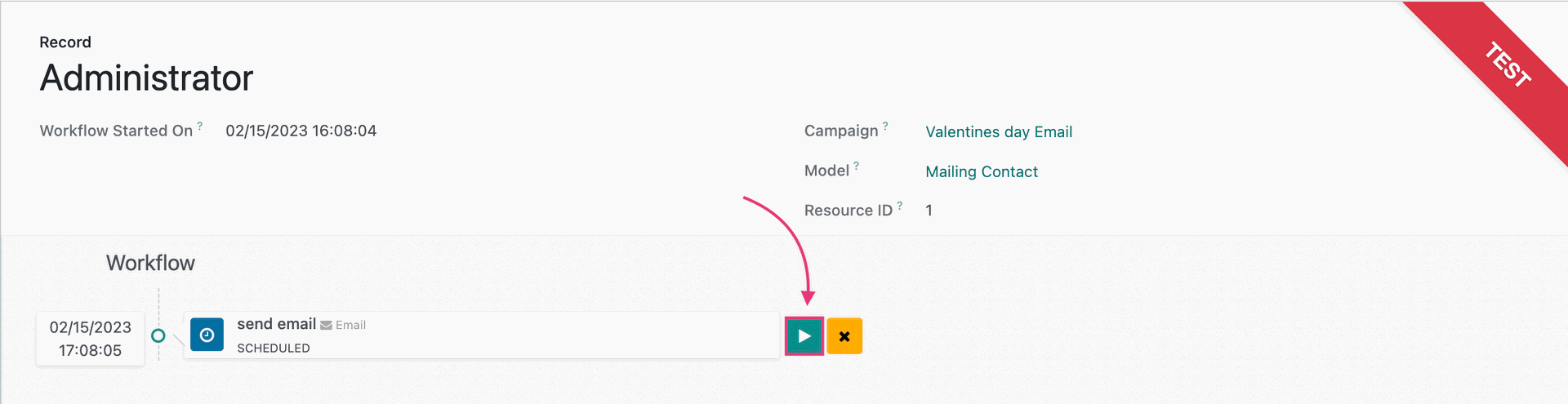
Once you’re ready to activate the campaign, you can click the Start button.
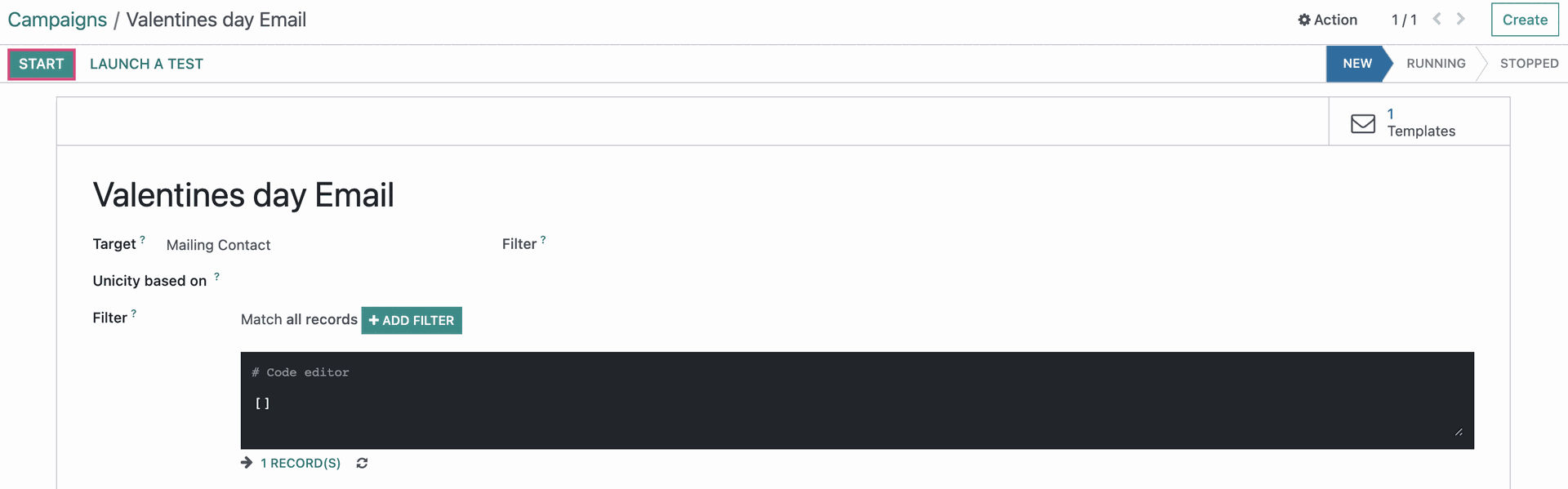
As your recipients and activities start completing, you will see your activities statistics appear on the workflow overview. You can also see the number of Participants using the Participants smart button on the top right of the campaign.
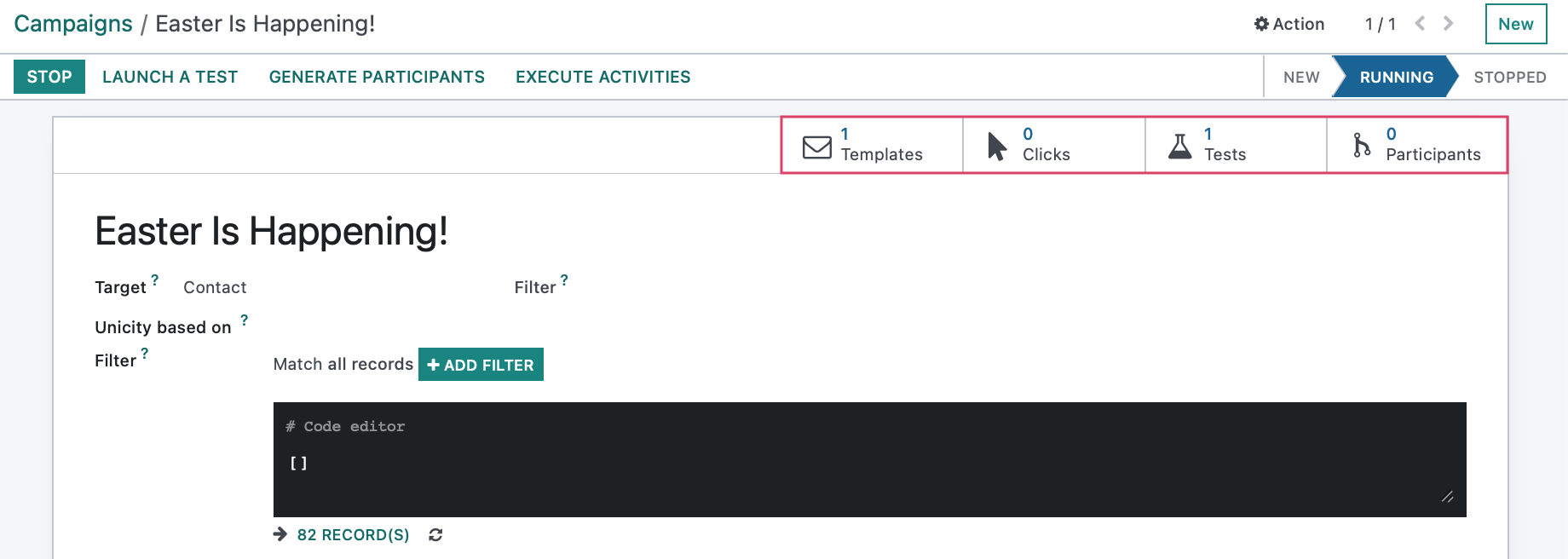
Good to Know!
Even with a Trigger being set to 0 Hours after the start of the campaign, some actions will not happen, thus information will not populate in the workflow display, until the proper automated action scheduler has run, either at a set time or manually.