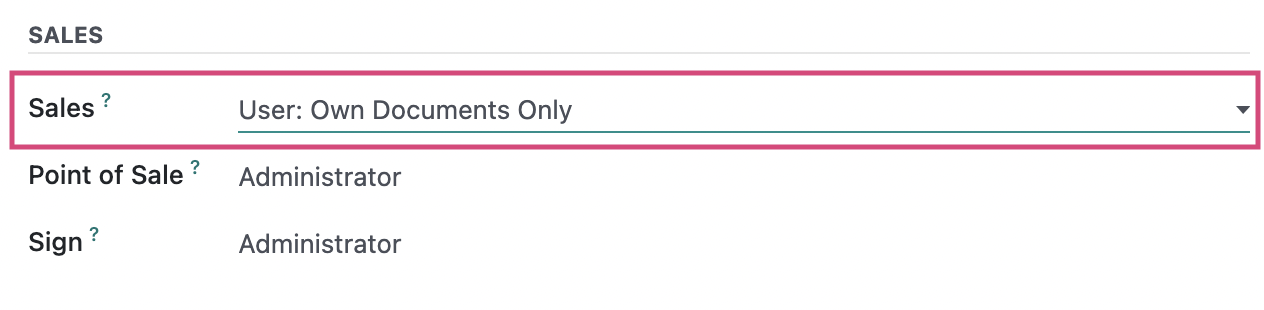CRM: Managing Your CRM Pipeline
Purpose
In this documentation, we will go over how to manage leads, turn them into opportunities, and the differences between the two in the CRM application of Odoo 16. We will cover how to set the criteria that qualify a lead as a new opportunity, as well as cover assigning members of your sales team to activities, and customizing reasons when an opportunity is lost.
Important!
You'll need to enter Debug Mode for some steps in this document.
Process
To get started, navigate to the CRM app.
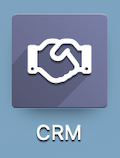
Here you'll see your pipeline in its default state. To configure your pipeline, review the CRM Settings documentation.
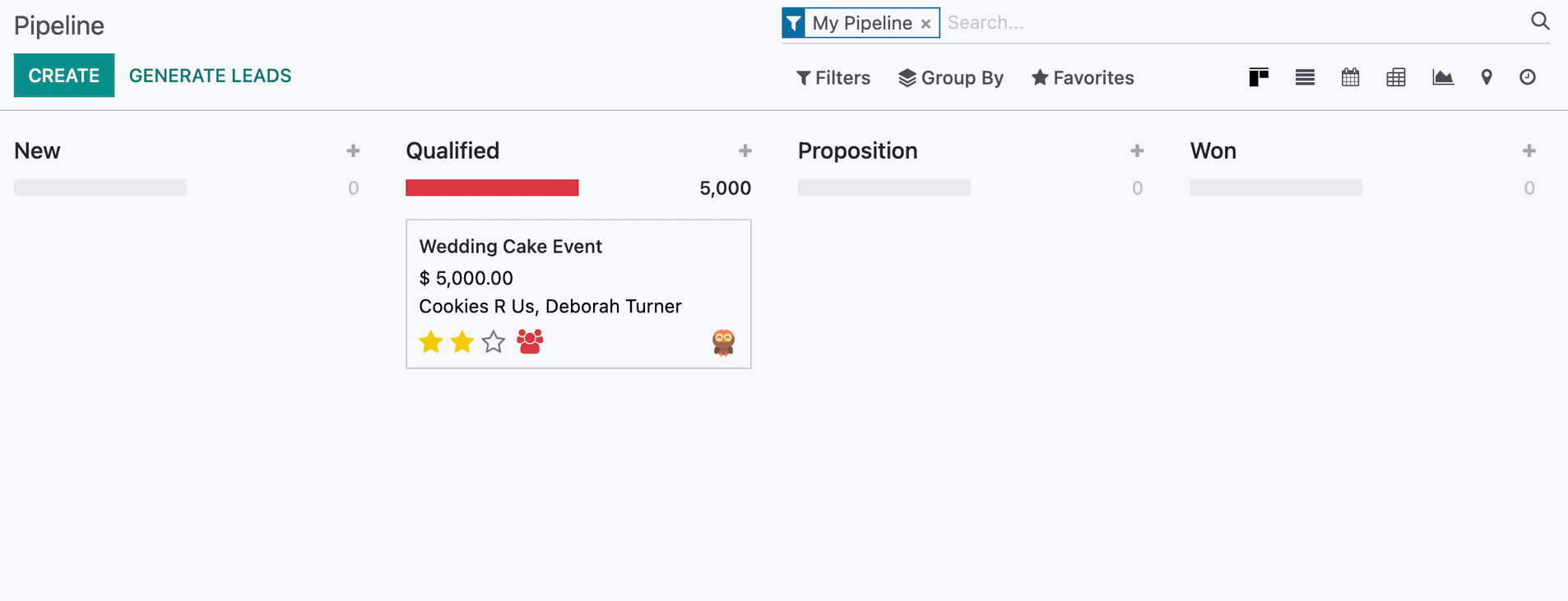
Good to Know!
Predictive Lead Scoring Configuration
By default, Predictive Lead Scoring uses stages to calculate the probability on a lead or opportunity, however you can edit the configuration to include more fields into the statistical analysis that Odoo performs when using Predictive Lead Scoring to calculate probability. From the CRM application, navigate to configuration > Settings, and under the CRM section you will find the option for Predictive Lead Scoring, click Update Probabilities.
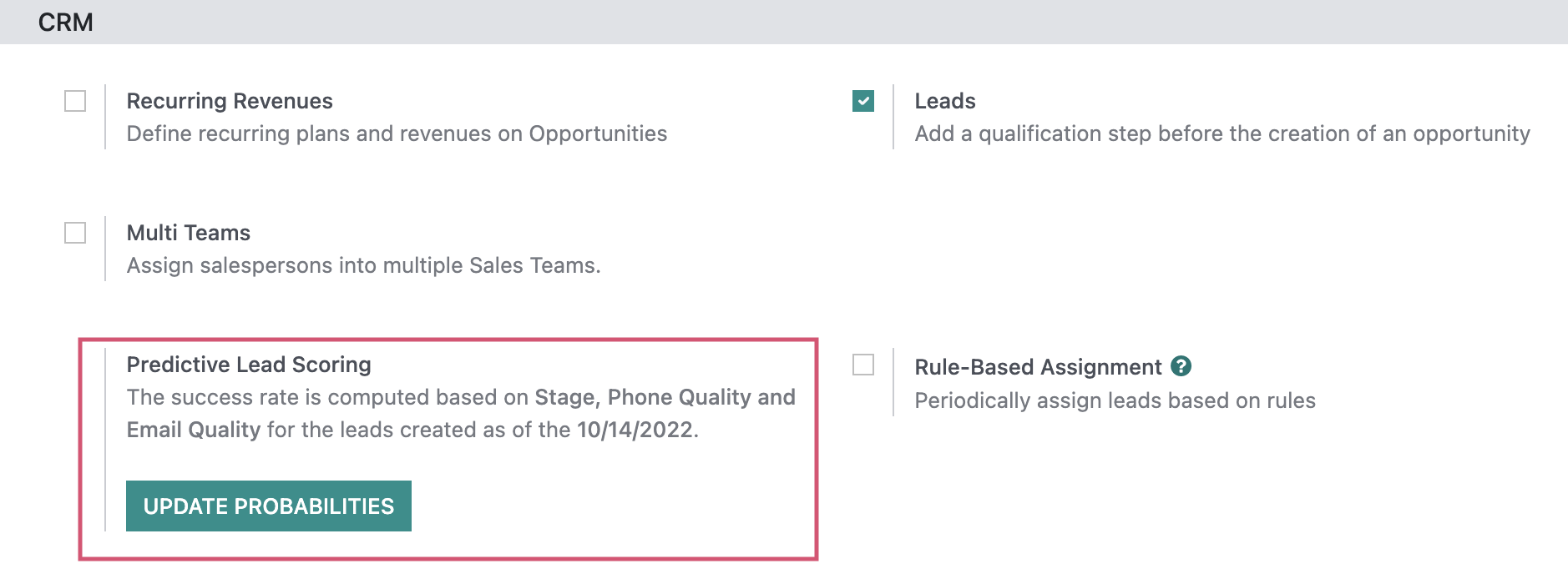
Here, you can add/remove any number of fields to be included into Odoo's calculation. If you make any changes to the existing list, choose the consideration date for your leads to include the new fields in their probability, make sure to click confirm to save your changes.
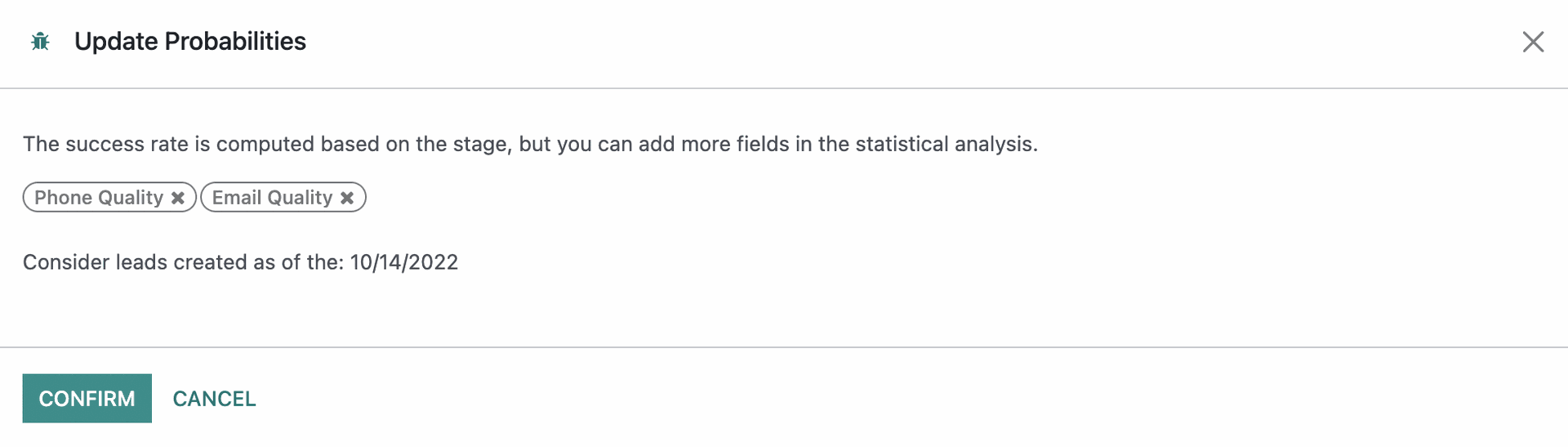
Leads
Click LEADS to see all leads in list view. To create a new lead, click CREATE to open the New Leads form.
Leads can take many forms, whether it's a conversation your employee had at a conference, a networking call, or a direct message from social media. This form allows you to document all potential sales by logging them, sorting them, and then assigning a follow up.
Lead: The name of the lead. NOTE: This is the only field required in order to create a new lead, every other field would be beneficial to have but not required.
Probability: The probability for closing the sale. Odoo uses Predictive Lead Scoring based on all of your past data to calculate the probability that this lead will be won. You can leave this empty and allow Odoo to do the calculation for you.
Customer: This will pull in the information to fill in the fields based on the contact card you have selected. This field will only appear in Debug Mode.
Company Name: The name of the company.
Address: The address of the contact.
Website: The web site associated with the contact.
Salesperson: The salesperson for this lead.
Sales Team: This field will auto-populate based on the salesperson selection but you may also override it.
Contact Name: The name of the contact for this customer and their title.
Email: The email address for this customer.
Email CC: This is the list of cc (carbon copies) from incoming emails.
Job Position: The job position of this customer.
Phone: The phone number for this customer.
Mobile: The mobile phone number for this customer.
Priority: The priority of importance for this lead.
Tags: Any applicable tags for this lead.
- Add Property: For extra information such as date & time.
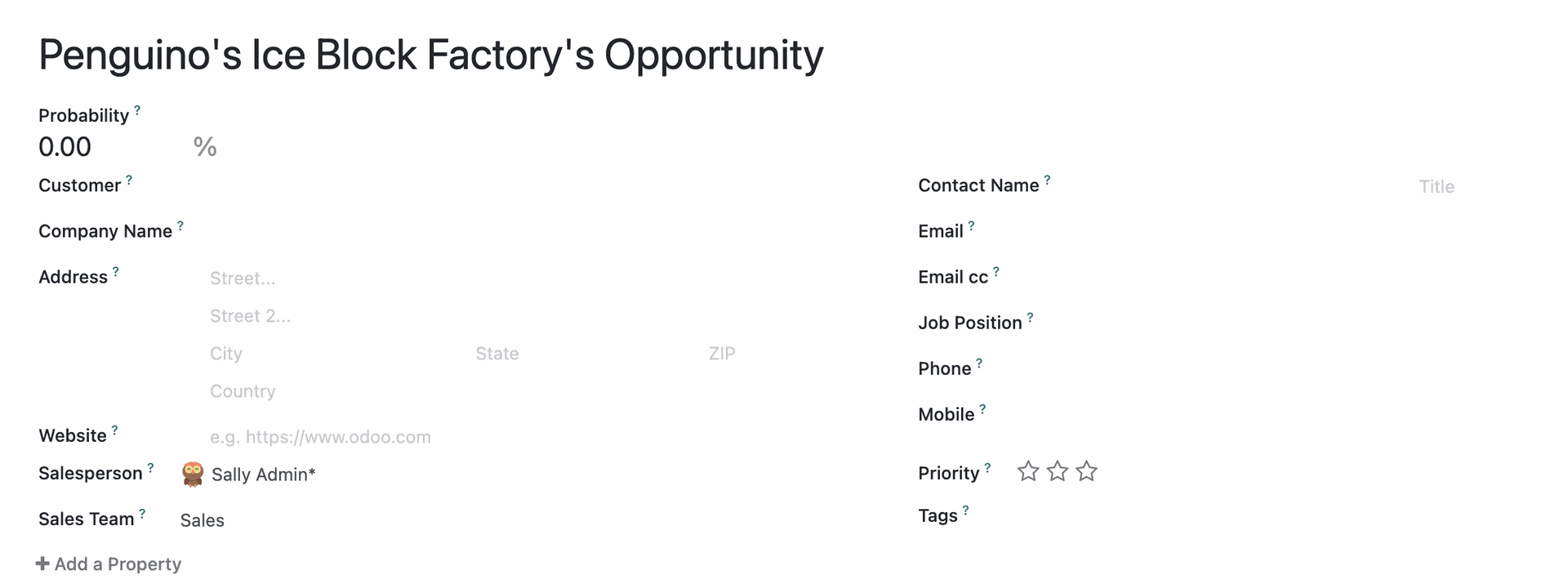
Under the INternal Notes tab:
Enter any applicable notes/description that will be useful for internal staff to know about this lead.

Under the Extra Info tab:
What is displayed here depends on the apps you have installed to your database as well as whether or not you're in Debug Mode; however, there are three static sections - Analysis, Email & Marketing.
- Bounce: Counter of the number of bounced emails for this contact.
- Campaign: This is a name that helps you keep track of your different campaign records.
- Medium: This is the method of delivery, e.g. Post card, email, banner, ad.
- Source: This is the source of the link.
- Referred By: Who reffered us to this lead.
Assignment Date: This field is auto-completed based on the day this lead was assigned.
Closed Date: This field is auto-completed based on the date this lead is closed.
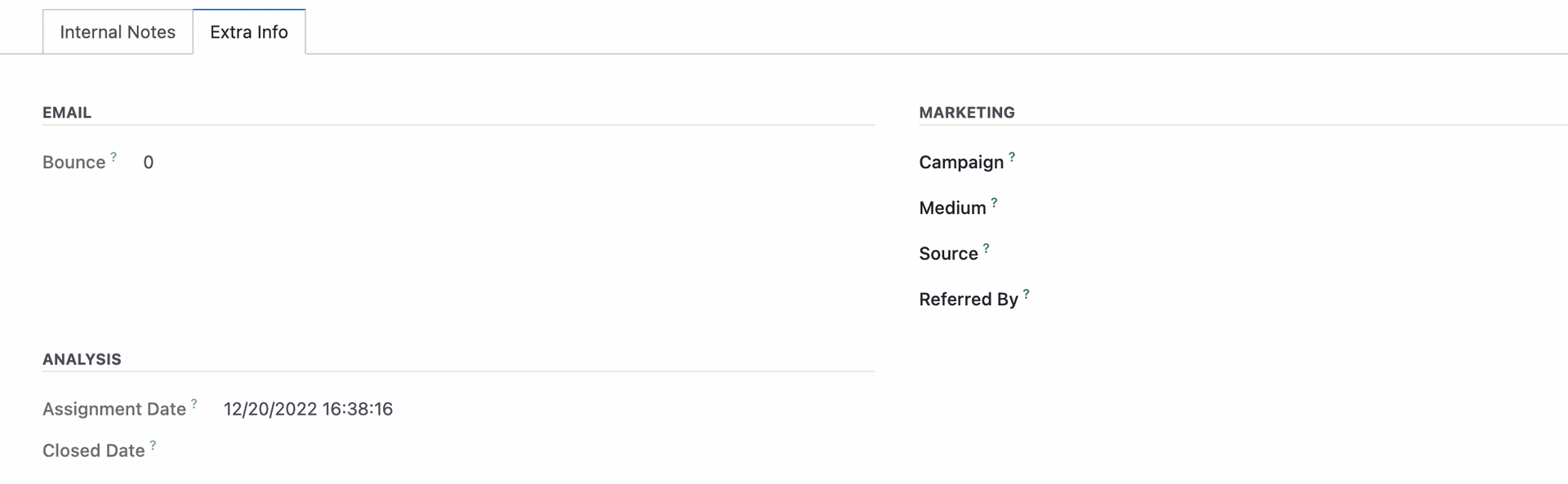
Good to Know!
What Constitutes a Lead?
A Lead is simply an unqualified Opportunity in CRM terms. The information in a lead does not have to be complete. It really can be as simple as "Customer from the conference reached out about purchasing a table".
Leads to Opportunities
These new leads need to be assigned to a salesperson and then pursued in order to turn them into opportunities. To do this, select Leads. Next, select any lead from the list, then click Convert to Opportunity.
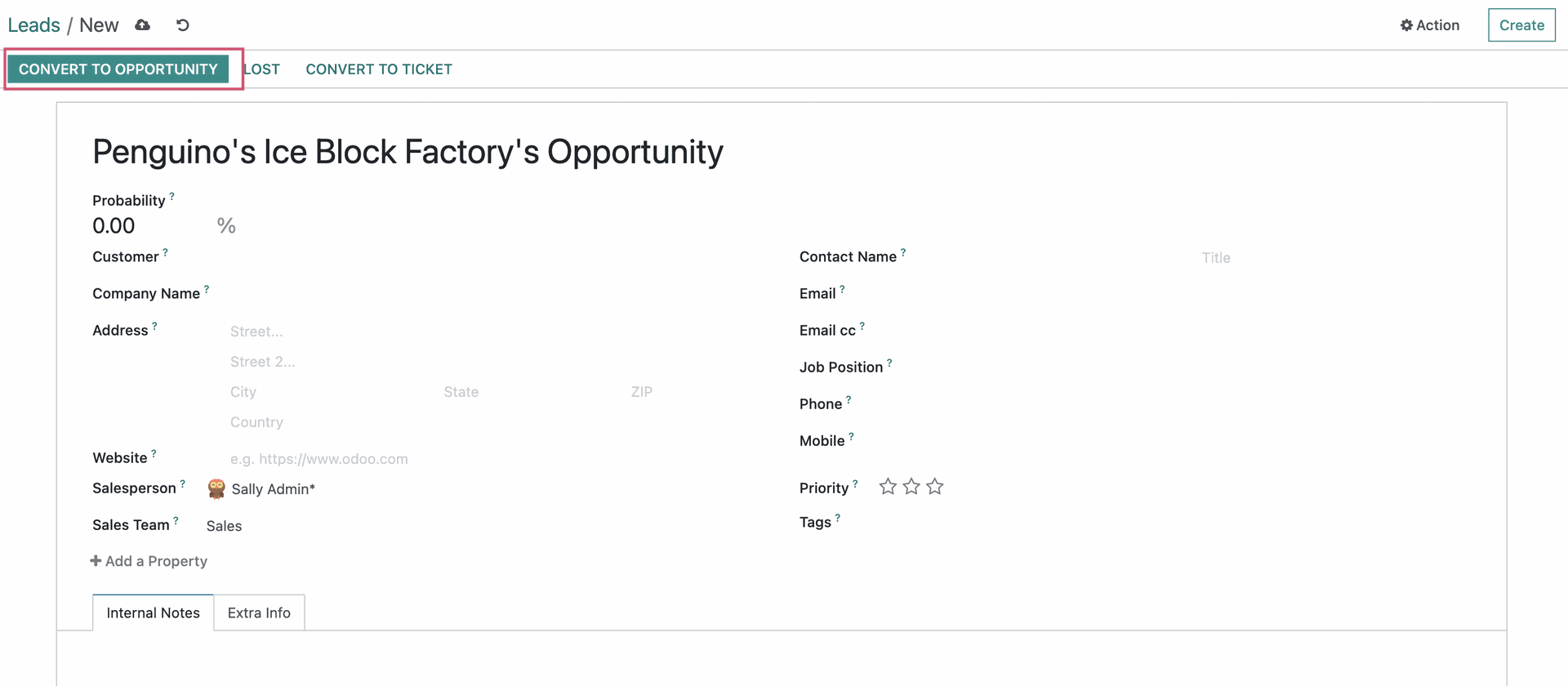
Once you convert a lead to an opportunity, you'll be presented with a modal window with options and fields to complete. Here you'll have two options, and Odoo will select the one it finds to be the best selection based on existing data.
Convert to Opportunity
Conversion Action: Select "Convert to opportunity" to utilize the standard method. This will require you also link this opportunity to a customer in a following section.
Assign This Opportunity To
Salesperson: Assign this opportunity to a salesperson
Sales Team: Assign this opportunity to a Sales Team
Customer: This option displays only if your Conversion Action is "Convert to opportunity". You'll have the following options:
Create a new customer: This option allows you to create a new customer during this step using the data entered into the lead form.
Link to an existing customer: If Odoo detects a match with existing customer data, it will suggest an existing customer and select this option. You will then select the customer from the following drop-down field.
Do not link to a customer: This will be the default selection if you don't have enough data to detect an existing customer match.
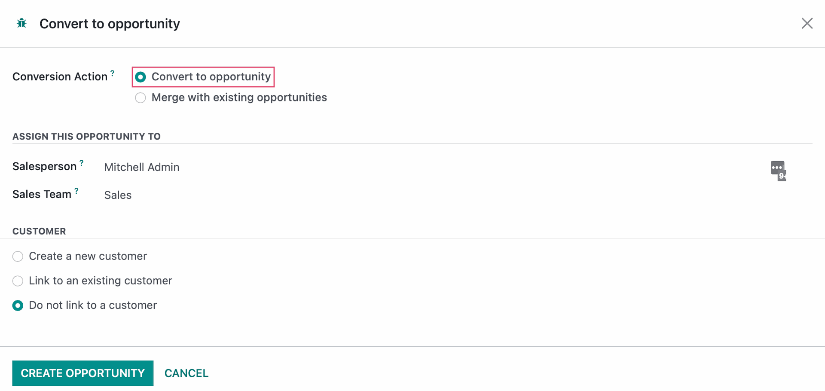
Merge with Existing Opportunities
Conversion Action: The option to "Merge with existing opportunities" will be selected if Odoo detects opportunities that are very similar. Those opportunities will be listed at the bottom of the modal window. You can click the to the far right to remove one or more from the list.
Assign This Opportunity To: If you do choose to merge opportunities, the salesperson and sales seam will be set with the following two fields:
Salesperson: Assign this Opportunity to a Salesperson
Sales Team: Assign this Opportunity to a Sales Team
Opportunities
This will allow you to merge this opportunity to any existing opportunities similar contact information to the one that was created. You can click on the record to preview it.
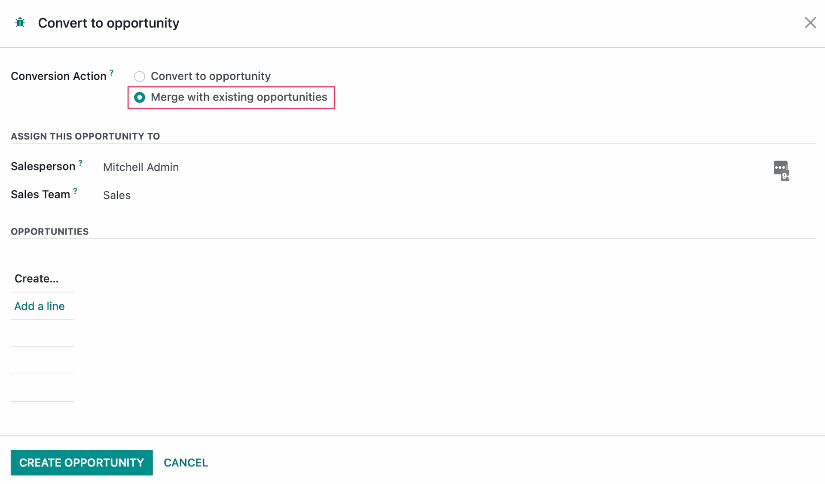
We've opted to not link to an existing customer as we have worked with this contact before. When you've filled out the necessary details, click Create Opportunity. This will create and open up a new opportunity.
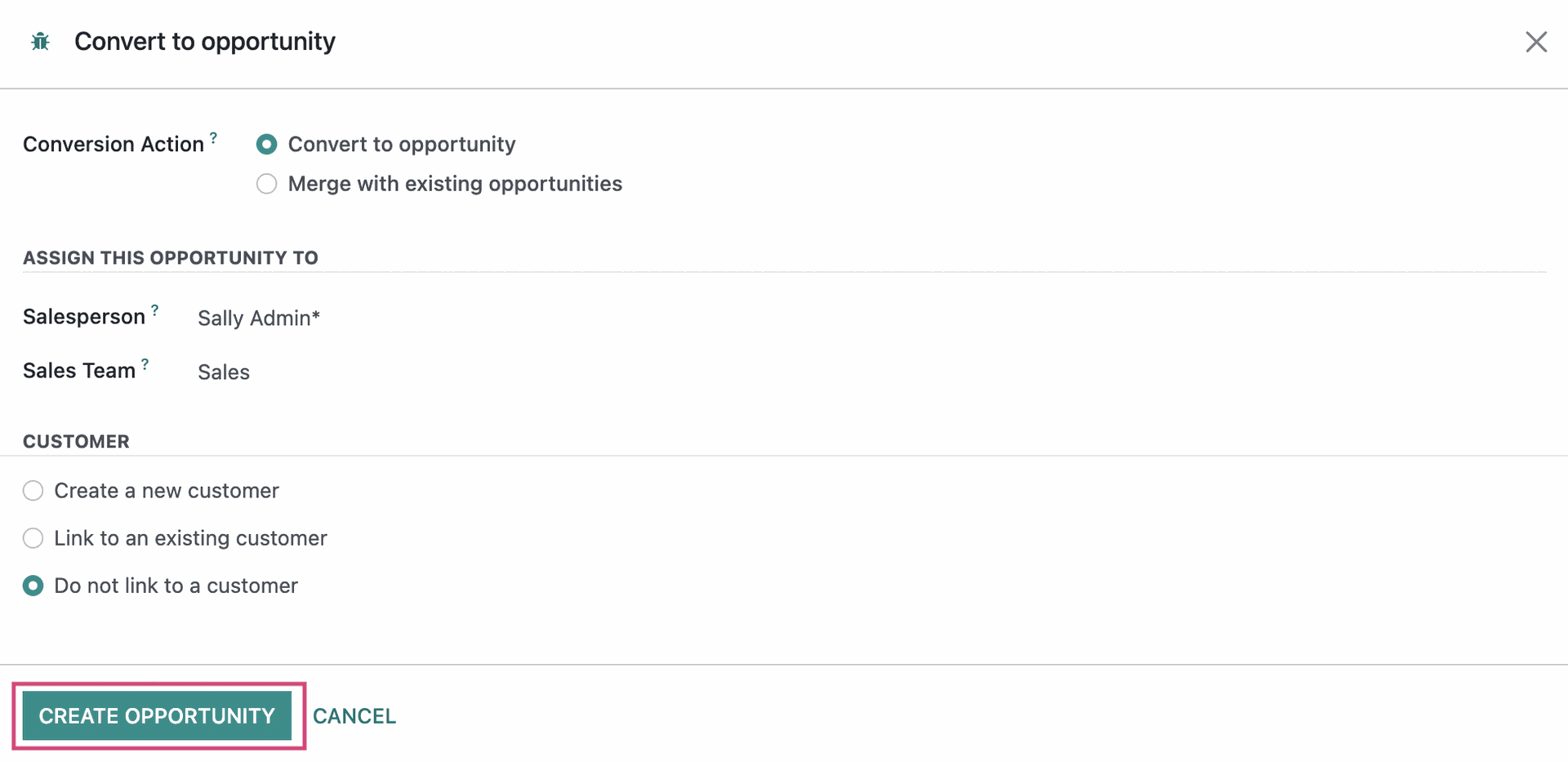
Click EDIT to refine your details with the following new fields.
Expected Revenue: The expected dollar amount this lead is valued at. You can configure this as recurring revenue by using the following two fields (flat rate and frequency.)
Probability: Odoo will calculate the probability for closing this lead automatically.
If you've made changes, you can opt to save manually by clicking
You'll also notice two new smart buttons on the top right. The Meetings smart button will be quick link to all scheduled meetings for this contact. The Quotations smart button is a quick link to all quotations built based on this lead.
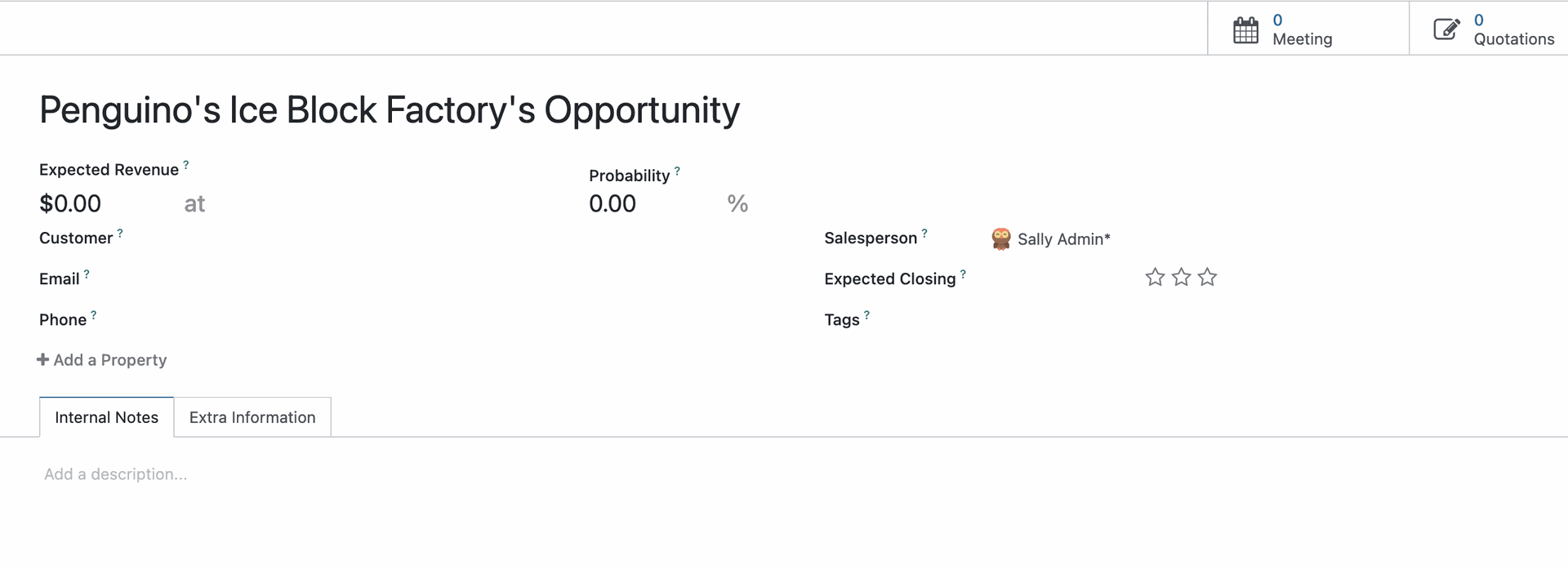
From Opportunity to a Sales Order
From the opportunity click New Quotation.

This will generate a sales order from the opportunity. To learn how to configure and confirm a sales order please review our documentation: Sales Workflows: Creating Quotations + Sales Orders.
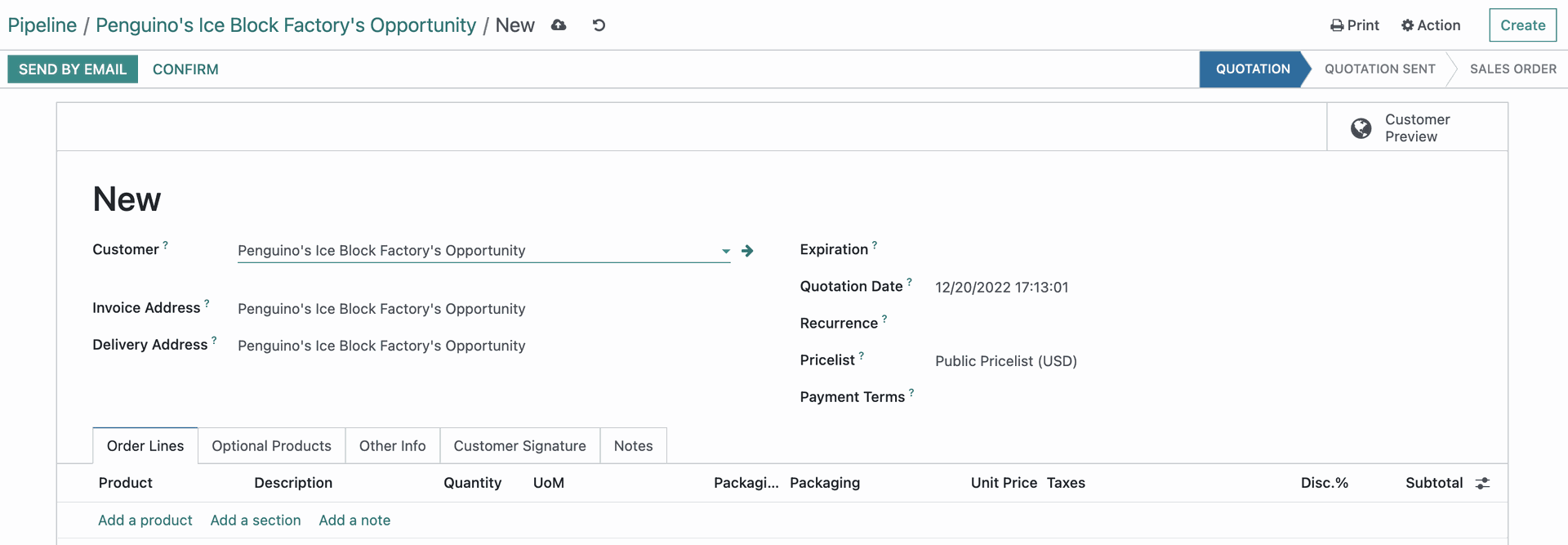
Won (or Closed) Opportunities
The date in which an opportunity is marked "Won" is considered the "Closed Date".

To see all won opportunities in your pipeline, start at the CRM app.
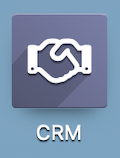
Using the search bar, use the FILTERS > Won filter.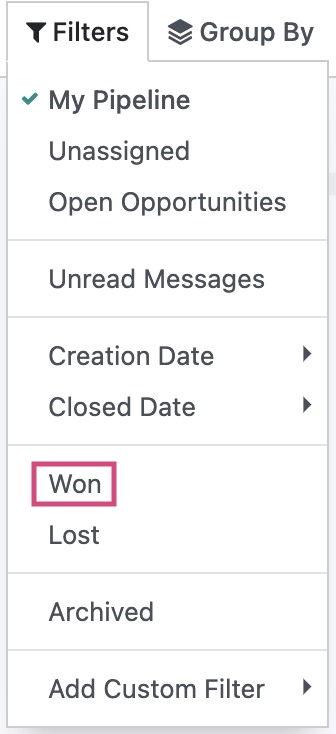
Alternatively, use the Filters > Closed Dates filters. Here, you can choose from preset date ranges.
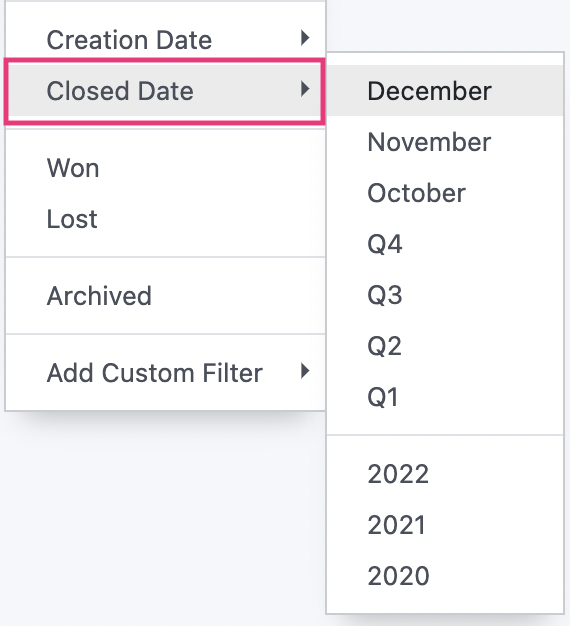
You can also use the Add Custom Filter to find specific Closed Dates.
Pipeline
Return to Sales > My Pipeline. By default, the My Pipeline filter is applied. If you wish to view all opportunities, simply remove that filter.
Here you can see that the estimated revenue total for a column is displayed below the title, giving an idea of potential sales at a glance. After starting a dialogue with the customer and gathering more information, we can move it to the Qualified stage. The requirements for moving an opportunity forward are customizable and are managed via internal processes (Odoo does not enforce the requirements), whether it's an approved quotation, a minimum spending budget, or a confirmed meeting. In our example, we will say that no opportunity qualifies unless they have a minimum of $500.
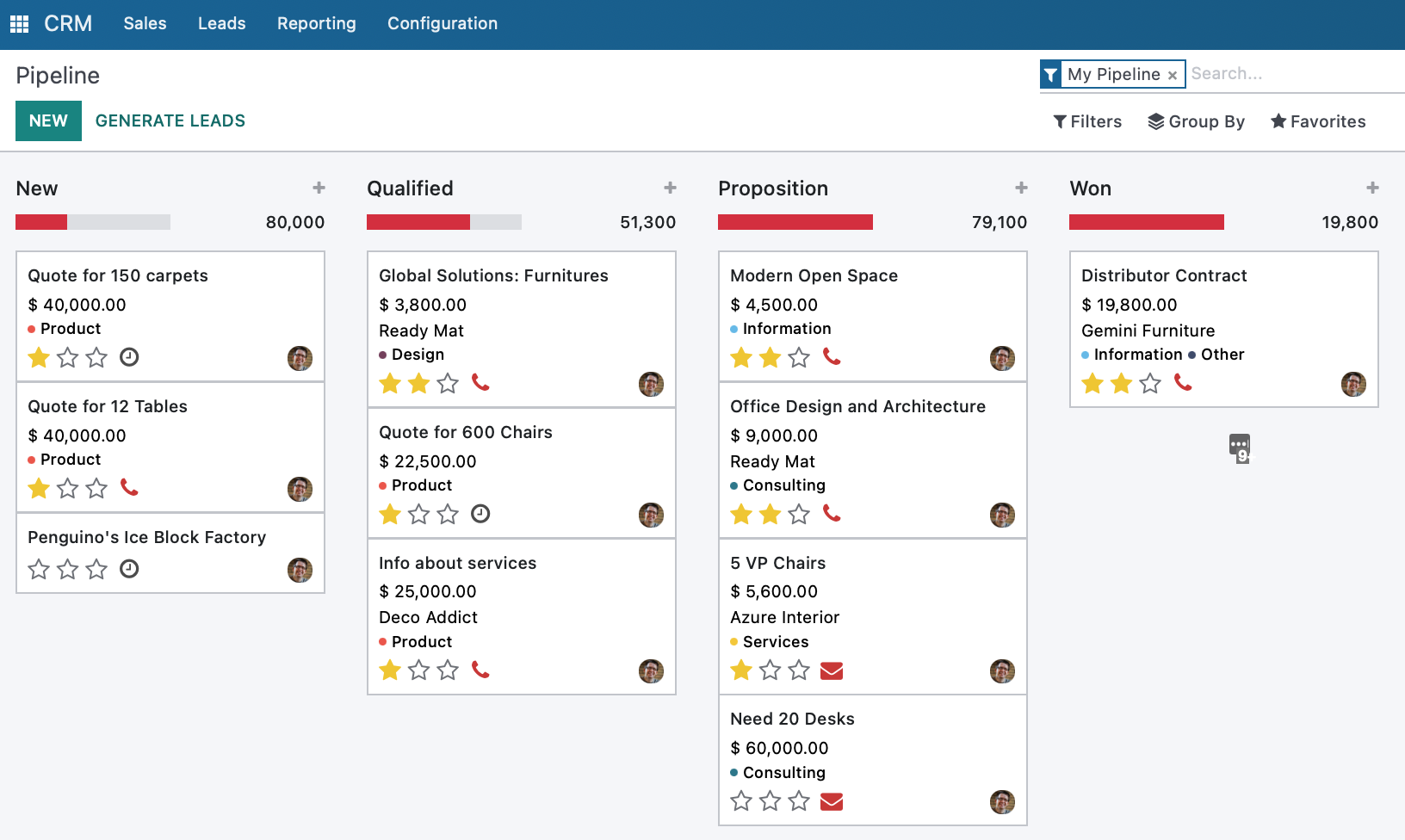
Review the Pipelines documentation for information on creating or editing stages.
Archived vs. Lost Opportunities
There are many reasons why an opportunity may not make it to the won stage in the pipeline. When you have one of these opportunities, it's important not to delete it because you will be unable to get it back. Instead, you can either archive it, or mark it as "lost".Archiving
Select the opportunity you would like to archive, then go to the action menu and select archive.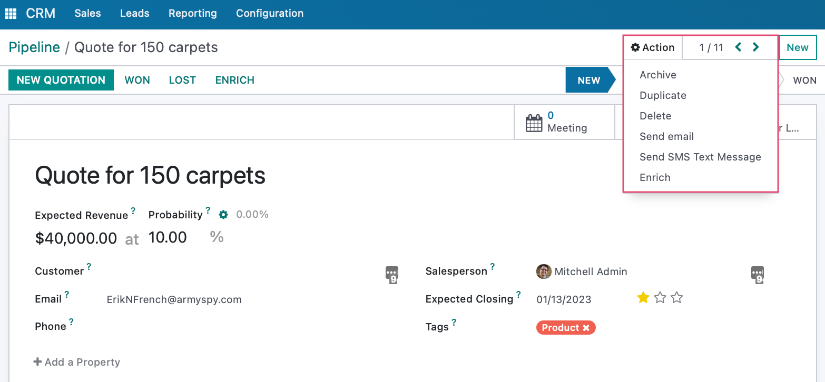
Marking as "Lost"
Select the opportunity you would like to mark as "lost", then click mark lost.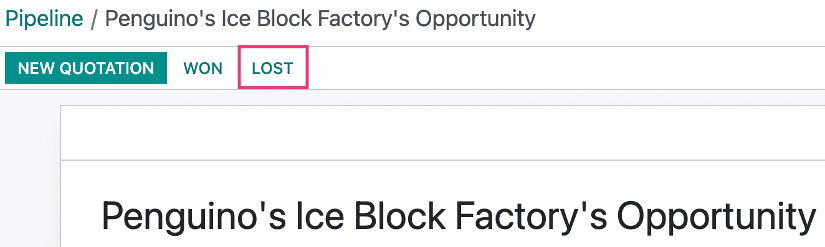
The Lost Reason modal window will appear. Select a reason why the opportunity is lost, and click submit.
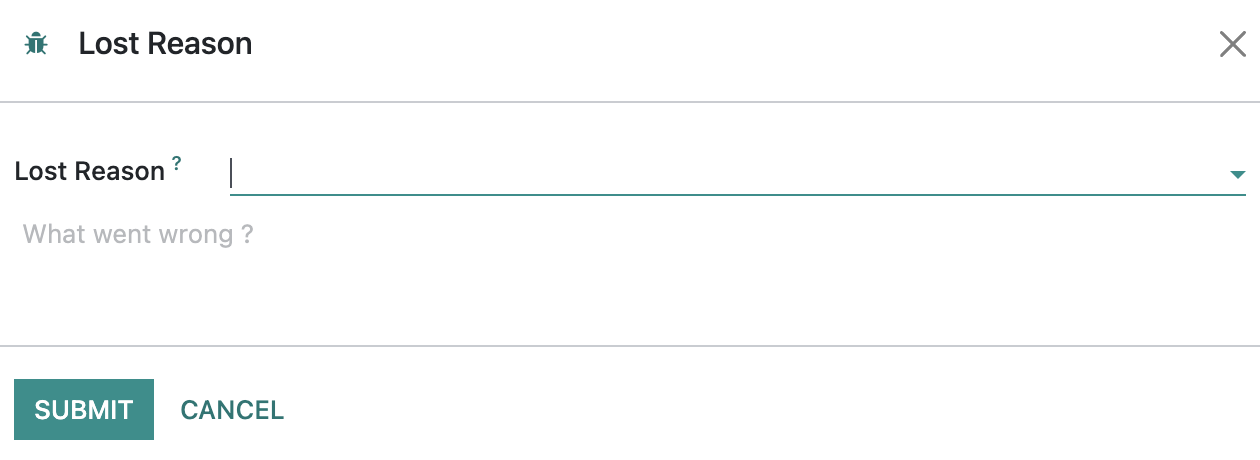
Good to Know!
Archiving and Marking Opportunities as "Lost" have the same result.
Whether you are archiving an opportunity, or marking it as lost, the same result is achieved. The opportunity will have a red "Lost" banner, and it will become invisible. There is no "Lost" stage, rather, the opportunity enters a state of being lost and/or is archived and removed from the pipeline.
You can remove this from the Lost stage by clicking Restore.
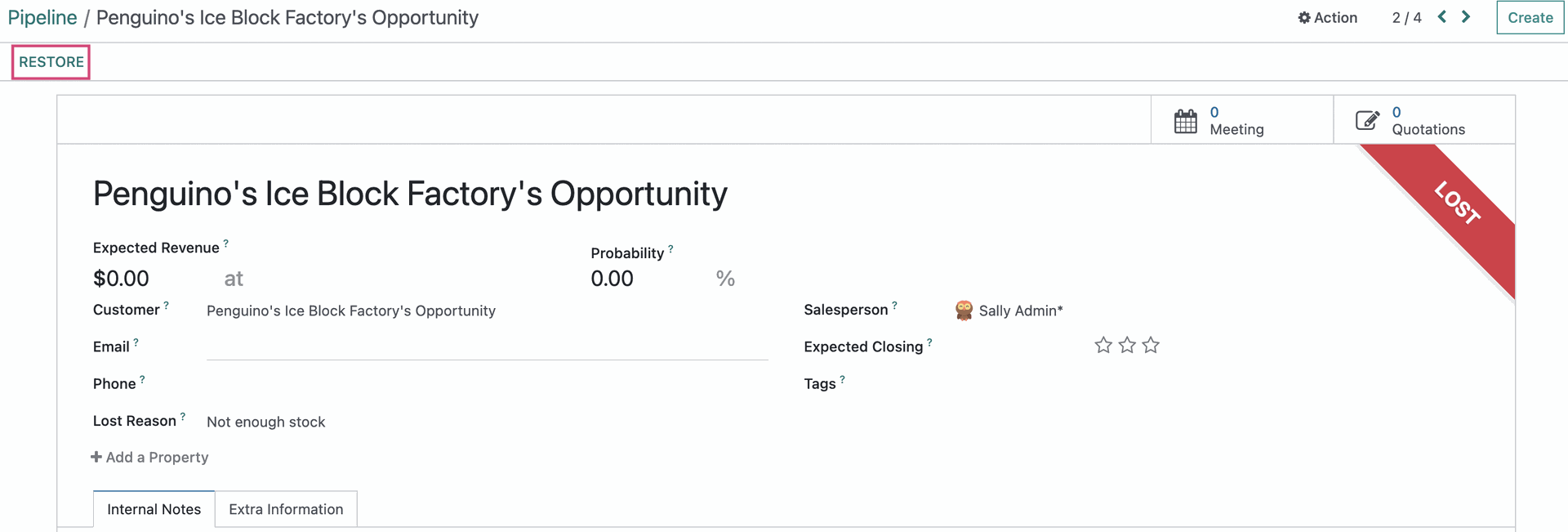
Both the Archived and "Lost" opportunities above will appear when you filter for either Archived or "Lost" opportunities in the CRM Pipeline.
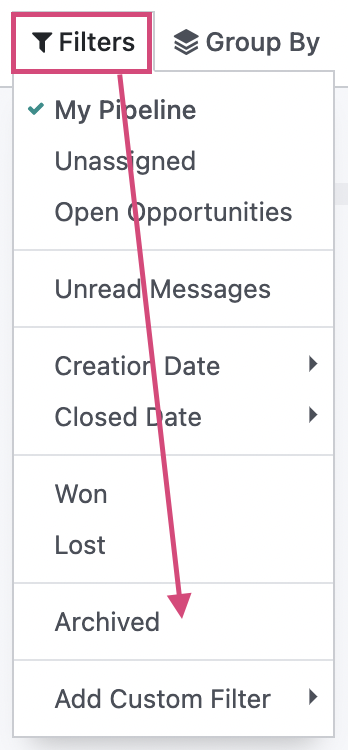
Good to Know!
Can't See a Lead or Opportunity in Your Pipeline?
There are a few reasons you may not see a lead or opportunity you're expecting to see in your pipeline.
Lead is Archived or Lost: To see archived leads, go to FILTERS > ARCHIVED or FILTERS > LOST. By definition, "Lost" opportunities are "Archived" so these filters will deliver the same results.
Filter: Click the next to the filters to remove them and see all leads/opportunities.
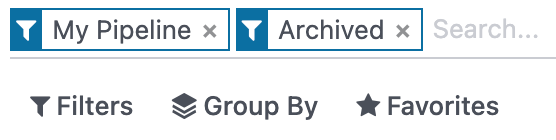
Sales Team Restrictions: If a pipeline stage has a Sales Team assigned, only members of that team will be able to view leads/opportunities in that column. If you have permissions, you can see this setting by clicking the icon by the stage name, then selecting EDIT STAGE.
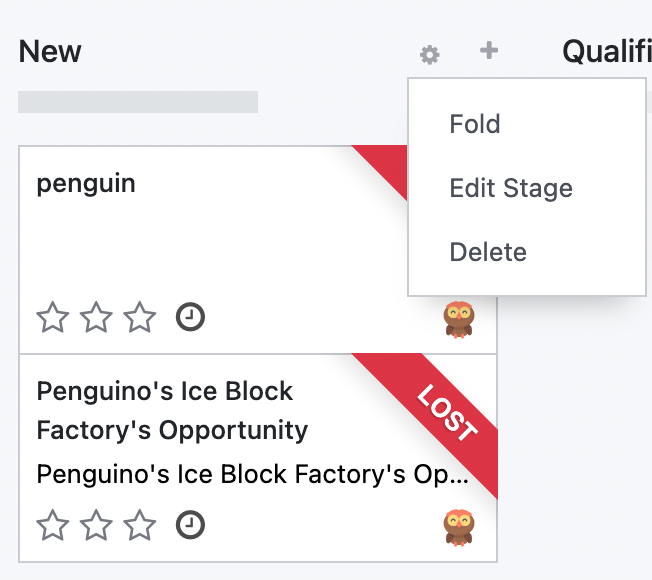
On this modal window, you'll see the Sales Team associated with this stage, if any.
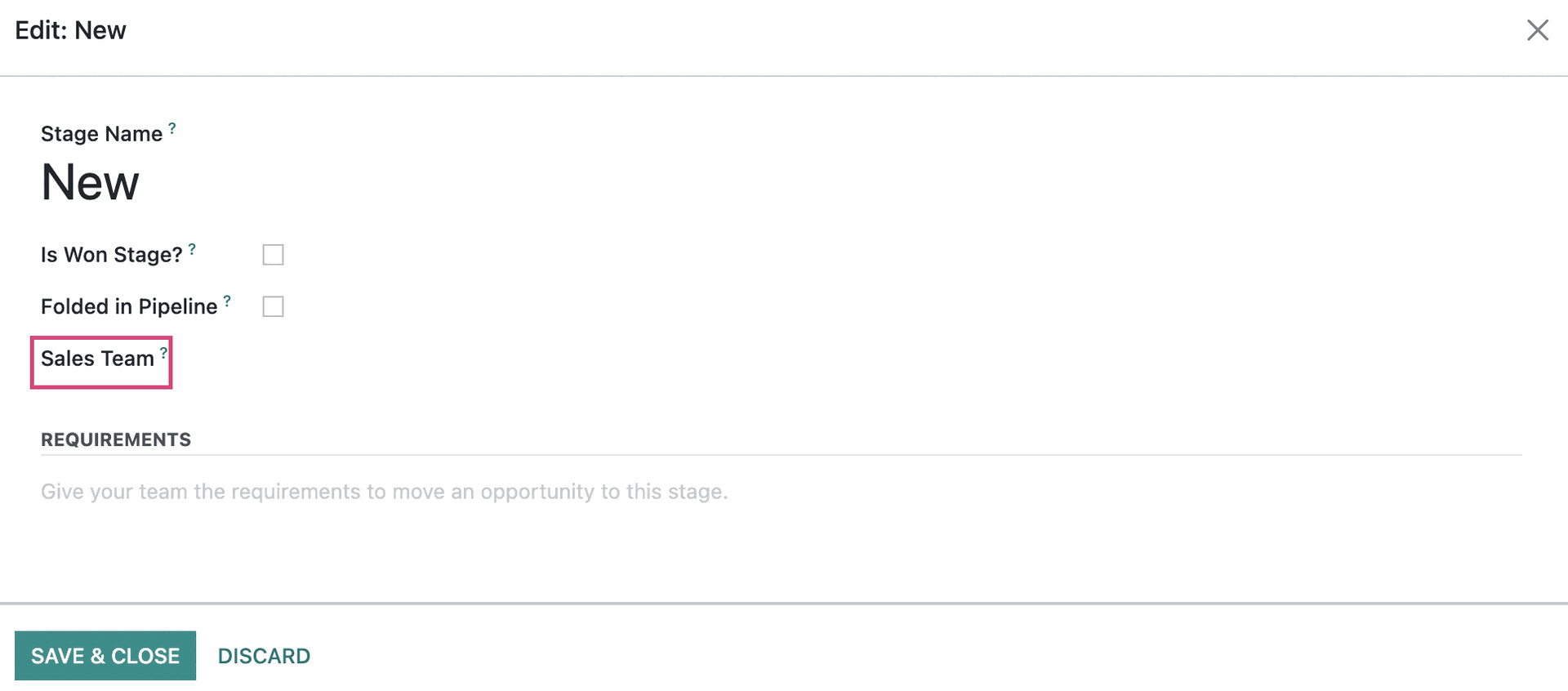
User Access Rights: If your Sales user rights are set to "User: Own Documents Only", you'll only see leads/opportuntiies that are assigned to you or unassigned. You'll need higher permissions for Sales to see all leads/opportuntiies.