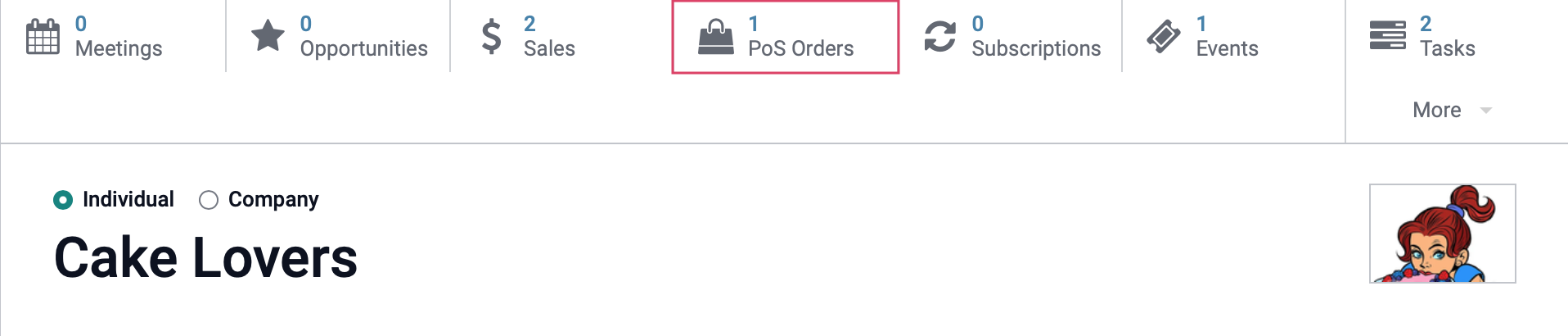Point of Sale (POS): Orders Menu
Purpose
This document covers the sub-menu items under the Point of Sale (PoS) application Orders menu in Odoo 15.
Process
To get started, navigate to the Point of Sales app.
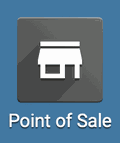
Orders
Go to Orders > Orders to see a list of orders for all Points of Sale with no grouping or filtering. There are several pre-built filters and groups allowing you to customize the view, as needed.
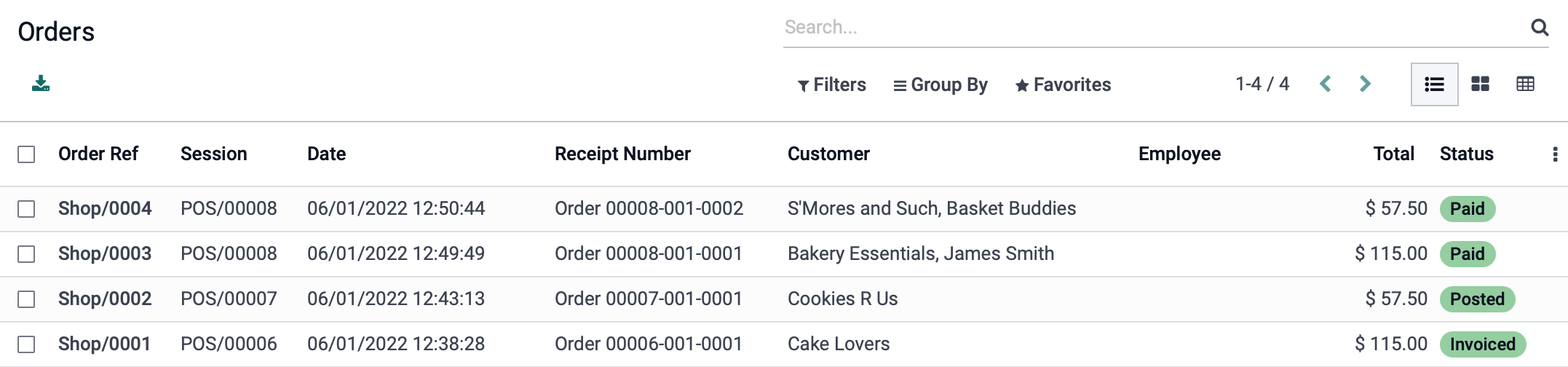
The columns displayed are:
Order Ref: The order number for the individual order prefixed by the PoS station.
Session: The session ID for this order.
Date: The timestamp of the validated order.
Receipt Number: The receipt number for this order.
Customer: The customer name, if available.
Employee: The employee/cashier for this sale.
Total: The total order amount.
Status: The status of the order. Generally, Posted means the session has been closed and Invoiced means it has not.
You can click any order to see further details.
Sessions

Go to Orders > Sessions to see a list of sessions. The columns displayed are:
Session ID: The session ID for this order.
Point of Sale: The PoS used in this session.
Opened By: The cashier who opened the session.
Opening Date: The timestamp when the session was opened.
Closing Date: The timestamp when the session was closed.
Status: The status of the session. In Progress means the session is still open. Closed & Posted means the session is closed. Closing Control means the session is in the closing process (i.e. being counted and verified).
Click any entry to see the details of that session.
Payments
Go to Orders > Payments to see a list of payments grouped by payment method. You can choose to group by session instead, or remove the grouping altogether. 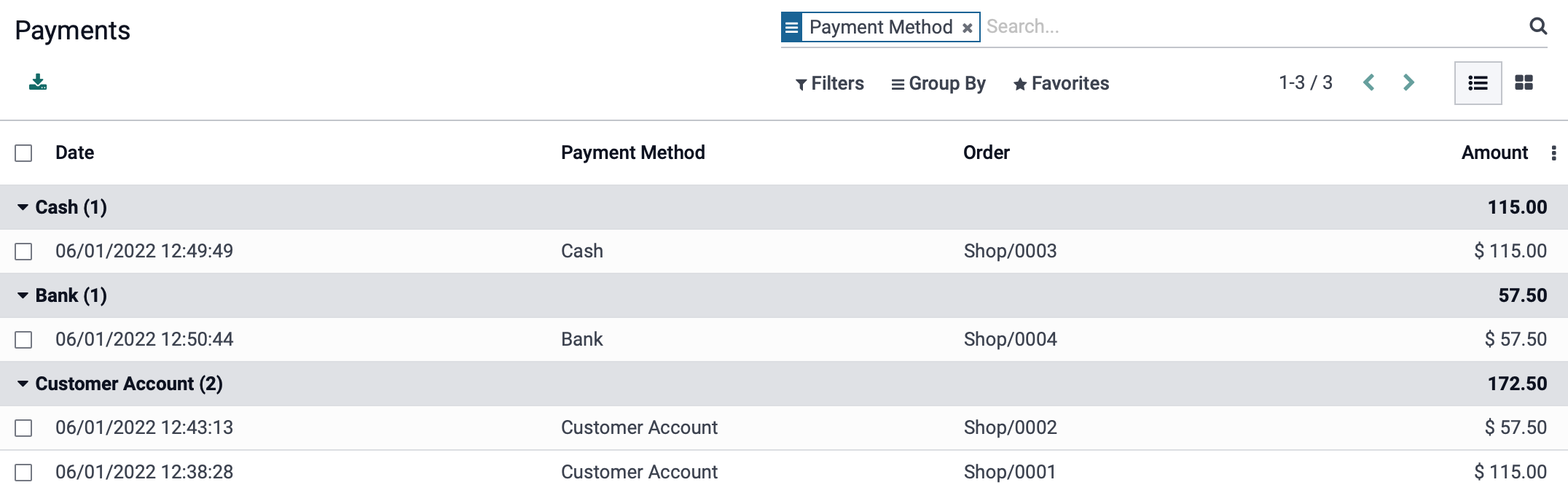
The columns displayed are:
Date: The date of the transaction
Payment Method: The method of payment for the transaction
Order: The the order number of the transaction.
Amount: The amount of the transaction.
Click any entry to see the details of that payment. Note that there may be multiple payments for one order; this is a result of using more than one payment method at checkout.
Customers
Go to Orders > customers and you'll see customers in kanban view. The Customer Invoices filter is in place to show only those customers who have been associated with a PoS order.
Click any customer to open their contact record.
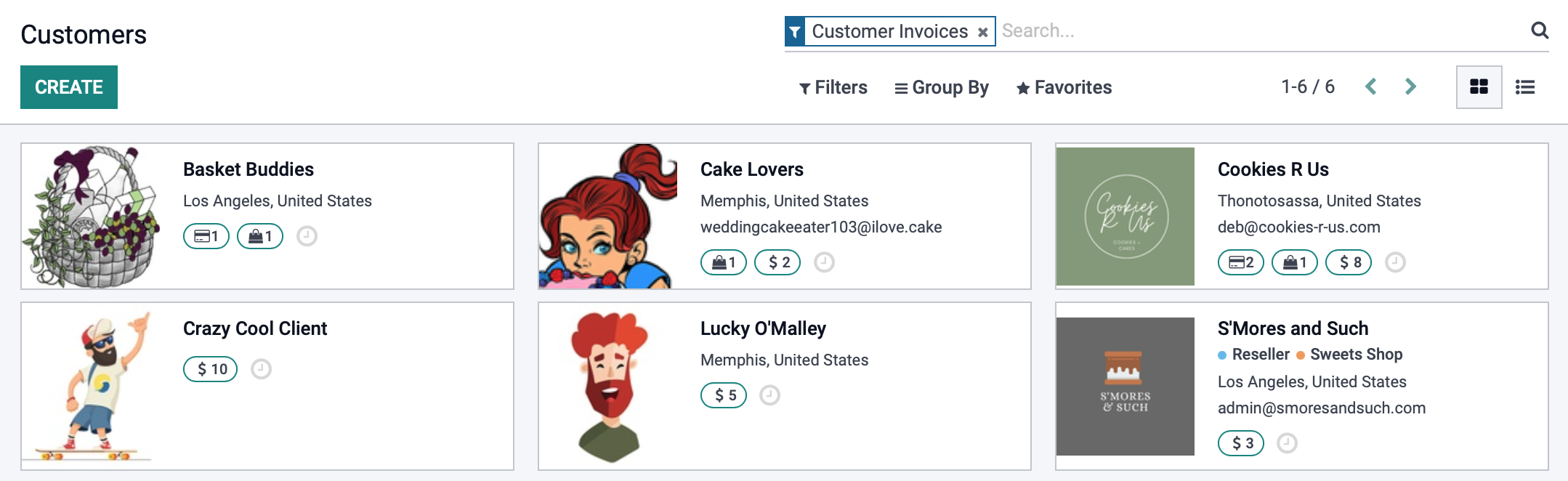
From within the contact record, you'll see a PoS Orders smart button that will link you directly to that customer's PoS orders.