Purchase: Orders: Purchase Agreements
Purpose
The purpose of this documentation is to outline how to create and manage a Blanket Order, as well as how to create a Request for Quotation (RFQ) from a Blanket Order in the Purchase application of Odoo 16.
A Blanket Order is a contract between the buyer and the seller that outlines the pricing, terms, and conditions relating to the sale of goods. When creating a Blanket Order from the Purchase app, you are making a record of the agreement(s) a vendor has made with you. This will also allow you to track the purchases made from this agreement.
Process
To get started, navigate to the Purchase app.
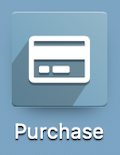
Creating a Purchase Order
Go to Orders > Blanket Orders, then click NEW . This will open the New Blanket Orders form where you can edit the following fields:
Purchase Representative: Select the contact responsible for this purchase agreement. By default, this will be the person creating the Purchase Agreement.
Agreement Type: This will default to the only Agreement Type in Odoo 16, the Blanket Order
Vendor: Select the vendor you wish to purchase from.
Currency: Here you can select the currency you can work with.
Agreement Deadline: Enter the date in which this offer is no longer valid.
Ordering Date: Enter the anticipated order date.
Delivery Date: Enter the anticipated delivery date.
Source Document: If applicable, enter an order reference number (e.g. Purchase Order number).
Operation Type: What operation will be done, and in what warehouse it will be stored.
Under the Products tab:
Product: Enter the product(s) you wish to purchase. If the product has variants, you'll be prompted to select the quantity of each.
Custom Description: Enter a custom description about what you're specifically looking for with each product.
Quantity: Select the quantity of the product you wish to purchase.
Ordered Quantity: This indicates the number of products already purchased based on this agreement and uses the historical data in Odoo. For this reason, you will not be able to edit this field.
UoM (Unit of Measure): This field auto-populates with how the product is measured in quantity, but may be edited.
Unit Price: If you're creating a Blanket Order, you must enter a product price. Leave this field empty when creating a Call for Tenders because that's the information you're requesting from the vendor.
Note: You can select other fields to populate on this line by clicking the slider icon shown in the image below on the right side of the line.
Terms and Conditions: Add any terms and conditions that apply to this purchase agreement.
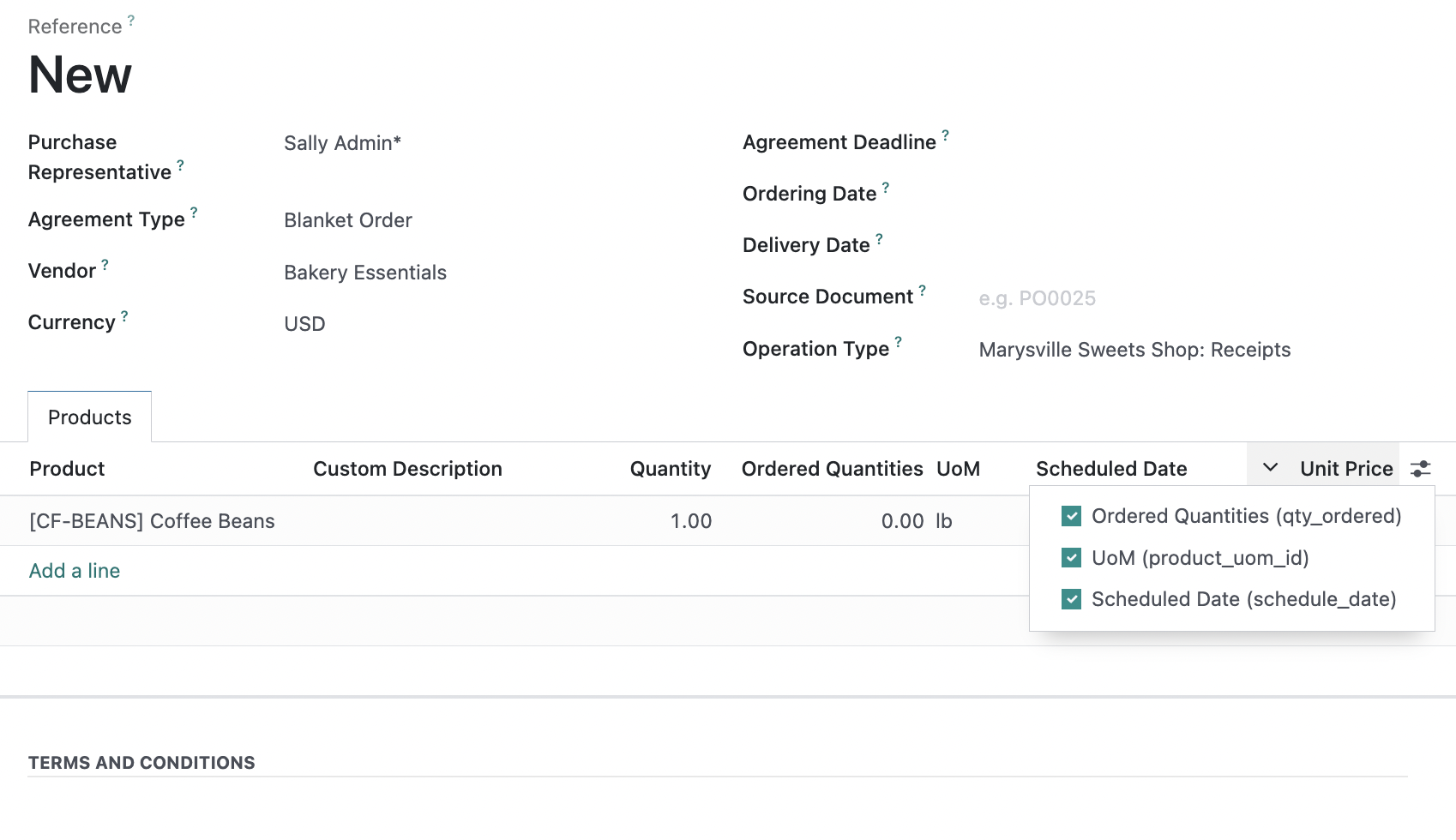
When you're ready, click CONFIRM to save the Purchase Agreement.
Good to Know!
There are two Agreement main types!
It's important to understand what happens when selecting one of the pre-existing agreement types in Odoo:
Blanket Order: A Blanket Order allows multiple delivery dates over a period of time. The pricing and terms are set within the Purchase Agreement and will apply to all RFQs created from the initial agreement
Call for Tender: A Call for Tender allows you to request pricing offers from multiple vendors. Depending on the configuration of your Call for Tender, you can select one exclusive offer or several. This agreement can be seen when requesting a quotation.
Call for Tender: Requesting a Quote
Go to Orders > Request for Quotation, then click NEW . This will open a new quotation.
Here you must click on the Alternatives tab and select Create Alternatives. You will then add other vendors to see how each compares to the other. Once you have finished selecting, you may click CONFIRM ORDER
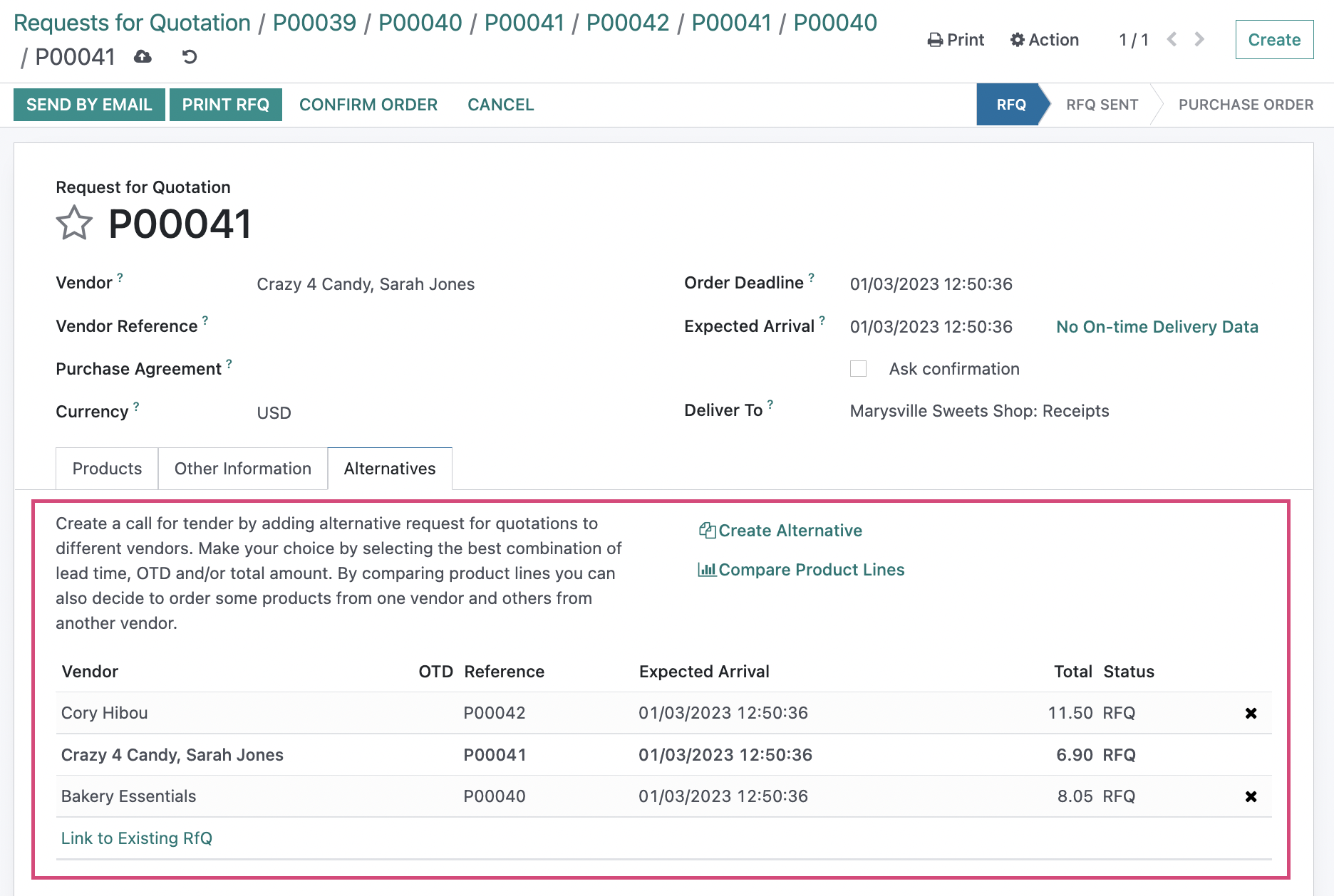
When you're ready, click Send by Email. This brings up the Compose Email modal window where you'll click Send to finalize this RFQ.
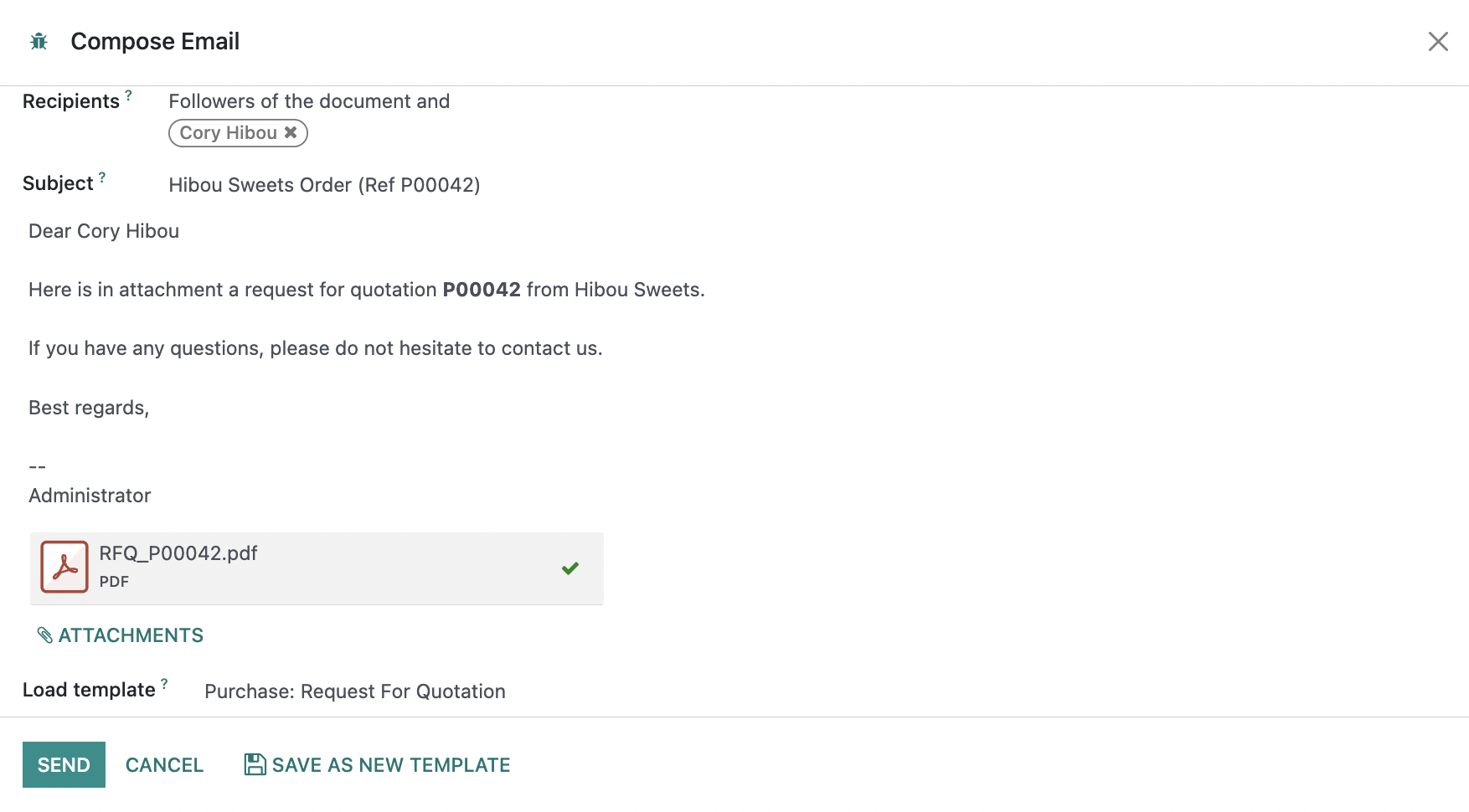
The stage will be moved to RFQ Sent. You can now use the breadcrumbs to navigate back to the RFQ list view to select and send the requests for quotation to all of the subsequent vendors you have added to the Alternative tab. Once you've received all quotations, you can then select an offer.
Call for Tender: Selecting an Offer
This will give you a list of the vendor offers received based off of this Purchase Agreement. Evaluate all of your offers and click the one you'd like to confirm.
This will open the RFQ where you can then click Confirm Order, you will see the stage of this RFQ change from RFQ Sent to Purchase Order.
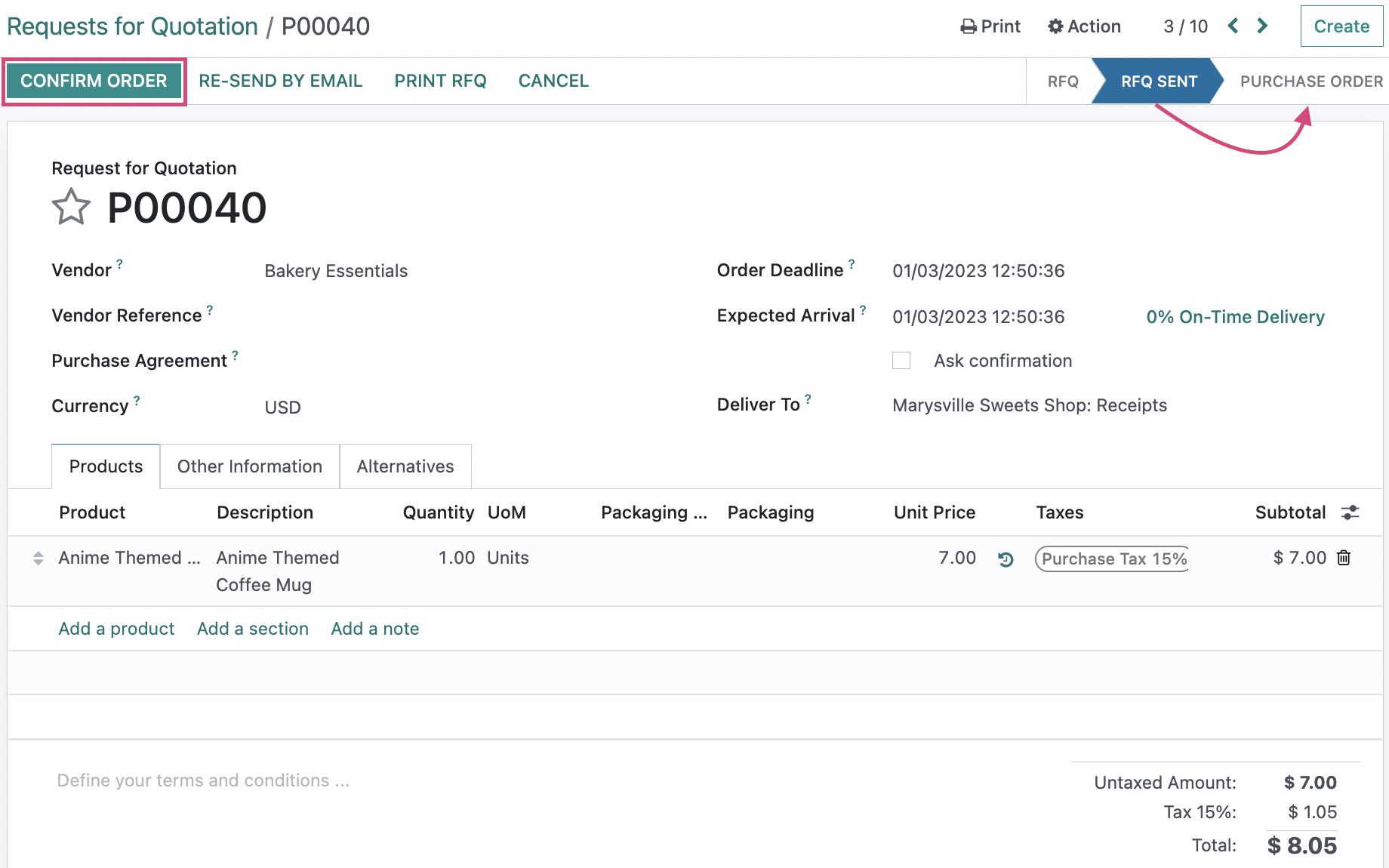
At this point, you're ready to create a bill and pay the vendor, or receive products upon delivery, depending on the terms you have with that particular vendor.
Good to Know!
If your Call for Tenders is configured to allow multiple RFQ selections, then you can go back and confirm orders on other RFQs. Otherwise, all other RFQs based on this purchase agreement will be automatically canceled. For this example, our purchase agreement's settings are configured as follows:

The exclusive selection option is selected, therefore by confirming the RFQ above, all other RFQs for our Call for Tender will be automatically canceled.
Blanket Orders: Creating RFQs from Your Blanket Order
To create an RFQ from a Blanket Order, go to Orders > Blanket Orders and select the appropriate blanket order. Once there, click New Quotation.
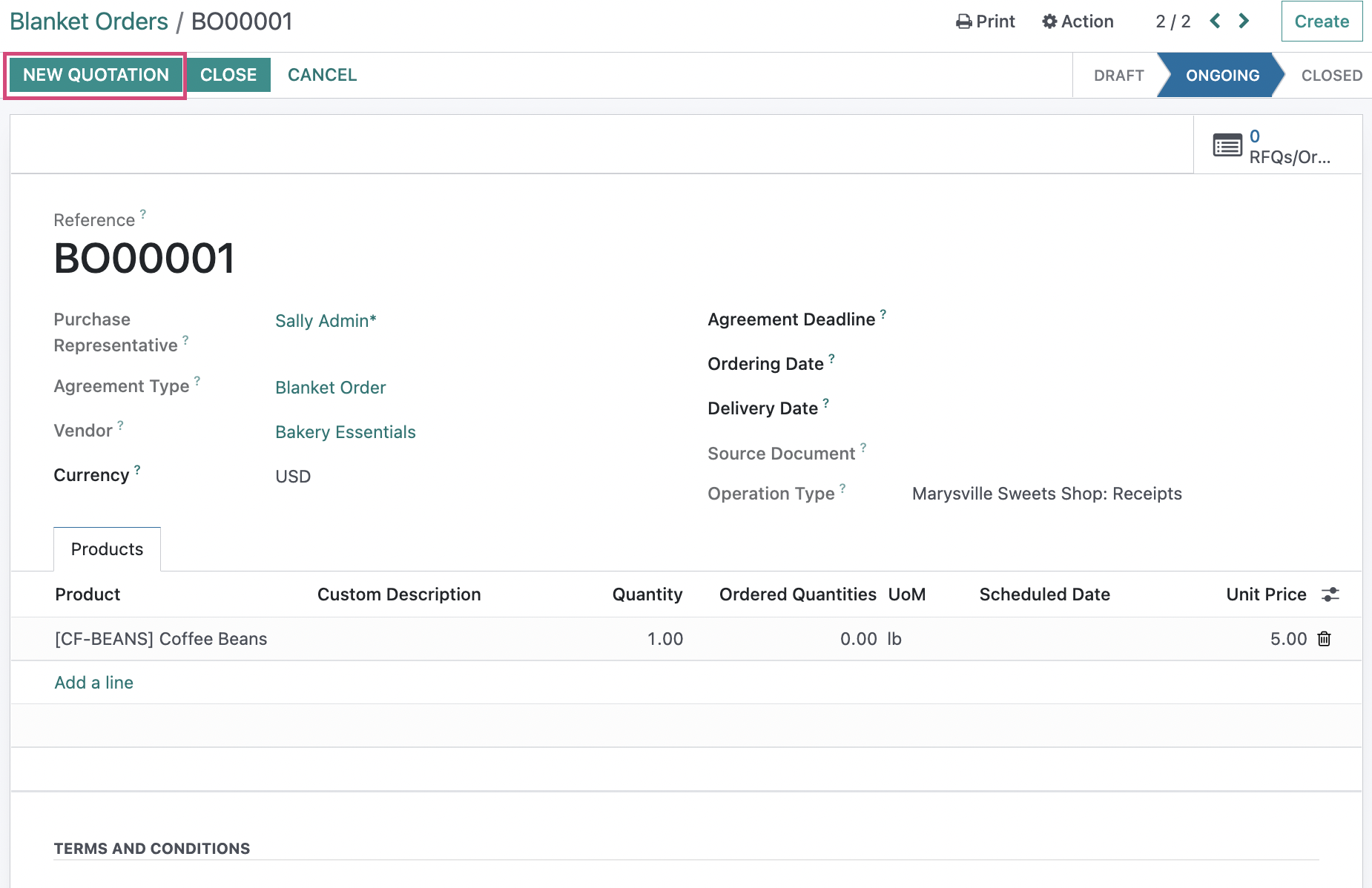
This opens the form with fields auto-populated based on the Blanket Order you started with. From here you can modify the quantity of product you're ordering, as well as modify most other fields as needed.
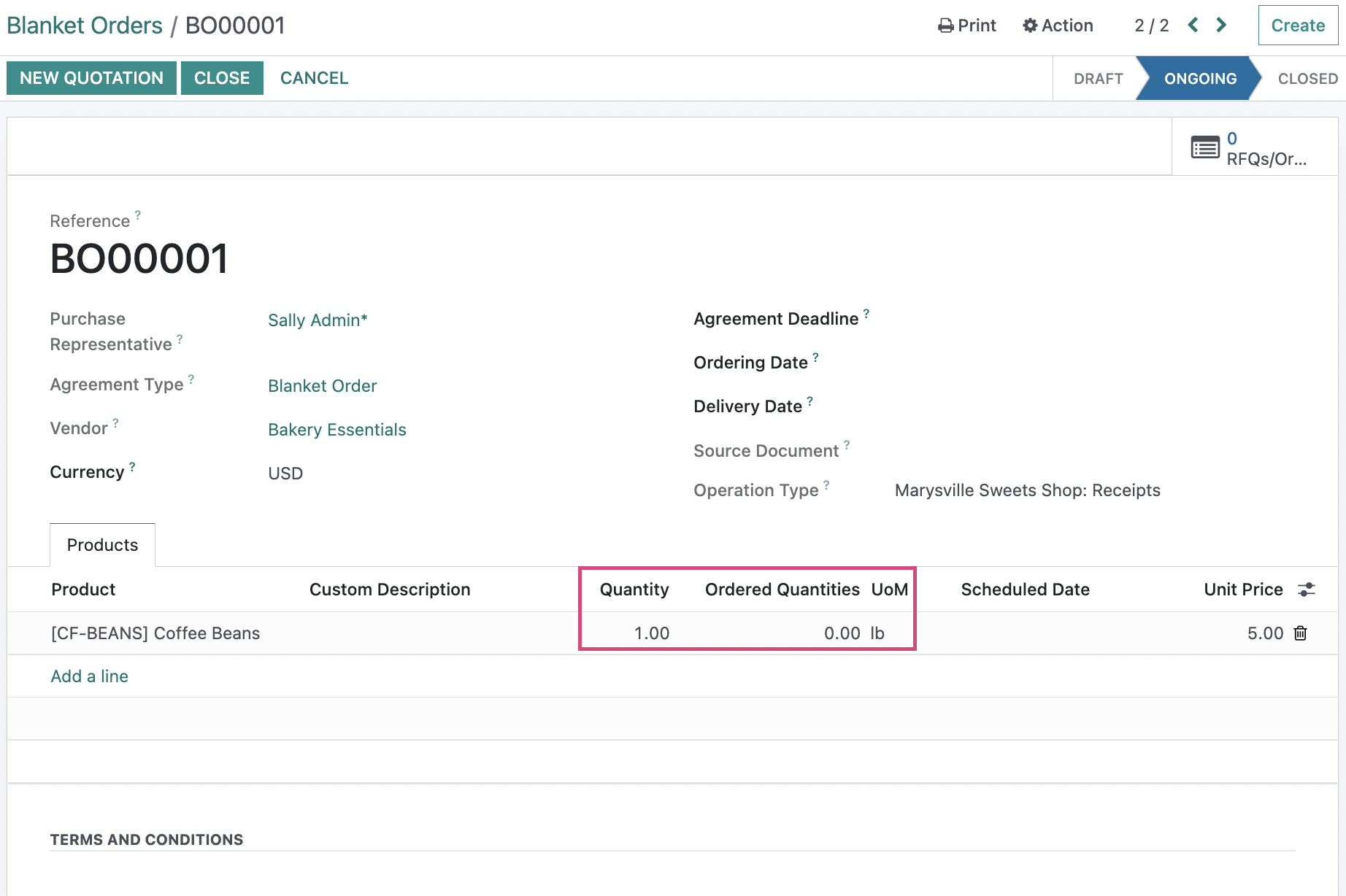
When you're ready, save.
Send RFQ to Vendor
You can choose to send this RFQ to the vendor by clicking SEND BY EMAIL. This brings up the Compose Email modal window where you'll click SEND to finalize this RFQ.
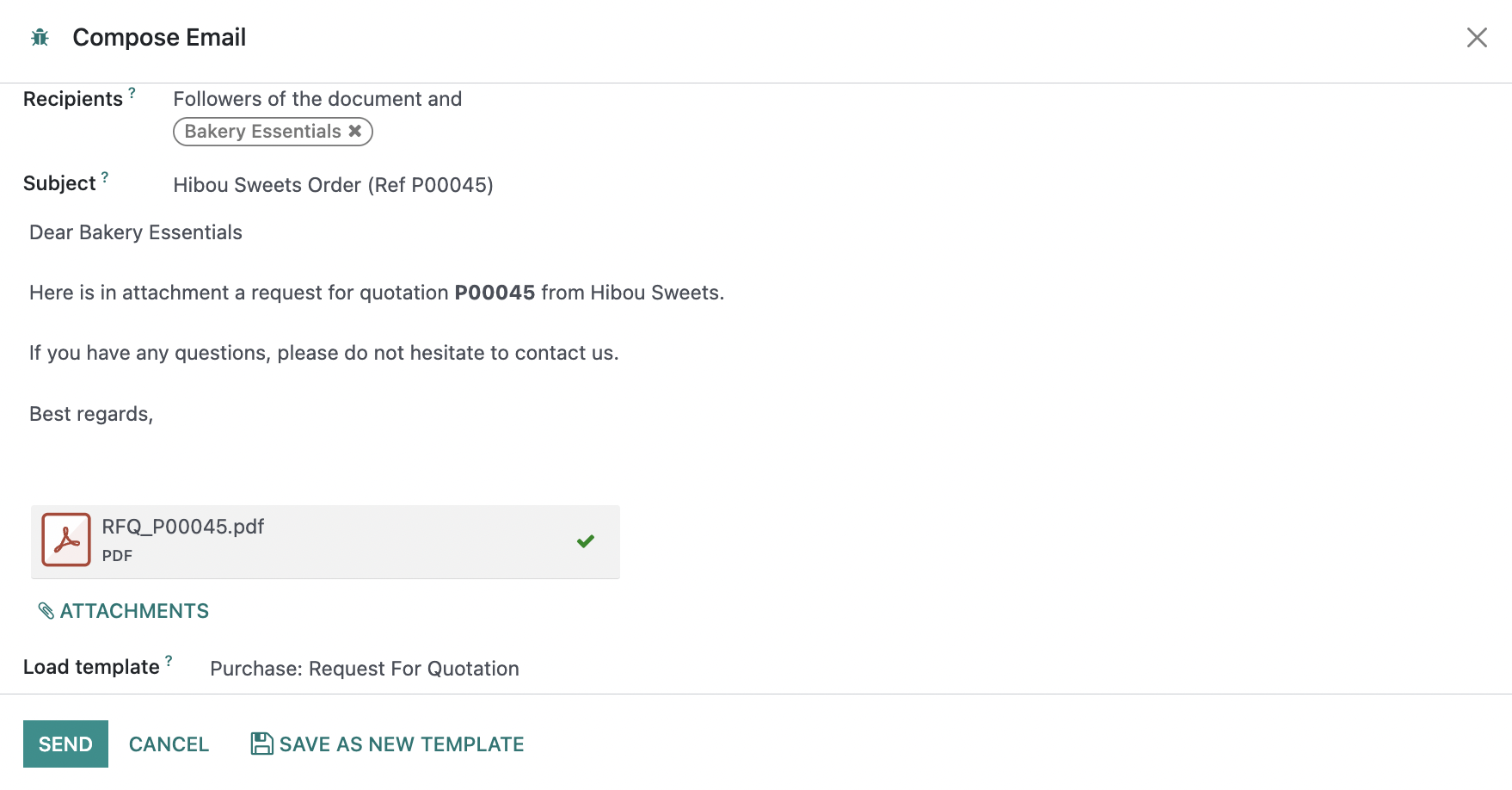
Confirm the Order
When you're ready to confirm this order, click Confirm Order. If you bypassed sending an email to the vendor, the Confirm Order button will be white instead of solid.
At this point, you're ready to create a bill and pay the vendor, or receive products upon delivery, depending on the terms you have with that particular vendor.