Purchase: Purchase Workflows: Receiving Products
Purpose
Whenever a purchase order is confirmed, Odoo generates an operation type called a receipt. This document will cover how to receive products from a Purchase Order in the Purchase app of Odoo 15.
Process
To get started, navigate to the Purchase app.
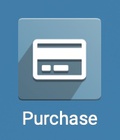
Receive Products
Go to ORDERS > PURCHASE ORDERS. Here you can see there are some outstanding purchase orders. Select a purchase order from the list.
If the PO is ready to do so, you'll see the RECEIVE PRODUCTS button. Click this button to continue. 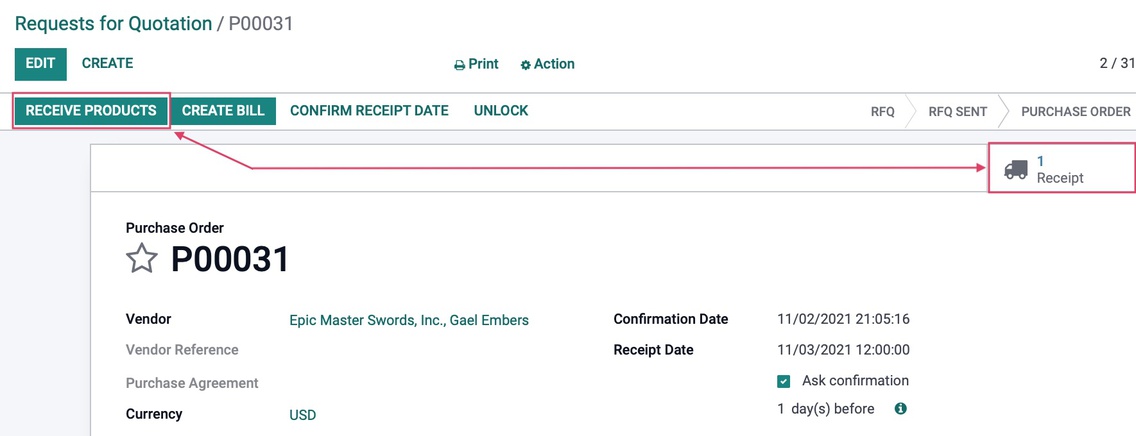
Good to Know!
Receipt Smart Button
This smart button indicates that there is one or more receipt records. Clicking this button will either display completed receipts, or allow you to start the receipt process. If there us more than one receipt, that will be show in a list view.
Clicking the Receive Products button opens a new Inbound Transfer record. You'll have two options on how to proceed.
Option 1: Full Receipt
If all the products are being received, click set quantities. This will set your Done quantity to the full amount.
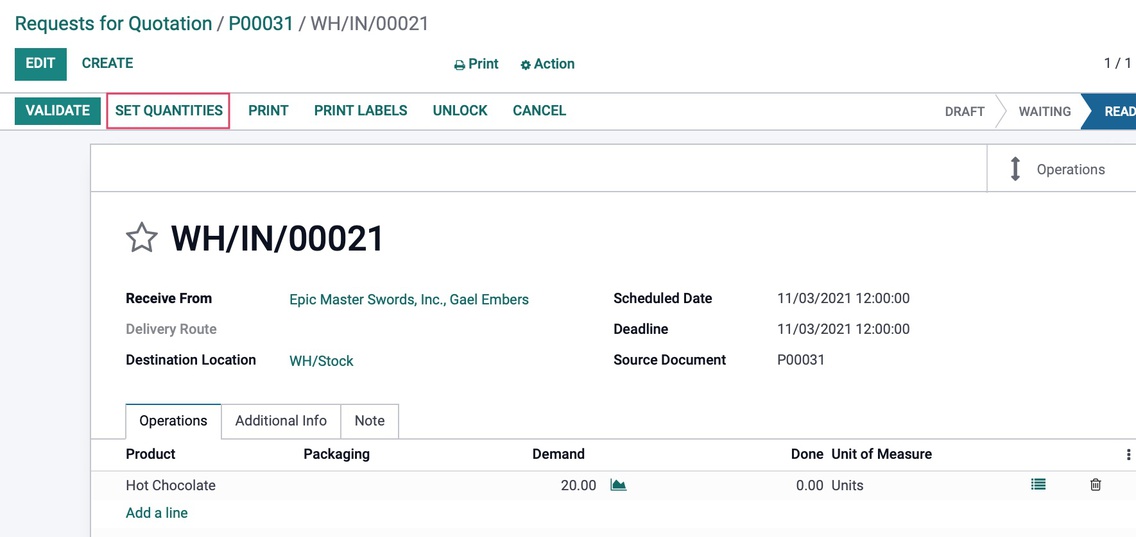
Once, you have set the quantities, click Validate.
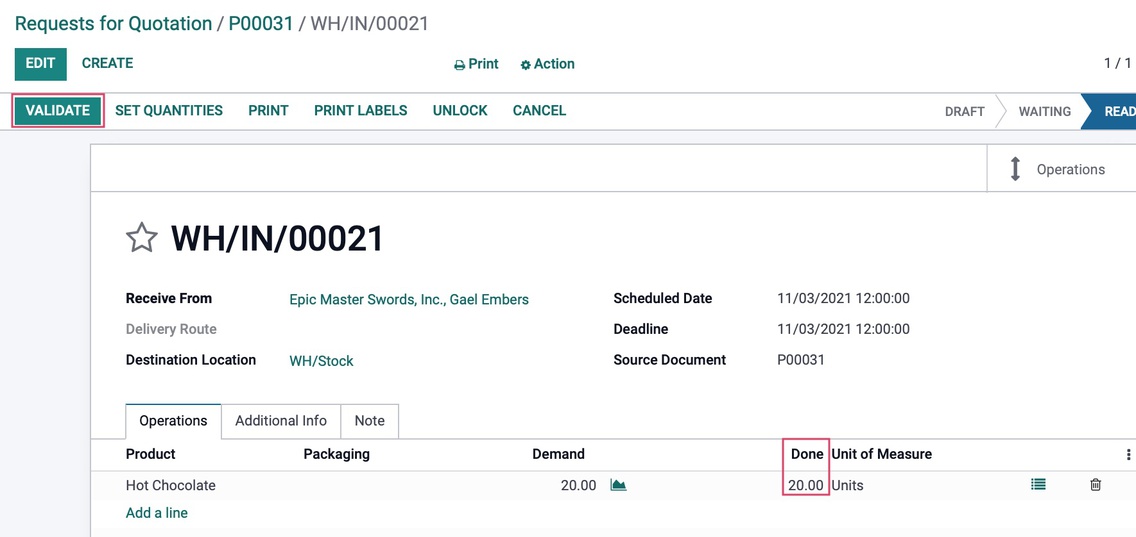
Option 2: Partial Receipt
If a different quantity is received than what was ordered, you would need to manually enter the amount. To do so, first click EDIT, then click on the Detailed Operationsicon under the Operations tab.
This will bring up the Detailed Operations popup window, where you will need to click Add a line and then define the Done quantity to the partial amount received. When you finish, click Confirm.
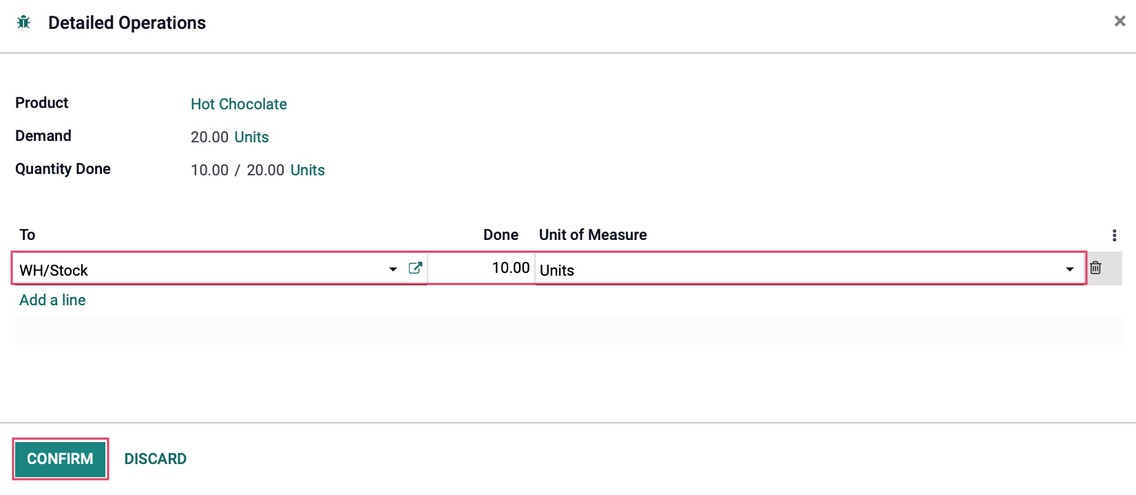
Then you will need to click Validate on the transfer.
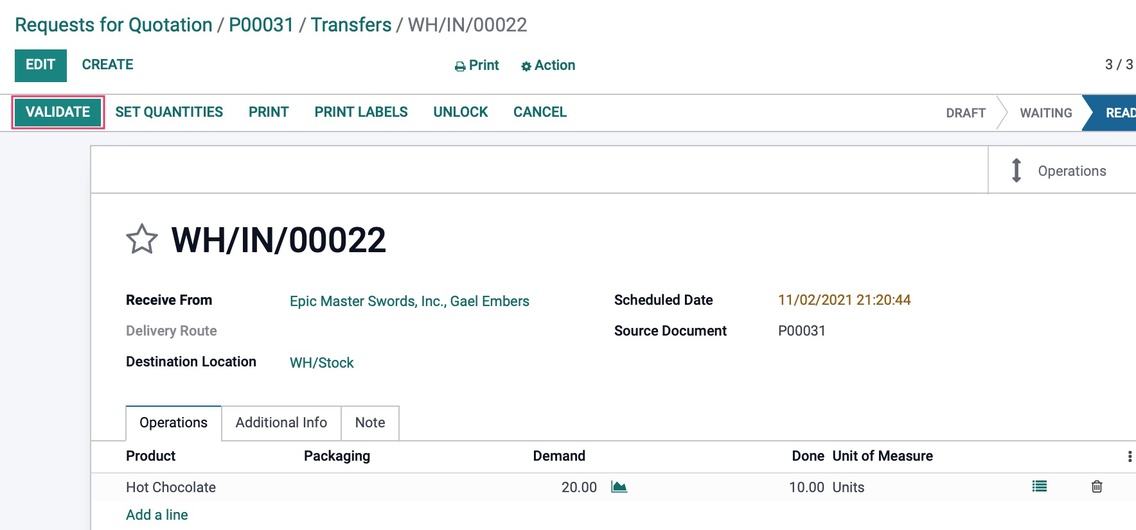
Because of the order only had a partial done quantity, this will prompt you with the Create Backorder? popup window.
The option to accept the order for what was received can be performed by clicking NO BACKORDER. In the instance where you only receive a partial order, Odoo gives you the option to create a backorder to later receive the products needed to fully complete the original demand.
We want to recieve the remaining items in the future, so let's click CREATE BACKORDER. This returns us to the inbound transfer.
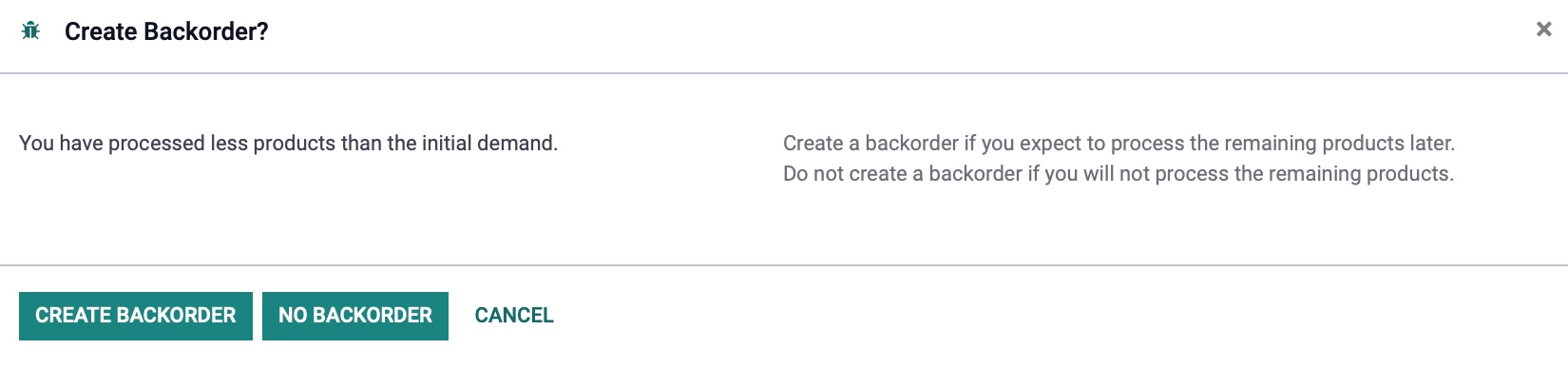
Under the Operations tab, you'll now see the Demand has been adusted to match the Done quantities.

Next, use the breadcrumbs to navigate back to the transfers. then click the warehouse transfer in the Ready status. This indicates the backorder is ready to receive the remaining products.
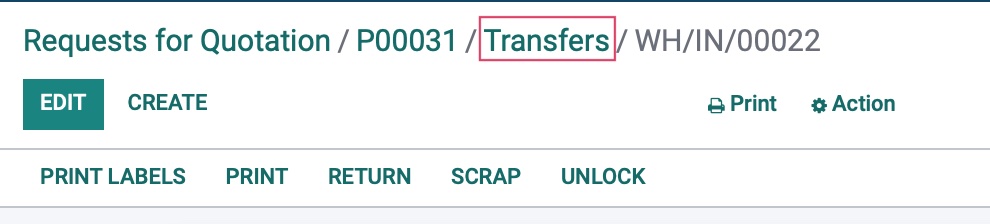
Good to Know!
Receiving More than Ordered
Odoo will not throw a warning popup if you receive more than originally intended.