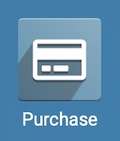Purchase: Reporting
Purpose
The purpose of this documentation is to review the features and data-views offered by the reporting menu in the Purchase application of Odoo 15.
Process
To begin, navigate to the Purchase app.
Filters
When you first open this Reporting page, your default view will be purchase orders that have been confirmed in the current month. You can clear these filters by clicking the .

Report Views
Nested under the search bar are options to tailor your view. If you don't see these options, click the looking glass to the right of the filter to expand it.
Filter Options
To the left of this section, you'll see three filter menus that will assist in creating tailored report views.
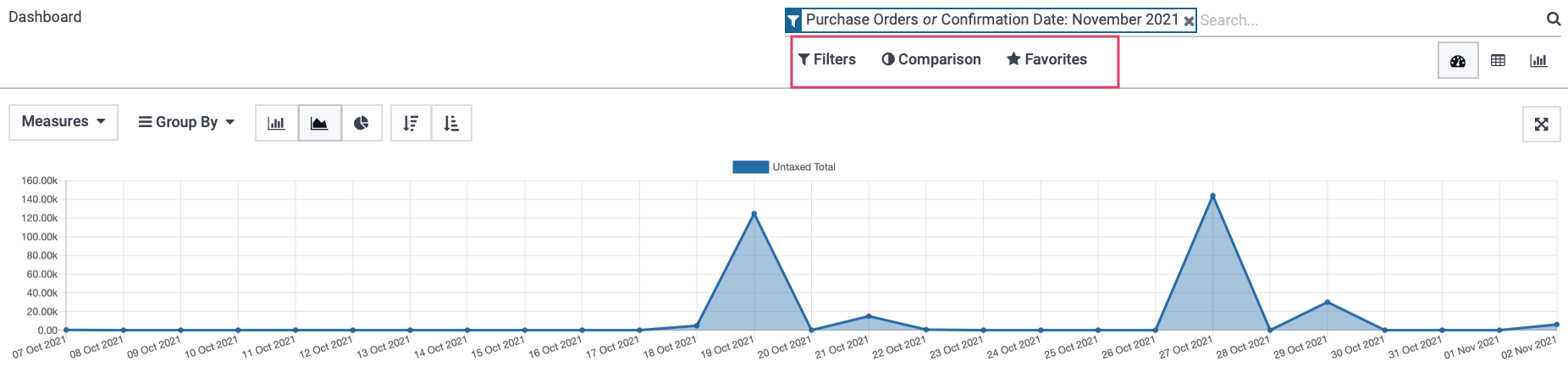
Under the Filters dropdown, there are two preset filters for this report:Purchase Orders and Confirmation Date. Select any options needed to narrow down the data.
Use the Comparison dropdown to have your report show data from the previous period or year.
Use the Favorites dropdown to save and access custom recordsets you'll use often.
View Options
To the right of this section, you'll see three icons that refer to the data view.

The Dashboard view is your default view and will give a full-scope view of the data you've selected. The first section can be further configured to display your data in several different ways:
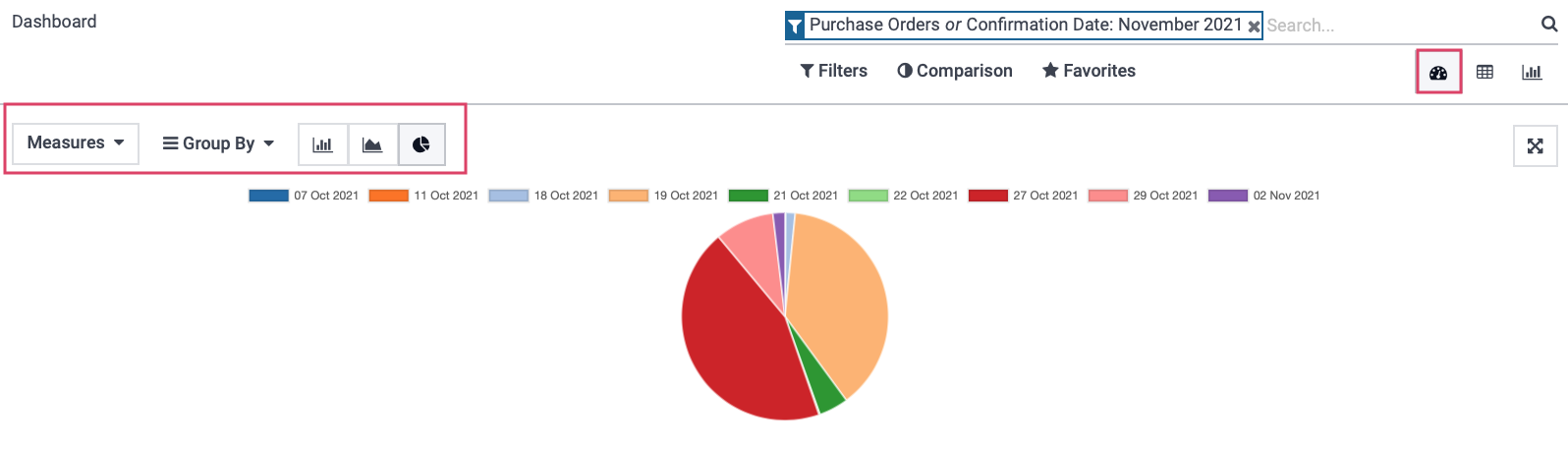
Measures: Modify the data included in your recordset. The selected measures for the report shown above are displayed at the bottom of the chart (Total Purchased, UntaxedTotal, Orders, Average Order).
Group By: Select how your data will be grouped.
Bar Chart: Can be further modified using the Stacked feature.
Line Chart
Pie Chart
Good to Know!
Both the bar chart and line chart allow you to see your data in a descending or ascending view. However, the descending and ascending views do not apply to the pie chart.
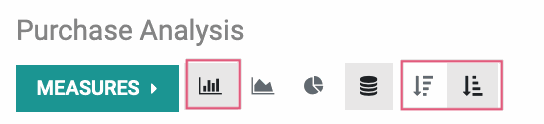
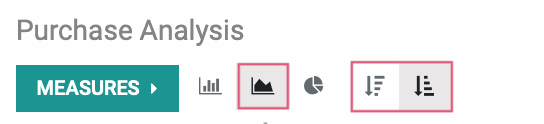
The second view of the report is presented as a Pivot Table and can also be configured to your needs.
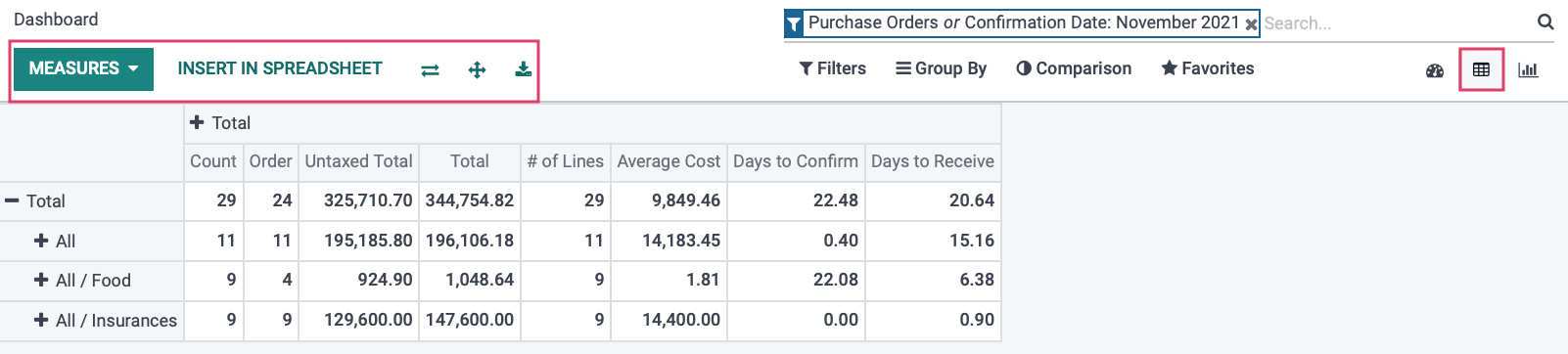
Measures: Modify the data included in your recordset.
Flip Axis: Switch the positions of your X and Y axes.
Expand: Expands data that is expandable.
Download xls: Allows you to download the data in your pivot table to an xls spreadsheet format.
Good to Know
Odoo makes customizing pivot tables so easy. Within any pivot table, use the and icons on the table, itself, to add or remove specific data. Be sure to save your report for later use.
The third and final option is the Graph View.
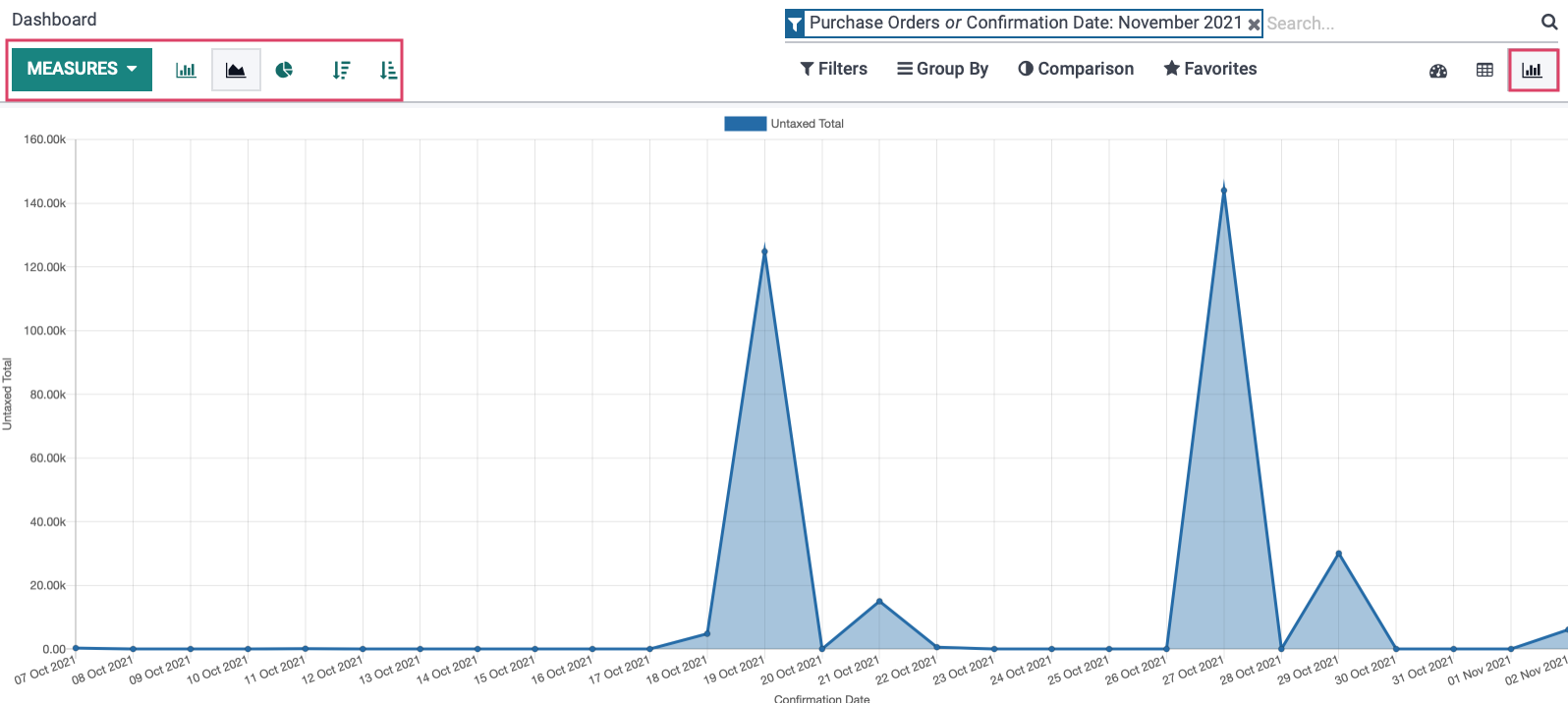
Measures: Modify the data included in your recordset. The selected measures for the report shown above are displayed at the bottom of the chart (Total Purchased, UntaxedTotal, Orders, Average Order).
Bar Chart: Can be further modified using the Stacked feature.
Line Chart
Pie Chart