Purchase: Configuration: Settings
Purpose
This document will provide you with an overview of the Settings and Configuration options within the Purchase app of Odoo 13.
Process
To get started, navigate to the Purchase app.
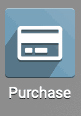
Once there, go to Configuration > Settings. On the Settings menu page, you will see several sections, which are covered below.
Orders
Purchase Order Approval: Selecting this option will require manager approval for Purchase Orders over a the amount entered in the Minimum Amount field.
Warnings: Selecting this activated will allow you to input your own warning messages or pop-ups on products and vendors to ensure that anyone interacting with that product or vendor has certain information. For example, you could input that a product has been discontinued and to order another one in its place, or put a message that a particular vendor only accepts certain forms of payment.
Lock Confirmed Orders: If this is selected, a Purchase Order cannot be edited after confirmation.
Purchase Agreements: This enables the use of two different Purchase Agreement Types. When enabled, you'll see a new shortcut link to Agreement Types, which allows you to set up and manage those templates.
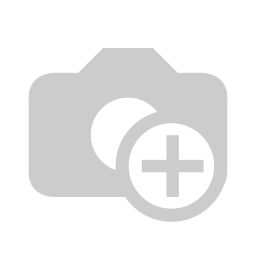
Invoicing
Bill Control: Selecting this option allows you to set whether or not you want to pay your Vendor invoices based on the quantities of goods that were ordered (Ordered quantities) or the quantity that you actually received (Received quantities).
3-way matching: purchases, receptions, and bills: Selecting this option enables Odoo to verify your purchase orders against your inventory receipts, and then across your bills to make sure that you aren't paying bills for goods that weren't ordered or received properly.
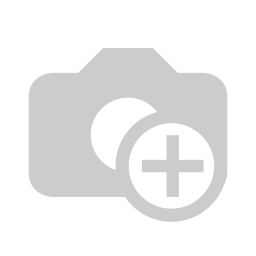
Products
Variant Grid Entry: Selecting this option enables a grid-entry system when adding products to the RFQ. If that produt has different options (e.g. size, color, style), the grid lets you select which of each combination you'd like to order rather than entering them individually.
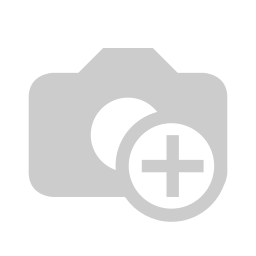
Logistics
Dropshipping: Selecting this option gives you the option to set dropshipping routes for products. This means the vendor will deliver directly to the customer. For more details, read the Please review our Inventory > Dropshipping document.
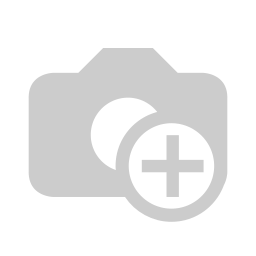
If you've made any changes to these settings, be sure to click Save.