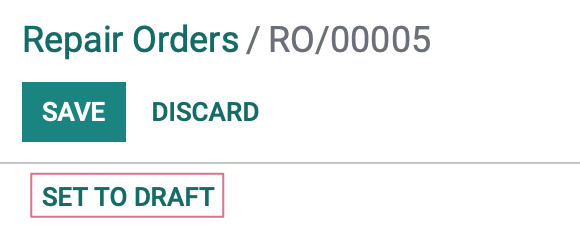Repairs: Repairs Workflow
Purpose
This document covers the repair workflow in the Repairs application of Odoo version 15.
Process
To get started, navigate to the Repairs app.
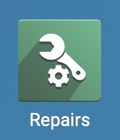
Here you'll see a list of all active repair orders. Repair orders start off in the quotation status. To learn how to create a repair order, please refer to our Repairs Orders document. To begin your workflow, click to open a repair order quotation.
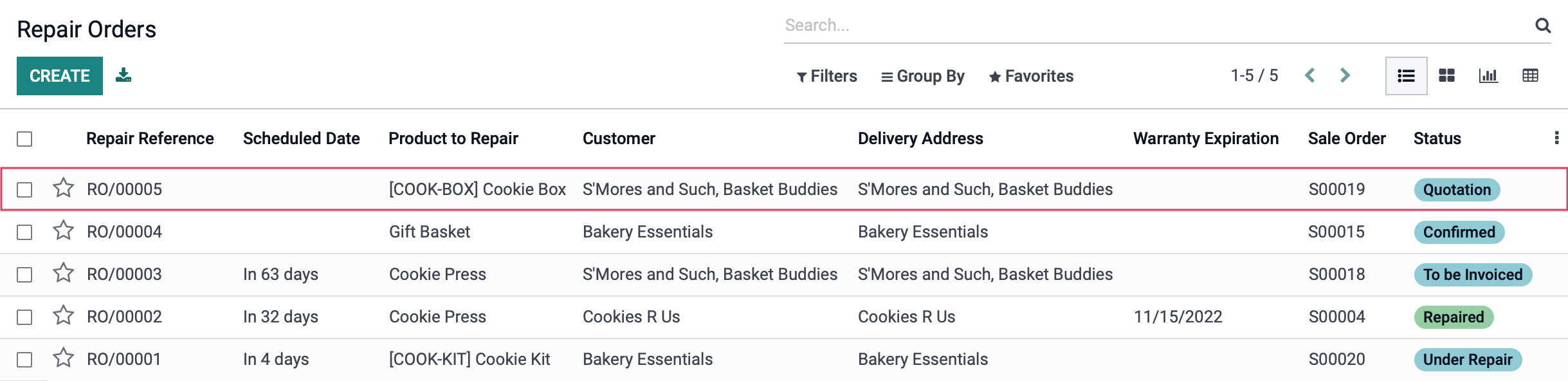
The first step is to get approval from the customer to begin this repair. To do so, they'll need to see the quotation. Select one of the following options:
Send Quotation: This will send an email with the attached quotation in a PDF format to the customer.
Print Quotation: This will download the quotation in a PDF format to be sent via snail mail to the customer.
Once the customer has approved the repair, click Confirm Repair.

Invoice Method
Depending on how the repair is configured, it will determine when and if an invoice is generated. You may choose from the drop down menu.
No Invoice
This method will not generate an invoice.
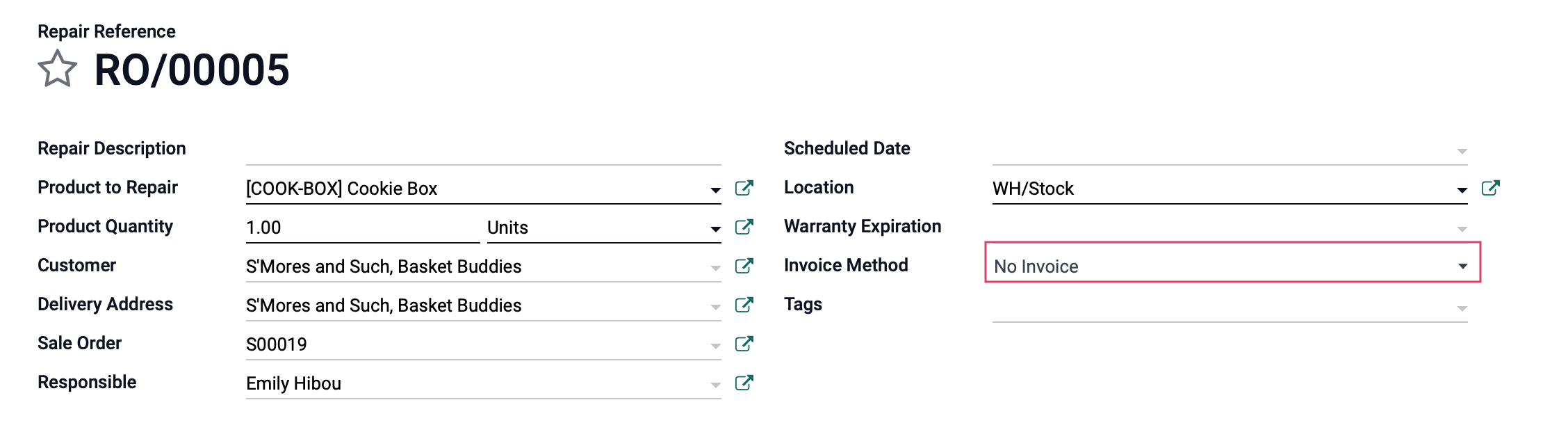
Click Start Repair to move the repair order into the Under Repair status.

Once the repair has been completed, click End Repair and this will move the repair order into the Repaired state.

Before Repair
When you select this invoice method type, the moment the repair is confirmed, you must invoice for the repair before the repair can begin.
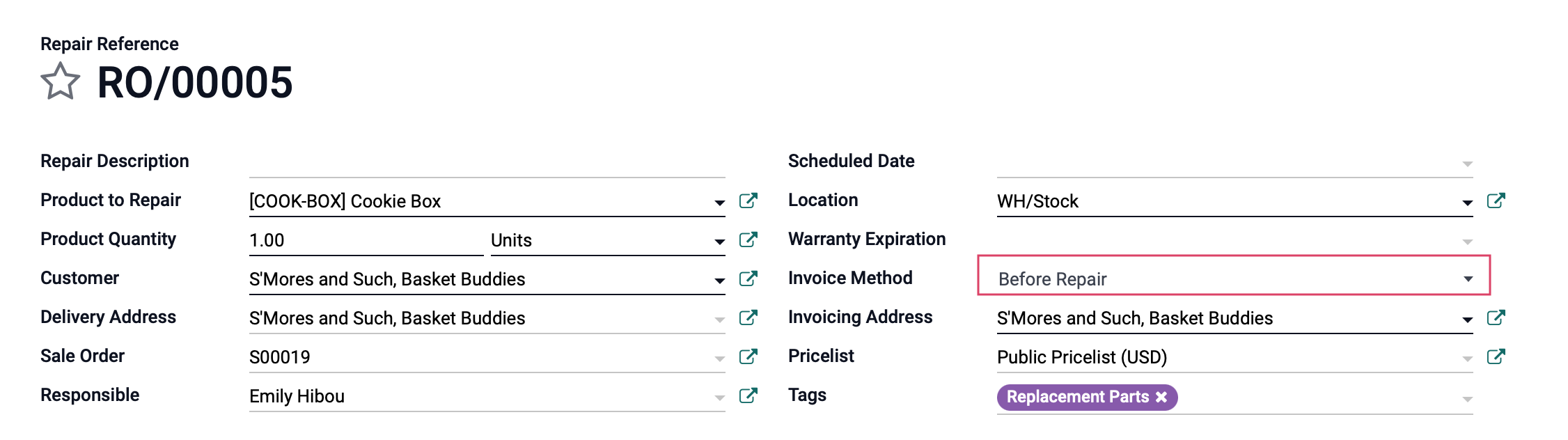
Click Create Invoice, this will generate a draft invoice under the # Invoices smart button and move your repair order to the Ready to Repair status. You may choose to Confirm that invoice and register payment, but it is not required to continue the workflow.

Now, we can continue with the workflow by clicking START REPAIR, this will move the repair order into the Under Repair status.

Once the repair has been completed, click END REPAIR and this will move the repair order into the Repaired state.

After Repair
When you select this invoice method type, you will be able to invoice for the repair after it has been completed.
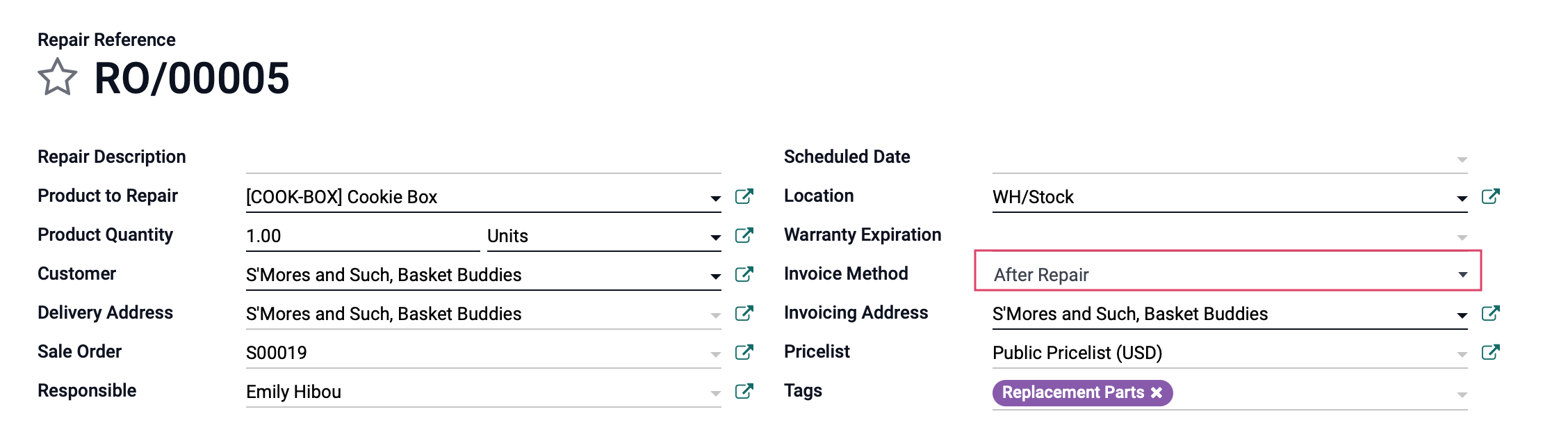
Click START REPAIR to move the repair order into the Under Repair status.

Once the repair has been completed, click END REPAIR and this will move your repair order to the To Be Invoiced status. This will obligate you to create an invoice before it officially moves this repair order into the Repaired status.

Click CREATE INVOICE, this will generate an invoice under the Invoices smart button and move your repair order to the Repaired status.
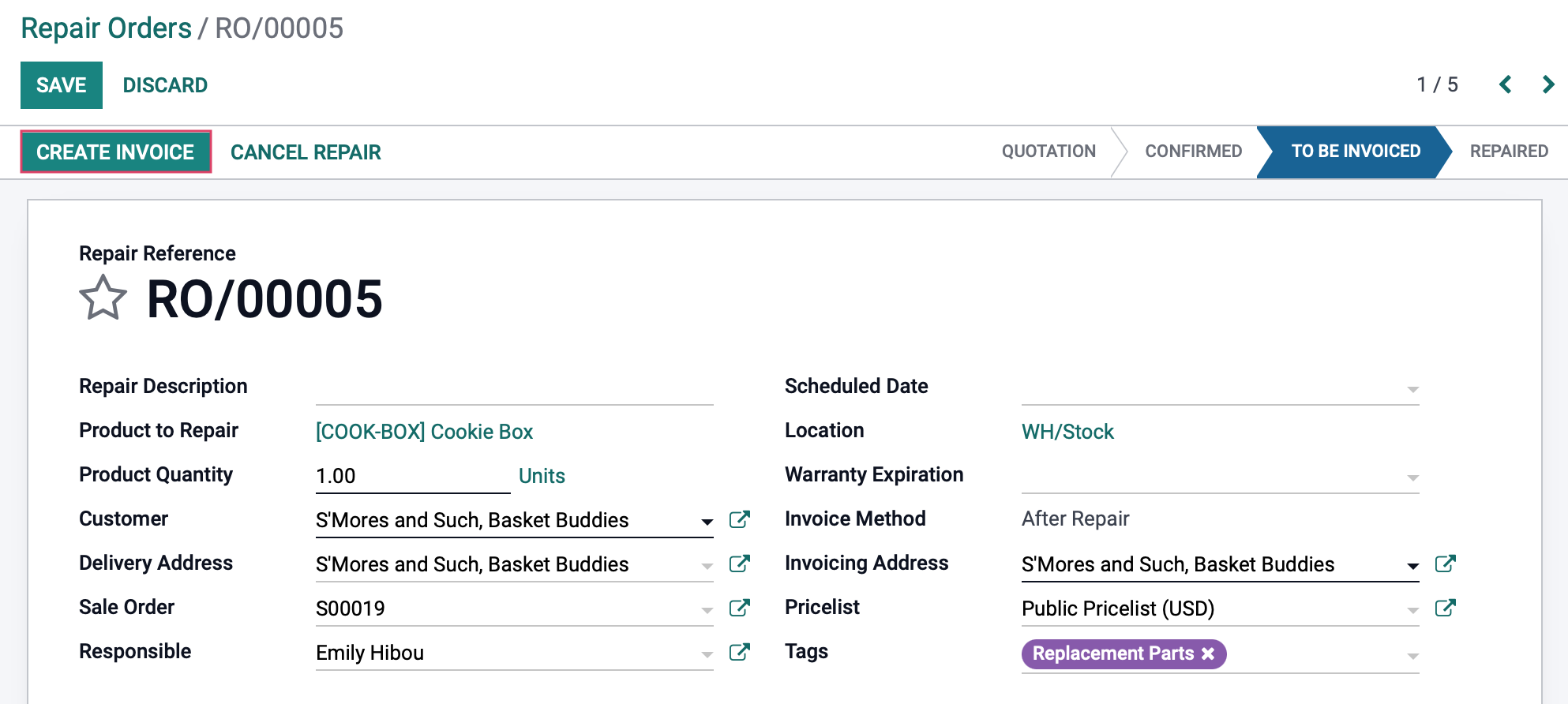
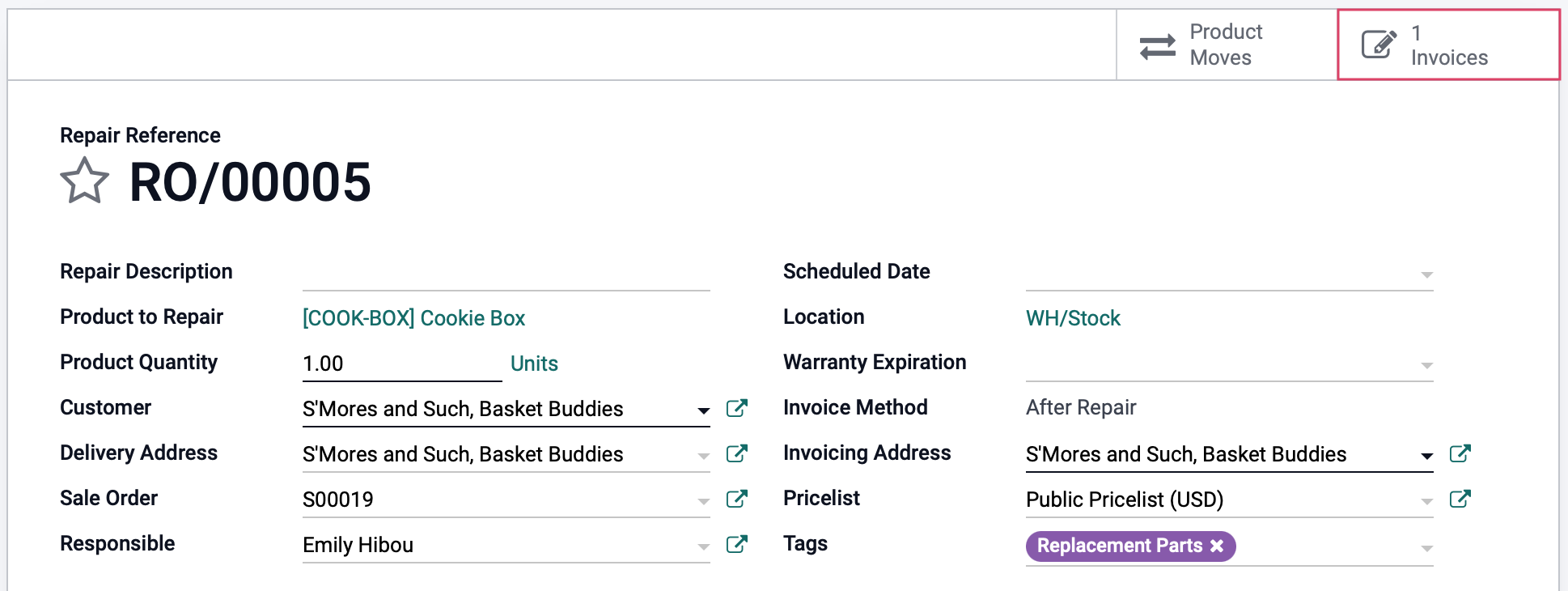
Cancel a Repair Order
You will have the ability to cancel your repair order while it is in any status by clicking Cancel Repair. This will move the repair orders status to Cancelled.
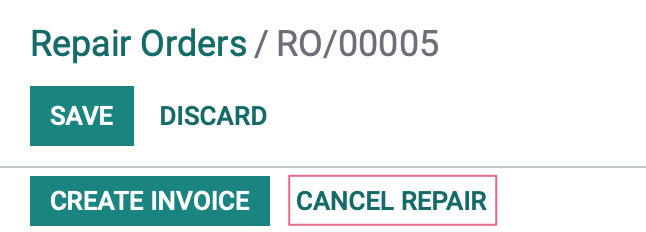
To return this cancelled order into a draft quotation, click set to Draft and this will move your repair order to the Quotation status.