Scheduling: Time Off / Leaves: Time Off Types
Purpose
The purpose of this documentation is to show you how to configure Time Off Types in the Odoo 13 Time Off application.
Process
To get started, navigate to the Time Off app.
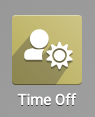
Time Off Types
Go to Configuration > Time Off Types. Here you'll see a list of all active Time Off Types. Time Off Types are categories of leave that you, or your employees, may select from when requesting time off.
To create a new Time Off Type, click Create and complete the form that follows.
Name: Enter the name of the Time Off Type
Options
Payroll Code: Assign a shortcode to this type for easy reference.
Take Time Off in: Select the increments this type should be used in.
Validation: Select the type of validation this type will require.
No Validation: Requires no additional validation.
Time Off Officer: Requires someone in the Time Off Officer role to validate. When selected, you’ll be prompted to select the Time Off Officer’s name from the Responsible field below.
Team Leader: Requires someone in the Team Leader role to validate.
Team Leader and Time Off Office: Requires both Time Off Officer and Team Leader validation. When selected, you’ll be prompted to select the Time Off Officer’s name from the Responsible field below.
Allocation: Allocation indicates that a certain amount of time will be set aside, per employee, for this Time Off Type.
No Allocation Needed: This is the default setting. Users can freely request time off.
Free Allocation Request: Allocated by HR and users can request time off and allocation.
Allocated by HR only: Allocated by HR and cannot be bypassed. Users can request time off.
Validity: If this time off type can only be requested within a specific date range, enter the starting From date and the ending To date that applies.
Work Entries: Select the applicable Work Entry. To create a new entry, select Create and Edit... from the drop-down. This will bring up a modal window:
Name: Enter the name of the Work Entry Type.
Code: Enter a shortcode for the work entry type.
Sequence: You can leave this at the default value. It indicates the order sequence when displayed with other entry types.
Time Off: Select if this indicates planned Time Off. Selecting this option displays an additional field:
Time Off Type: Select the type(s) of Time Off this qualifies as.
Unforeseen Absence: Select if this indicates an Unforeseen Absence.
Display in Payslip
Rounding: Indicate if and how this time should be rounded for payslip data.
When you've completed the Time Off Entry form, click Save.
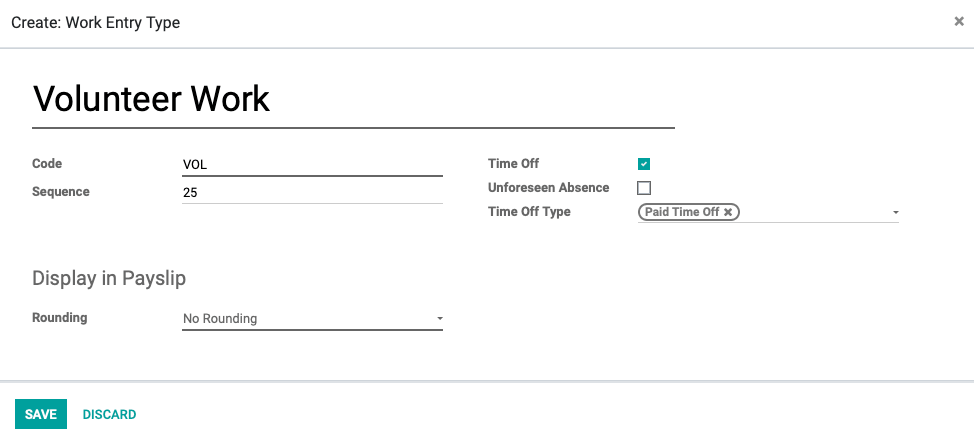
When you've completed the Time Off Type form, click Save.