Manufacturing: Manufacturing Workflows: 3-Step Manufacturing
Purpose
The purpose of this document is to demonstrate the workflow of the 3-step manufacturing process, starting with a Sales Order (SO), in the Manufacturing application of Odoo 13. This process includes picking components before manufacturing and transferring them to a storage location after manufacturing.
3-Step Manufacturing is enabled for individual warehouses in the Inventory app in Configuration > Warehouses.
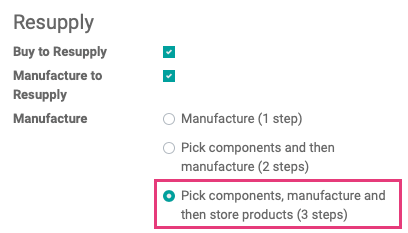
Process
Sales Order
In this scenario, we'll create a sales order for our Make to Order (MTO) product to get the process started. We can also create a Manufacturing Order directly. To get started, navigate to the Sales app.
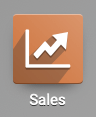
Once there, CREATE and configure a sales order for a manufacturable product like the example shown. Our product, the Chocolate Croissant, is set to Replenish on Order (MTO).
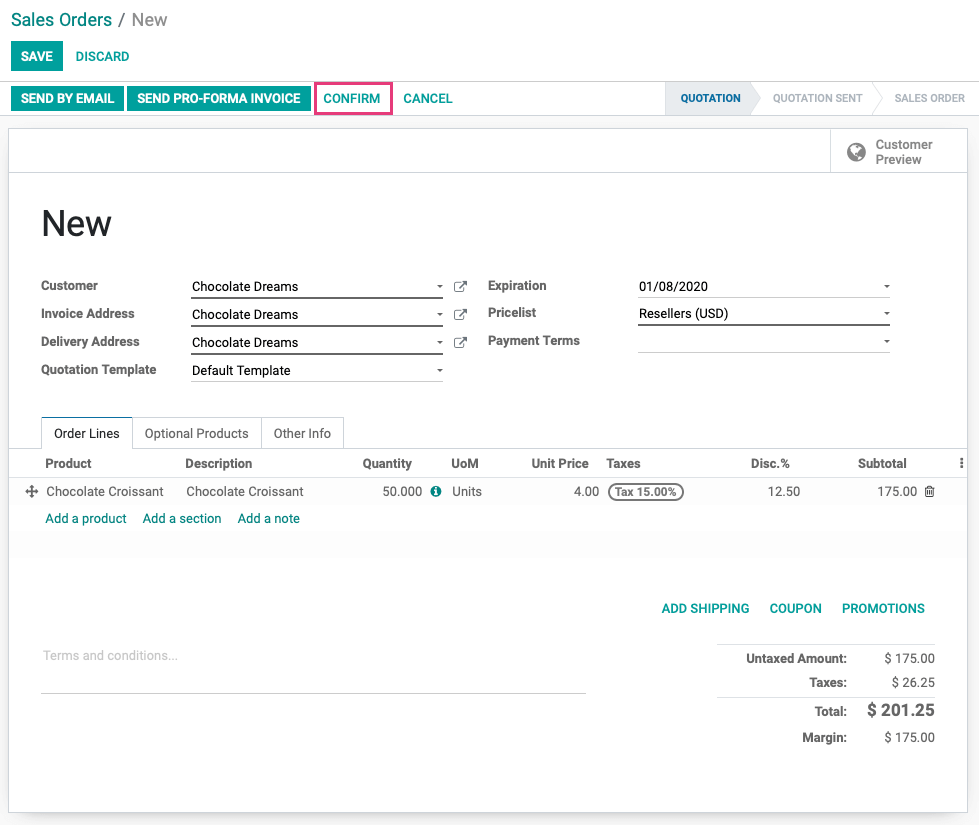
Click CONFIRM when your Sales Order is complete and this will initiate the process. Once confirmed, click the Delivery smart button to show pending product moves
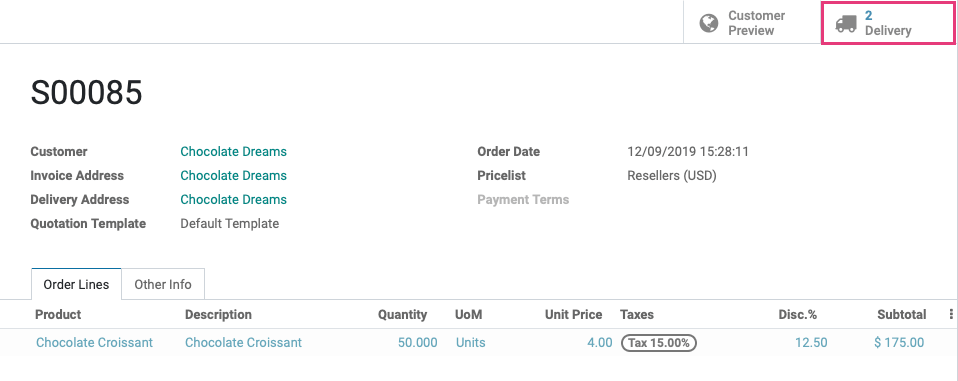
You'll now notice that there are two moves listed. One will be the product moving from post-production to stock, the other is the product moving from stock to the customer. The status on both is Waiting Another Operation. The manufacturing of the product, and the subsequent transfer of the product, are those operations.

Manufacturing Order
Now, let's take a look at the Manufacturing Order (MO) that was generated from the SO we just created. Navigate to the Manufacturing app.
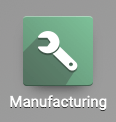
Once there, click Operations > Manufacturing Orders, then click the MO that was just created.

From the MO, click the Transfers smart button.
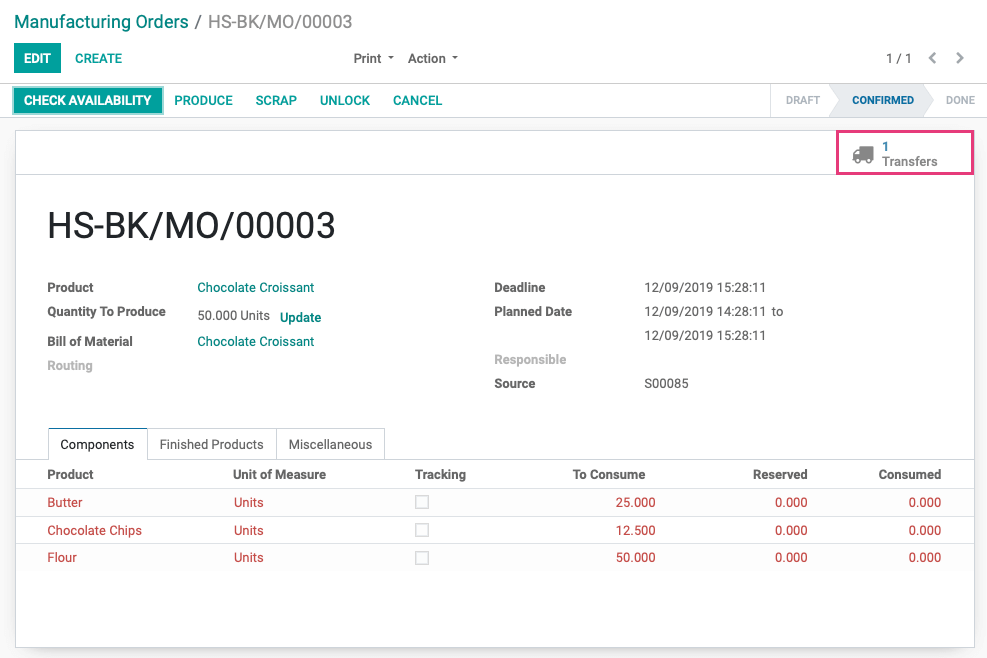
From this page, click Check Availability to reserve components.

If the products are available from storage, those line items should turn from red to black. At that point, click Validate to complete the transfer.
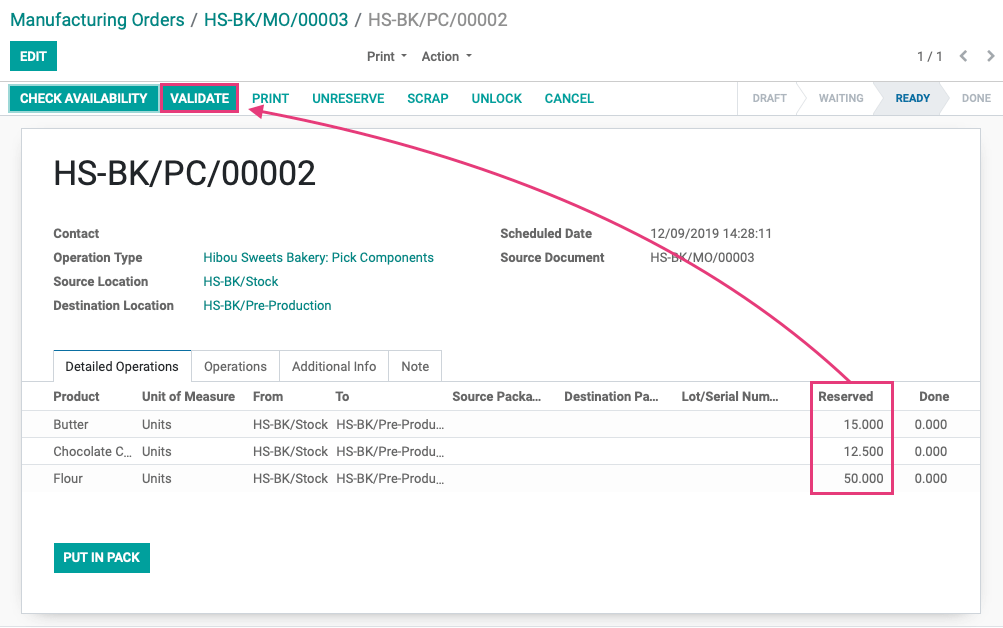
Then click APPLY on the next window to verify the immediate transfer.
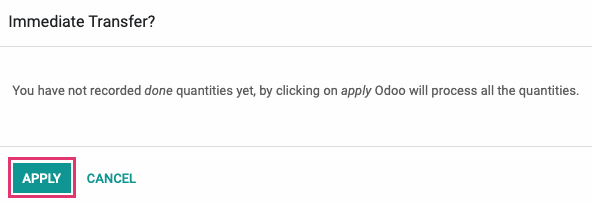
If available, all components should now show in black, meaning they've been reserved. Use the breadcrumbs to navigate back to your Manufacturing Order and you'll now show all components have been reserved and you're ready to manufacture. Click Produce to begin production.

On the next window, verify your MO and click Save.
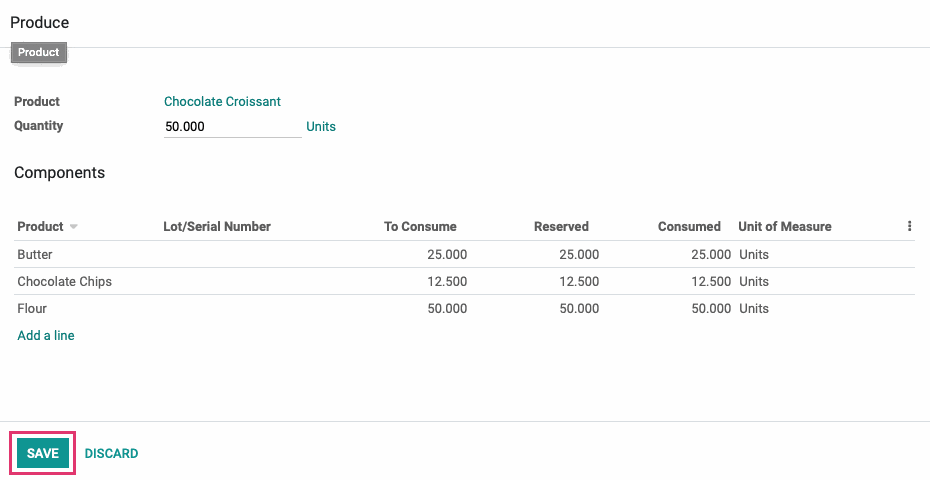
Now, from the Finished Products tab, you can see the products that were produced and you can click Mark as Done to close the order.
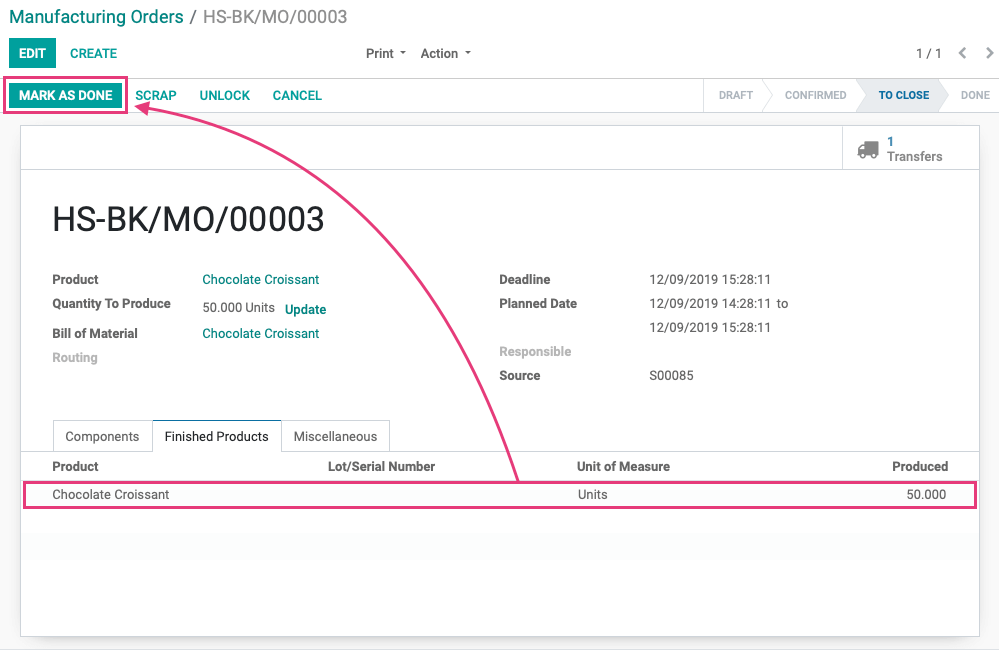
A Done manufacturing orders will show a variety of smart buttons for your reference.

Transfers
Now that our product has been manufactured, it's time to transfer it to stock. This is the 3rd stage of our 3-step manufacturing process. Navigate to the Inventory app.
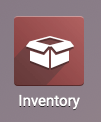
Once there, click Operations > Transfers, then click the Transfer from post-production to stock that was just created. It will have the status of Ready.

Now, click Validate to process the transfer.

Then click APPLY on the next window to verify.
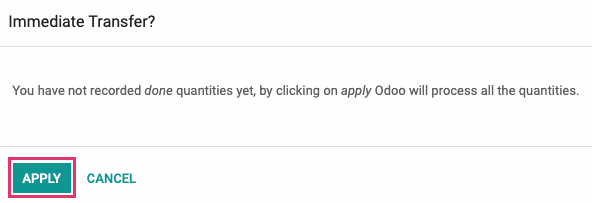
Your order is now ready to deliver to your customer!
Deliver the Order
Since we began this process with a Sales Order (SO), let's go back to that order and complete the delivery of our manufactured product. Navigate to the Sales app.
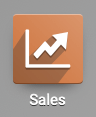
Once there, click the SO for this original order, then click the Delivery smart button. The first transfer (from post-production to stock) is marked complete. Click the transfer order that delivers the product to the customer. It will have the status of Ready.

Now, click Validate to process the transfer as usual, and verify it on the following window.
Your sales order is now complete!