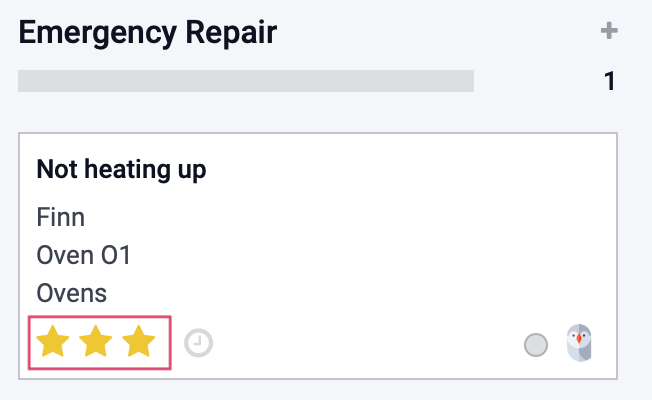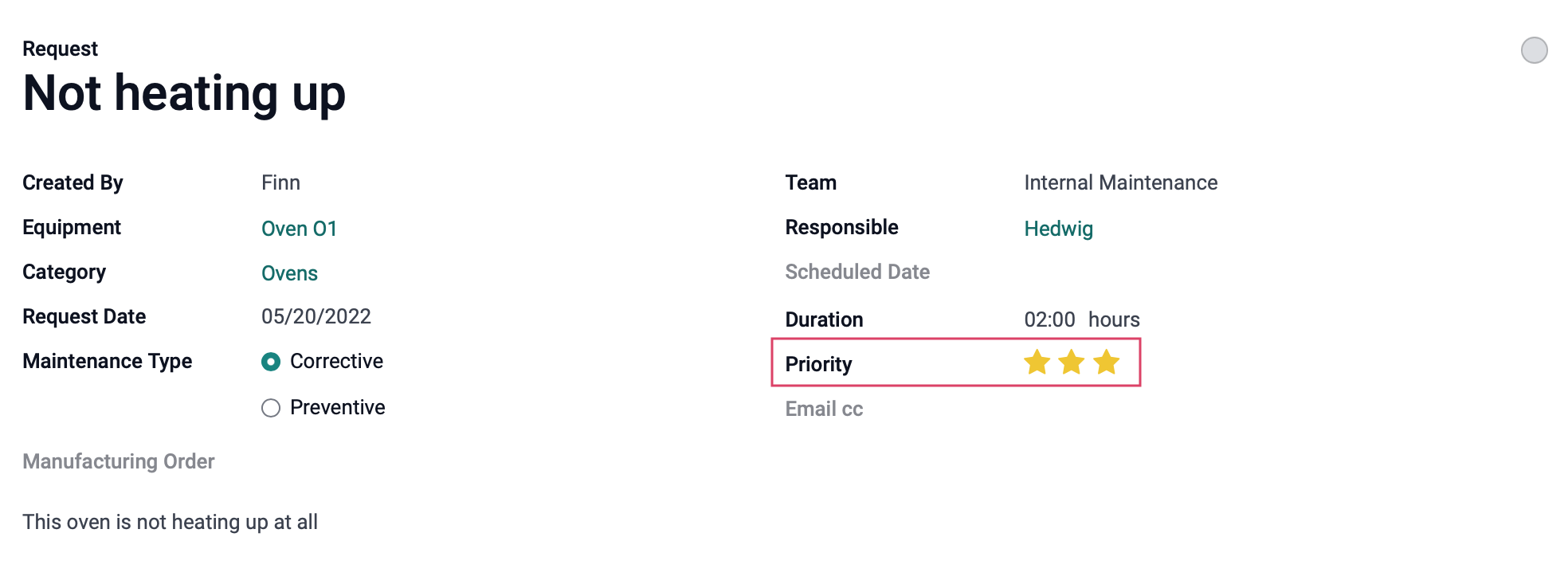Maintenance: Workflows: Maintenance Request Workflow
Purpose
This document covers the maintenance workflow for corrective and preventative maintenance requests in the Maintenance application of Odoo v15.
Debug Mode
Some steps in this document will require you to be in Debug Mode.
Process
To get started, navigate to the Maintenance app.
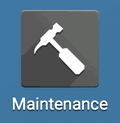
Preventive Maintenance Requests
A preventive maintenance request is to be carried out before the failure of a piece of equipment. In other words, you are servicing an equipment regularly to prolong its usability before a failure. Let's take a look at the workflow for this type of maintenance request.
Navigate over to the top menu, click Equipments > Machines & Tools and select a piece of equipment; then, go to the Maintenance tab. A maintenance request will be generated based on the Preventive Maintenance Frequency field and how often the scheduled action, Maintenance: generate preventive maintenance requests is scheduled to run.
A new maintenance request will be generated only when the previously generated one is moved to a stage that will mark it as done. Once the maintenance request is completed, the Next Preventative Maintenance field will be recalculated.
To see how to create a maintenance request, please review our Maintenance Request + Calendar documentation.
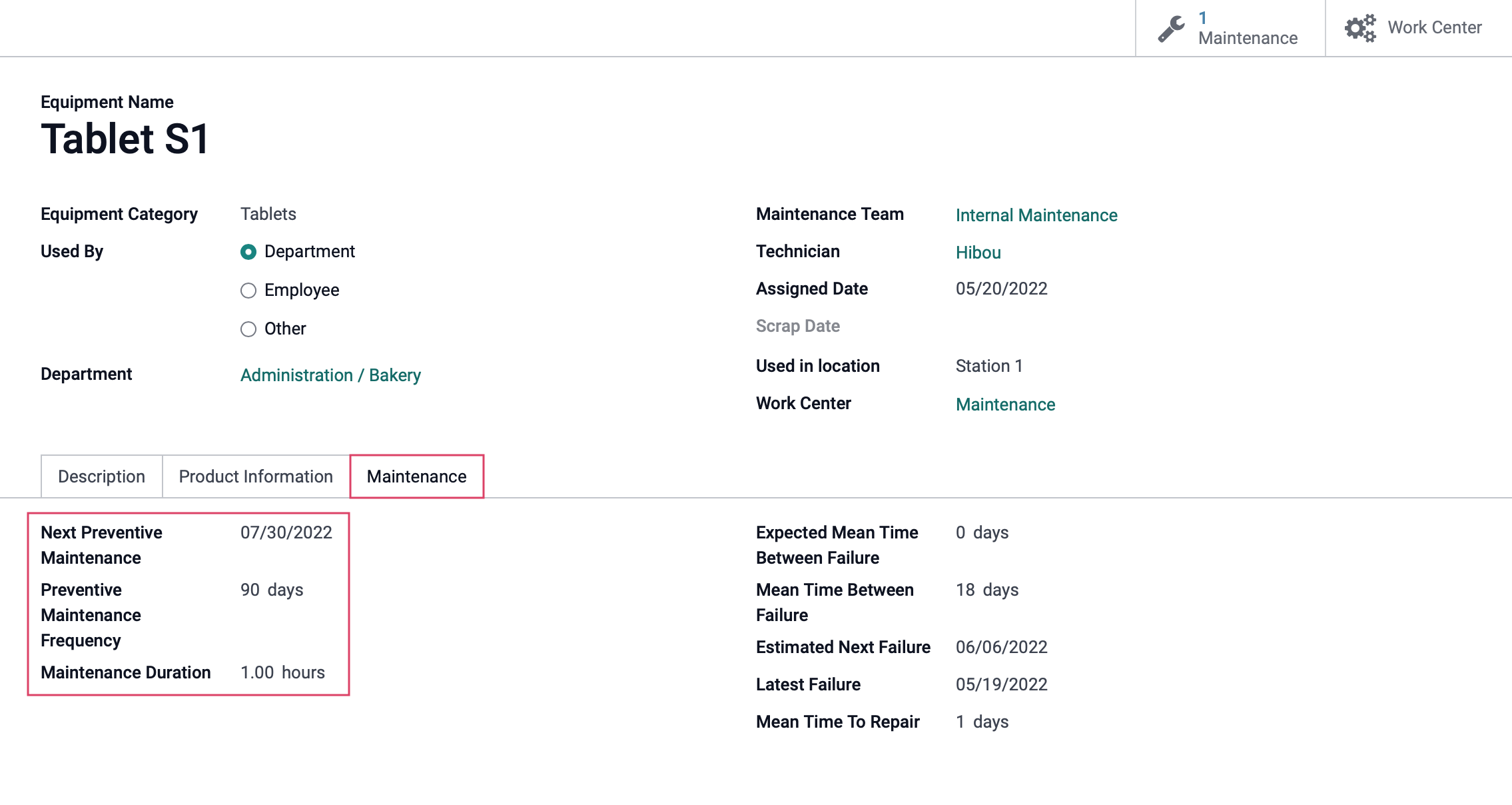
To view the generated maintenance request, click on the Maintenance smart button located on the top right of the record. This will show you, in kanban, all the associated requests to this specific piece of equipment.
You will notice that a new maintenance request is going to start off in our New Request stage. Click on the generated maintenance request. The Request Date will have inherited the Next Preventive Maintenance date on the equipment record along with the Maintenance Type being set automatically to Preventive.
To see how these stages are configure/organized, please review our Maintenance Configuration documentation.
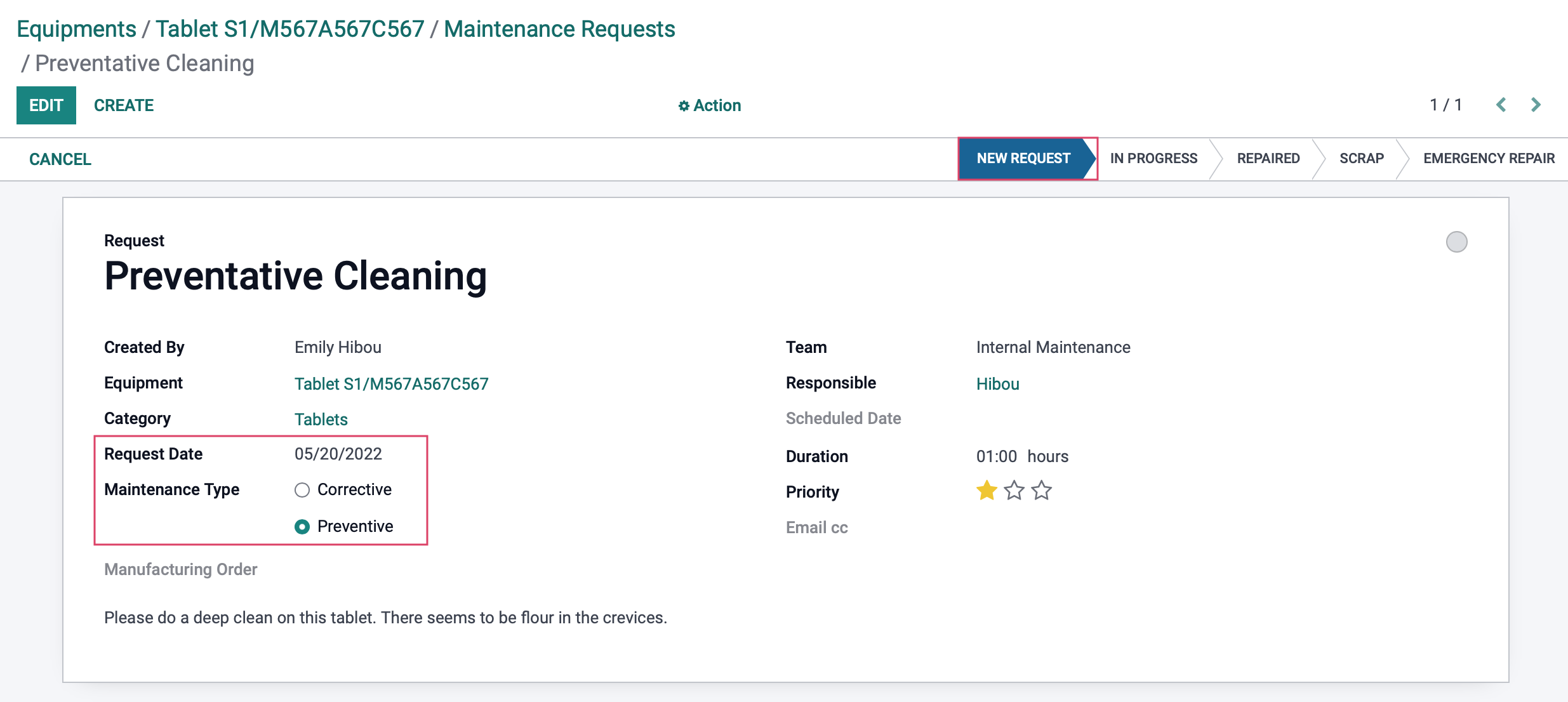
Once you've started the maintenance request, move it to the In Progress stage.
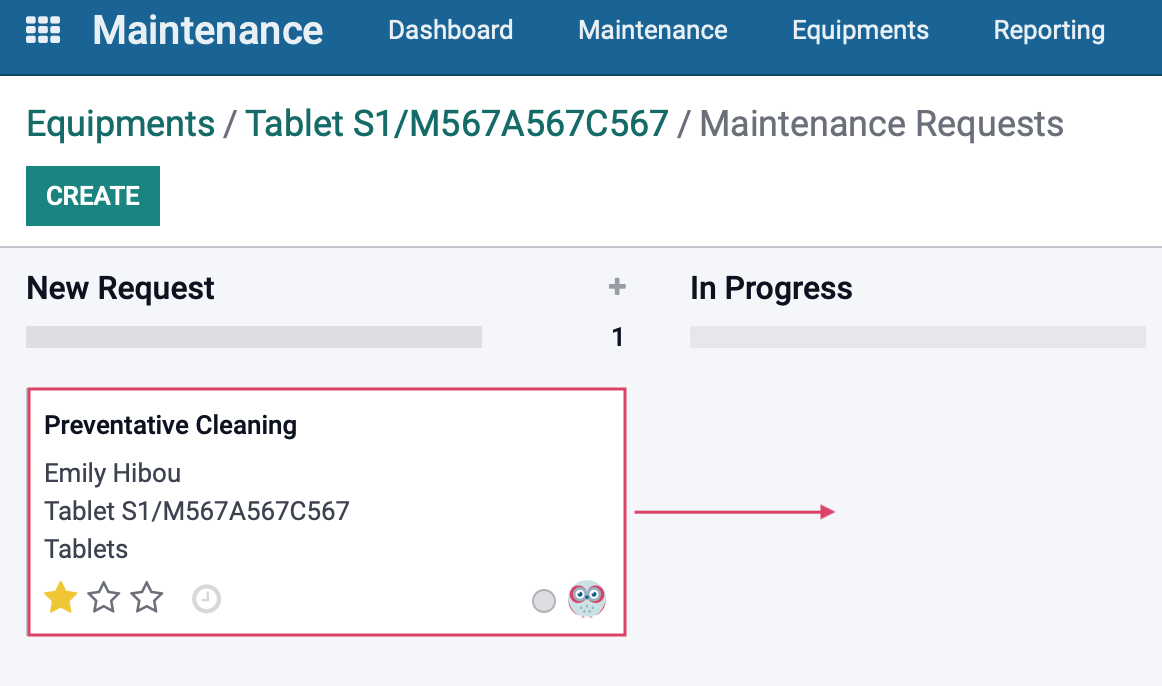
Repaired Stage
In the case that the equipment was successfully repaired, you can be then move it to the Repaired stage. The Closed Date field will automatically be added with the date it was moved to that stage.
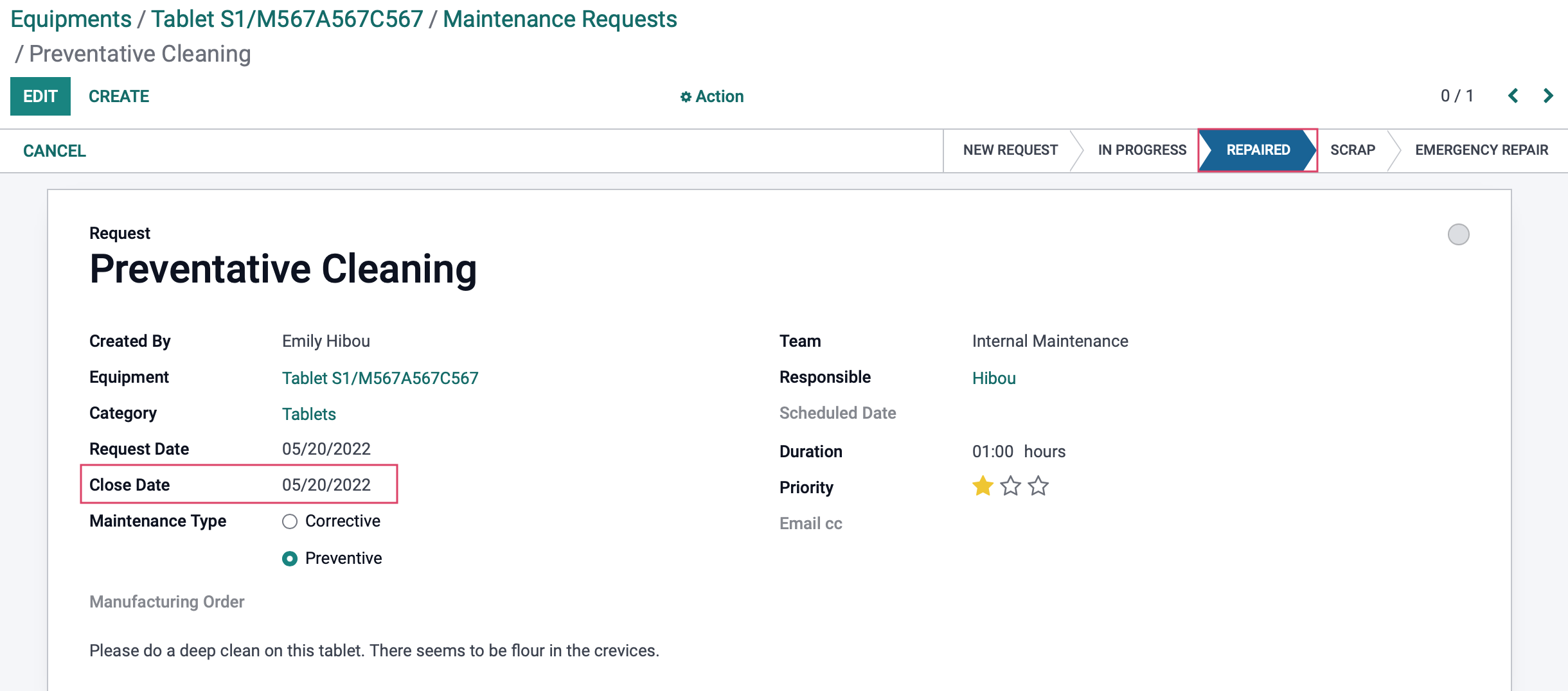
Go back to the main equipment record, under the MAINTENANCE tab you will notice that the fields related to the equipment will have updated using the latest information based on the preventive maintenance request.
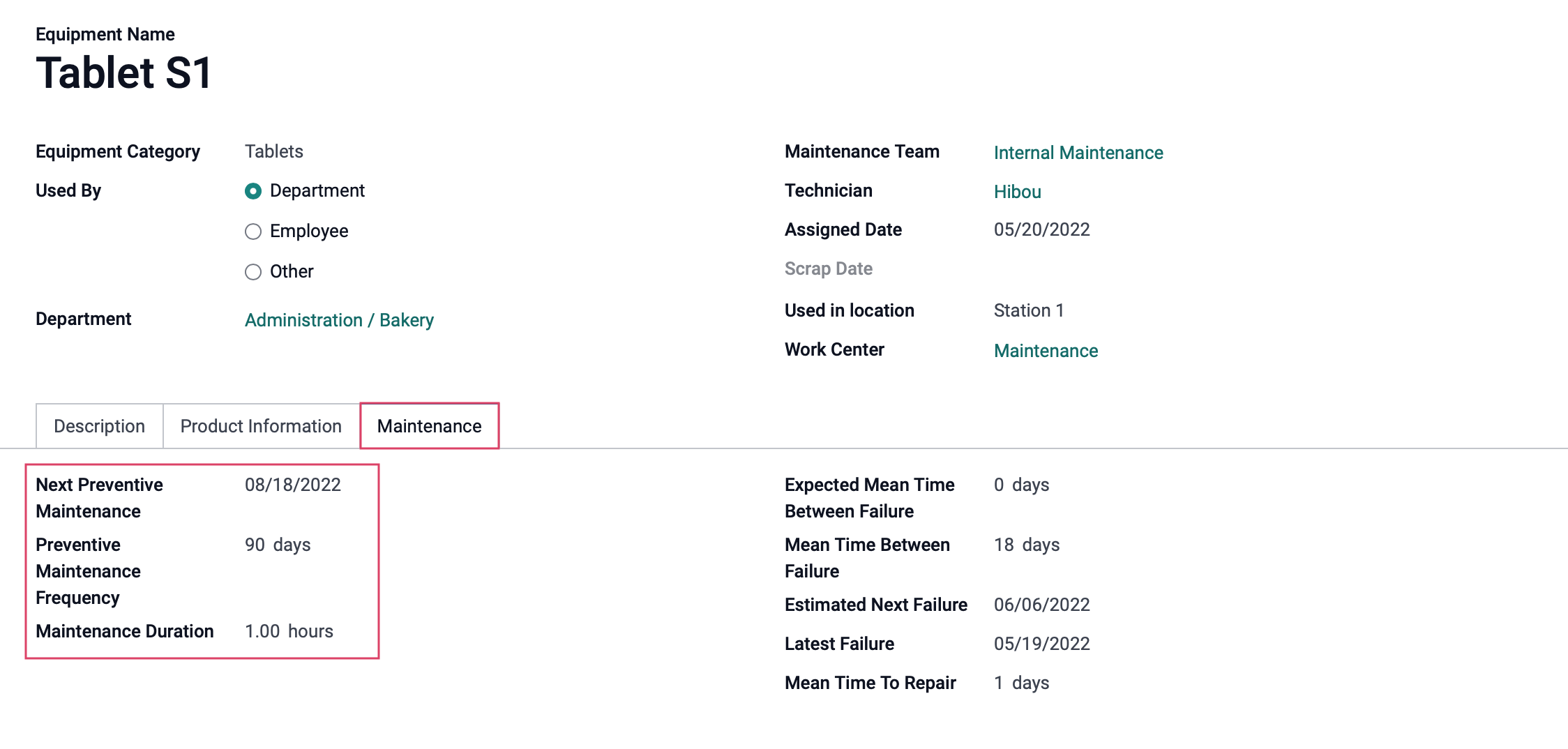
Scrap Stage
In the case that a repair was unsuccessful, or not a viable solution, the equipment can be scrapped by moving it to the Scrap stage and the closed date field will automatically be added with the date it was moved to that stage.
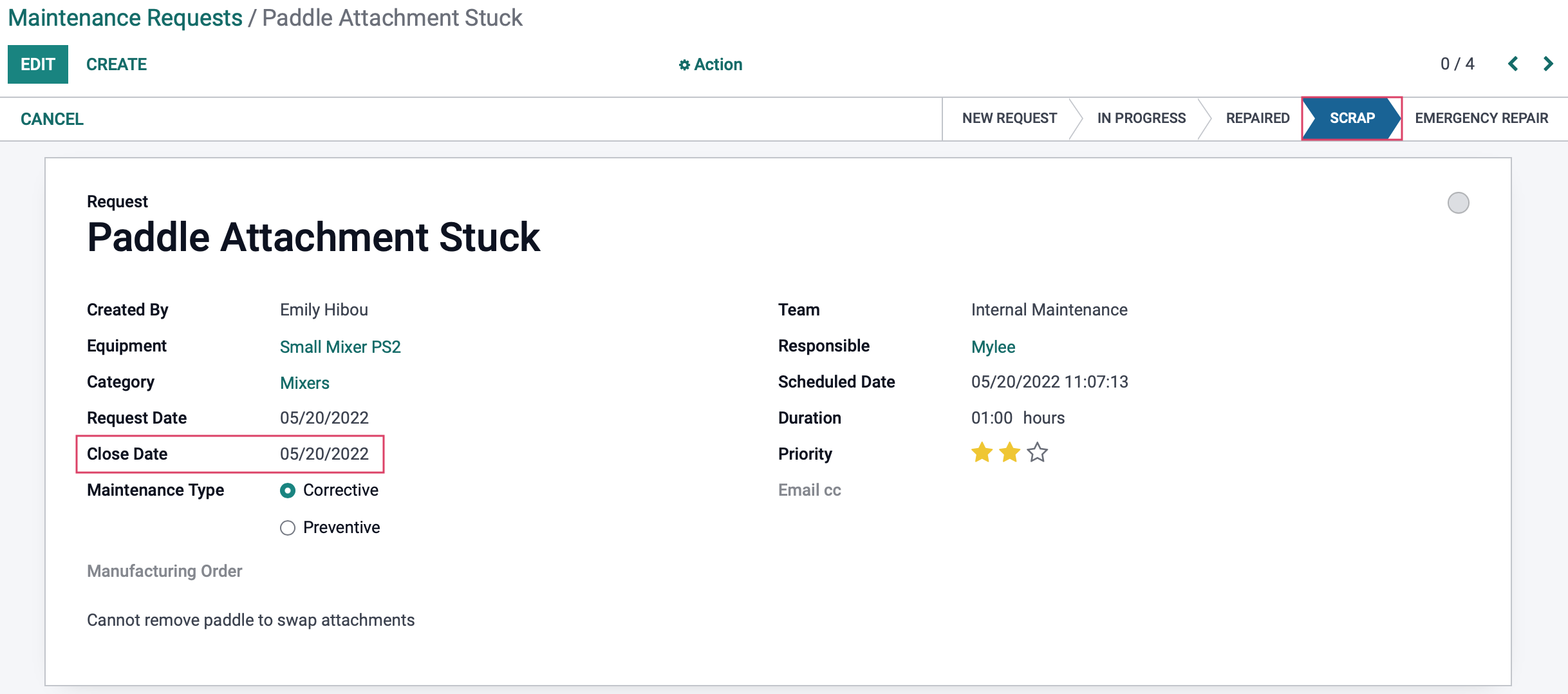
Scheduled Actions
Now, let's take a look at how the scheduled action looks. For this you need to be in Debug Mode.
Navigate to the Settings application.
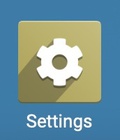
On the navigation ribbon, click on Technical, under Automation click Scheduled Actions. Don't forget to scroll in this menu to view more options towards the bottom if you can't see it. Search for maintenance and click on the action names Maintenance: generate preventive maintenance requests.

Let's quickly cover the fields you need to understand:
Execute Every: This is showing how often this scheduled action runs, in this case it will execute every 1 days. This can be changed.
Number of Calls: this indicates the limit of times the method can be called. It is -1, which indicates it doesn't have a limit.
Priority: This represents the priority of the job with 0 being the highest priority and 10 the lowest.
Based on its configuration, this scheduled action will run once every day and generate any necessary preventive maintenance requests.
If needed, the scheduled action can be run by hand by clicking Run Manually.
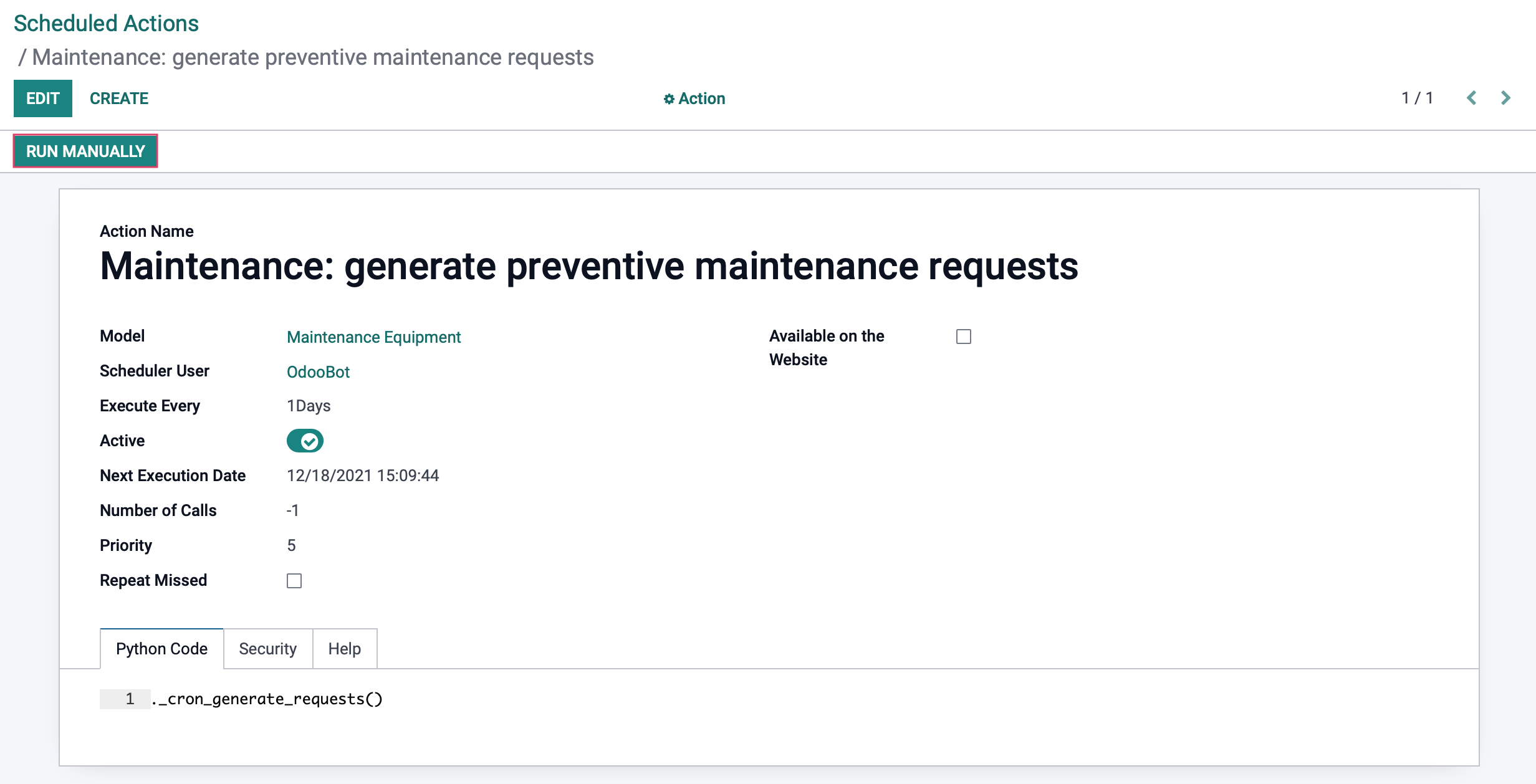
Corrective Maintenance Requests
Let's navigate back to the Maintenance app.
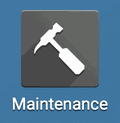
A corrective maintenance request is for when equipment defuncts randomly and since this issue has to be tended to in a timely manner. Generating a request of this type will alert the maintenance team immediately.
Go to Equipments > Machines & Tools, then find and select the equipment that has had a sudden failure. Under the Maintenance tab you will be able to see some brief calculations on its corrective maintenance done in the past if any. Once there, click on the Maintenance smart button.
To see how to create a maintenance request, please review our Maintenance Request + Calendar documentation.
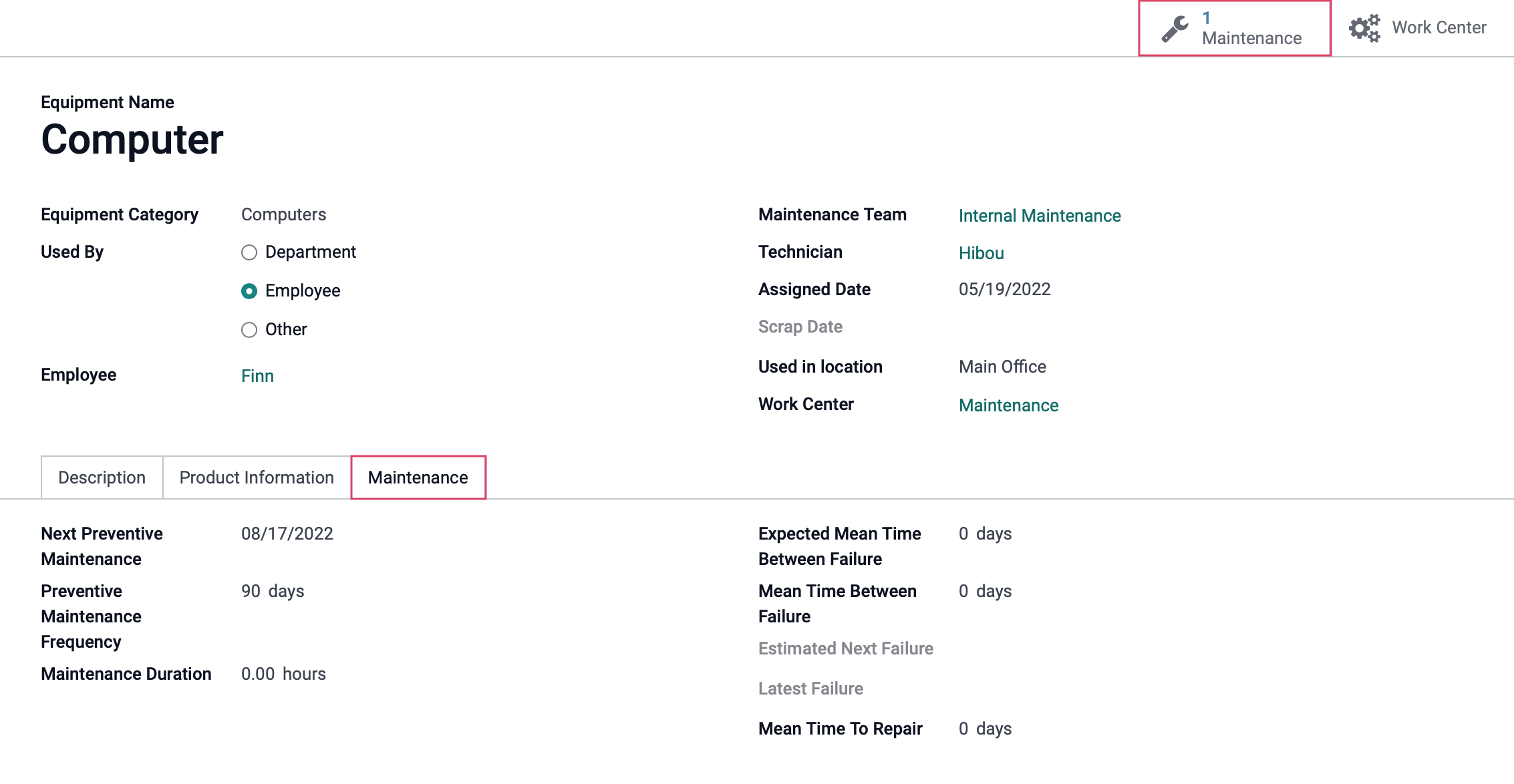
When a maintenance request will start off in the New Request but once a maintenance request begins, the state will change to In Progress.
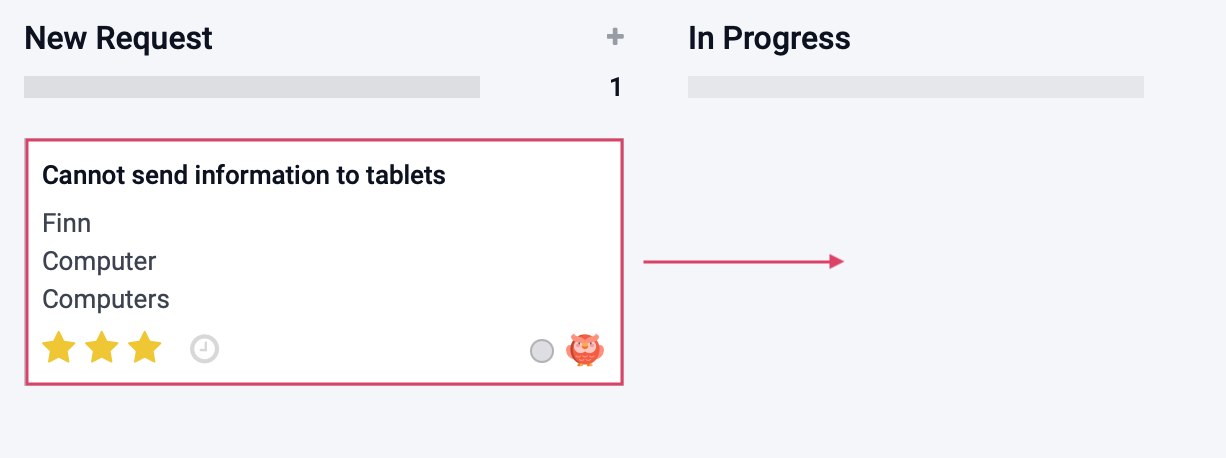
Repaired Stage
In the case that the equipment was successfully repaired, it can be moved to the Repaired stage. The Closed Date field will automatically be added with the date it was moved to that stage.
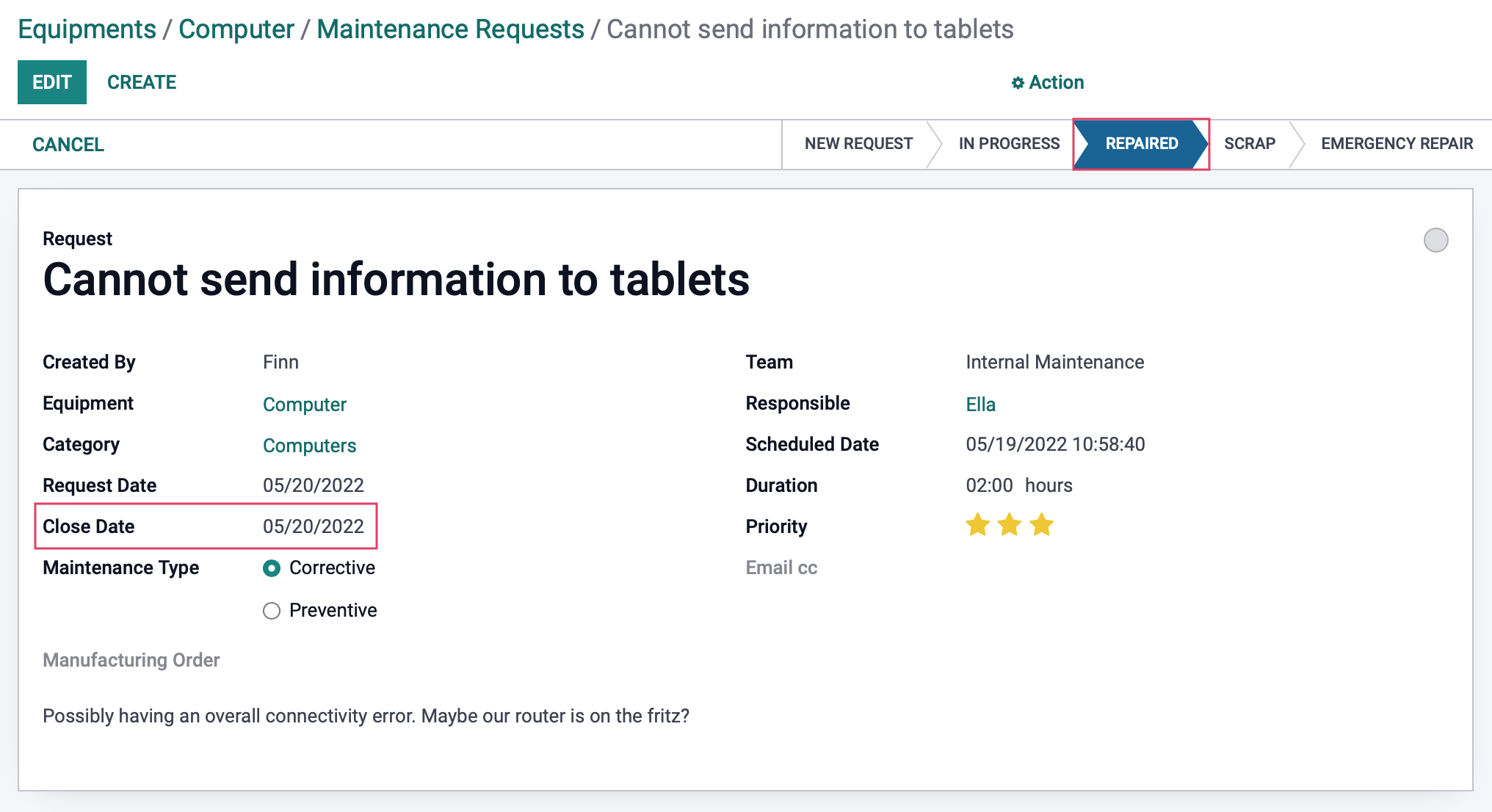
Go back to the main equipment record, under the Maintenance tab you will notice that the fields related to failures of the equipment will have updated using the latest failure information based on the corrective maintenance request.
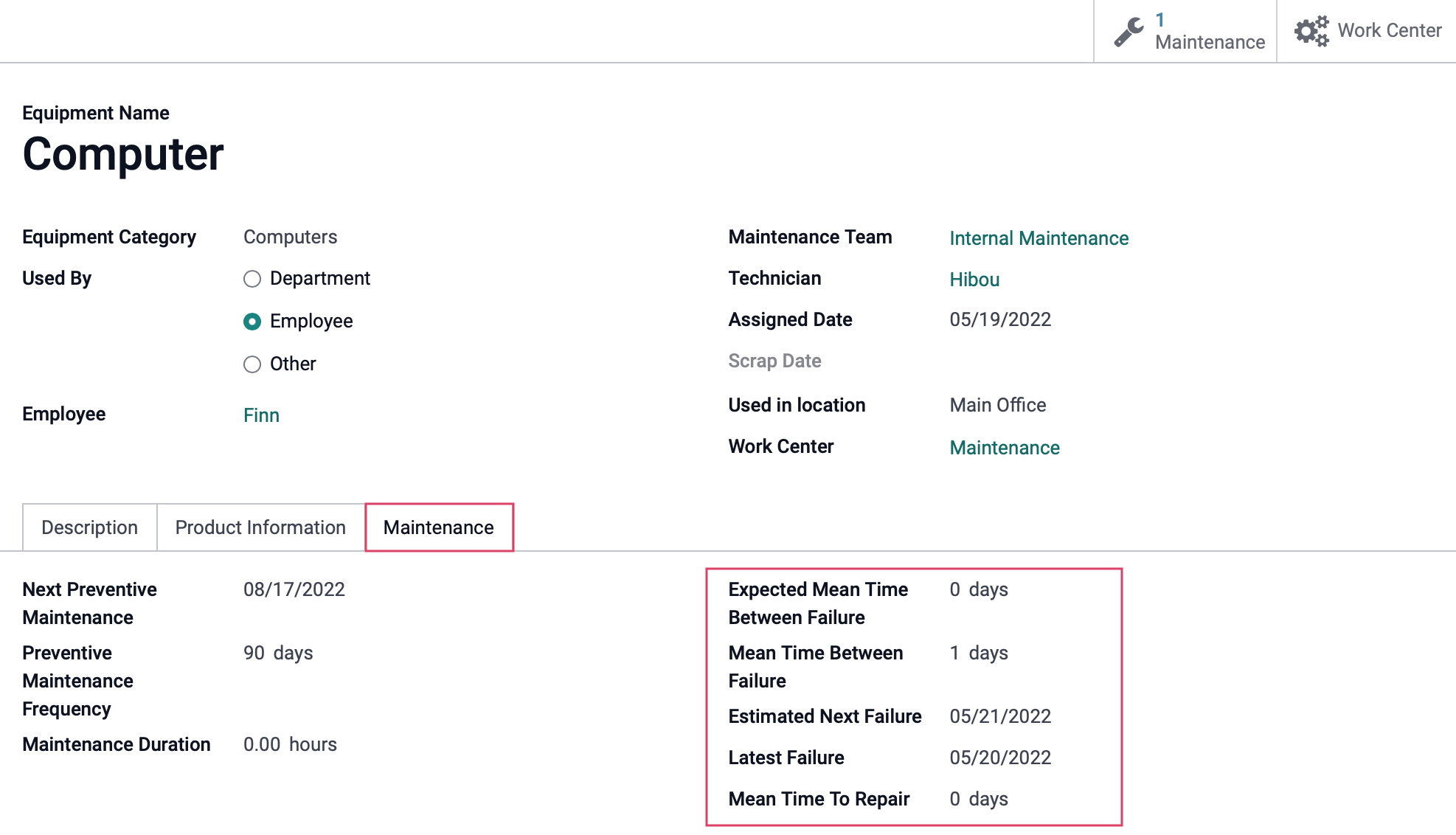
Emergency Repair
If a repair requires immediate attention, the repair may be listed as an Emergency Repair. This can be indicated by changing its priority level via the symbols on the request's card when viewing your requests in kanban, or when creating the maintenance request.