Sales: Products: Pricelists: Creating + Using Pricelists
Purpose
This document shows how to create country groups and assign pricing to products directly.
Process
To get started, navigate to the Sales app.
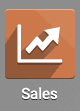
Pricelists: Country Groups
Odoo allows you to set multiple prices per product by using pricelists. One way to specify who sees what pricing per product is to create country groups.
This way, when you're adding a customer to a sale order, the price list will define itself automatically based on the customer's region and as you add products to the Sales Order, you will see the pricing defined for that country group on each line.
Alternatively, you can assign a pricelist to your customers individually by their customer segment, for example wholesalers versus retail customers.
We will go over how to set up your pricing for both scenarios listed above.
To activate this feature go to CONFIGURATION > SETTINGS and from the Pricing section select Multiple Sales Prices per Product and then select Multiple prices per product (e.g. customer segments, currencies).
When ready, click SAVE for these settings to take effect.
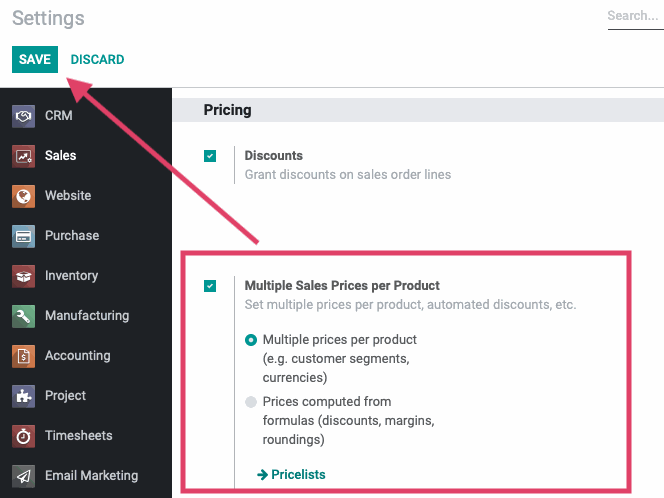
Good to Know!
If the above option is selected, you will need to go into every individual product that you want to display alternate pricing for and update the pricing that you want to show manually. If you have a large product catalogue and would like Odoo to calculate the new pricing for you, see the next section.
To create a country group, go to PRODUCTS > PRICELISTS.
Click CREATE to make a new pricelist.
Input a name for your new pricelist at the top of the page.
Country Groups:
Select add a line and a pop-up window will appear that will display all country groups in your database for your to choose from.
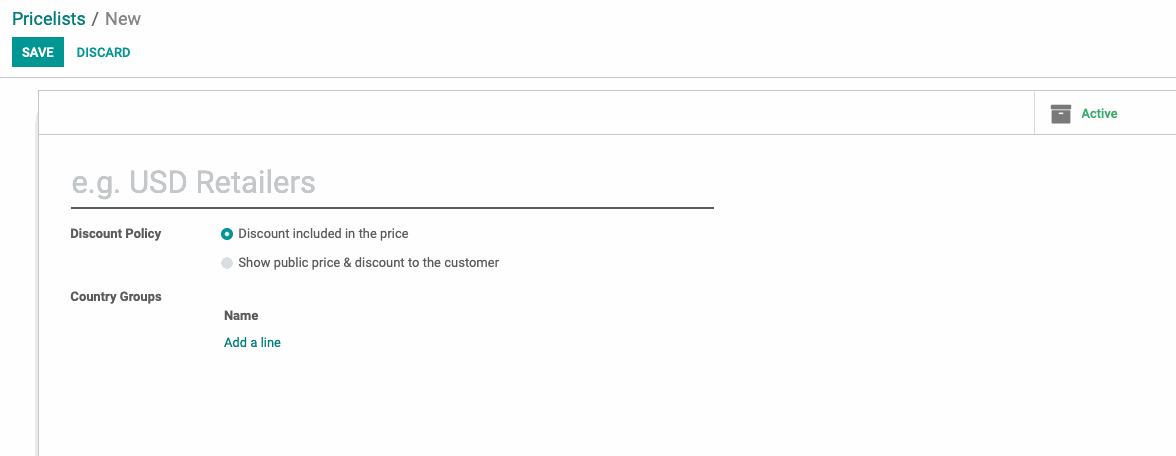
To create a new Country Group, select CREATE on the bottom of the window.
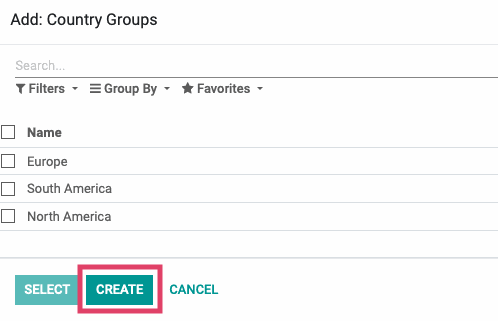
Another window will appear that will allow you to define your new country group:
Group Name: Input the name of your new Country Group
Countries: Select all of the countries that you want associated in the group from this drop down menu. Once you select a country, you can click the drop down again to add additional countries from the list.
Pricelist Name: If there is another pricelist that you want to add this country group to you can select it in this section. Otherwise leave this blank.
Once all of the options are configured, click Save & Close.
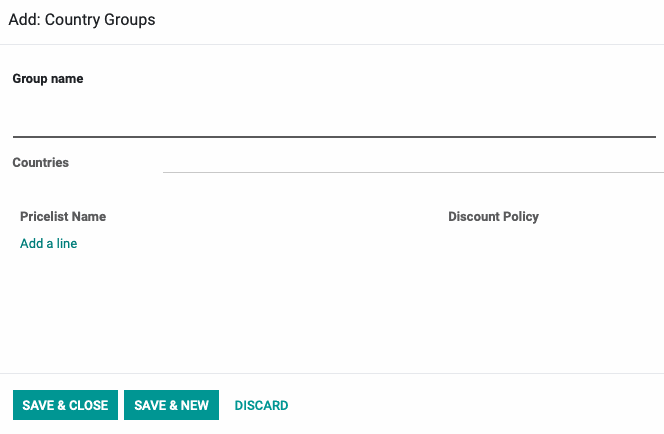
You should now be back on the Pricelist creation page and you should see your newly created country group in the list. Once you've inputted all of the country groups that you want to apply for this pricelist, click save.
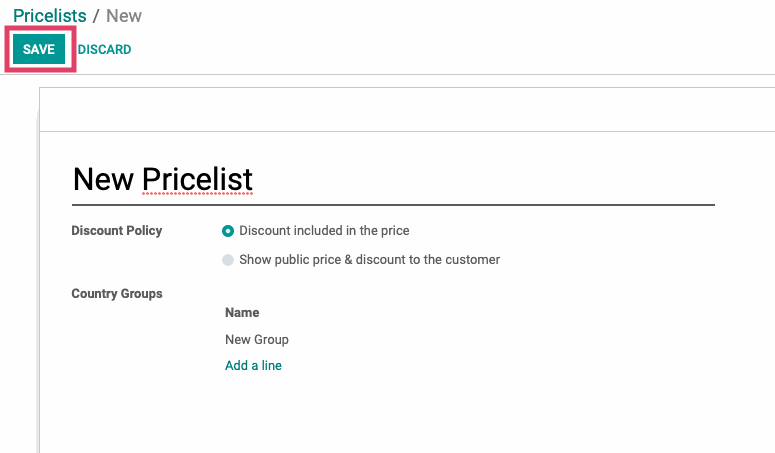
Pricelists: Multiple Prices per Product
To add a new price for any of your products under this pricelist, go to products > products.
Once there, select any product that you would like to define a new price for. On the product detail page, select Edit.
Navigate to the Sales tab and you will now see a Pricing section. Select add a line and choose the pricelist you just created from the list. Input the price that you want to be displayed for this pricelist.
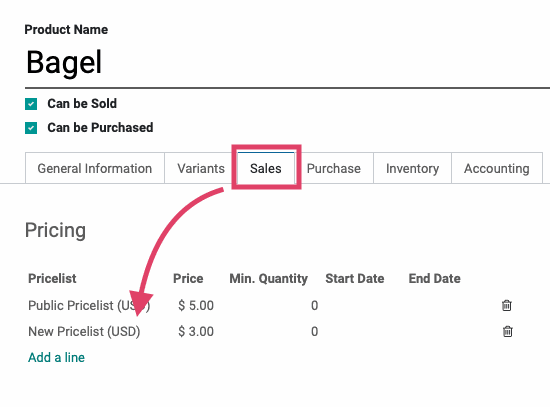
When done, click SAVE.
Whenever that product is added to a Sales Order with this pricelist set, their price will automatically adjust to display whatever price you inputted. It should be noted that you can specify both higher and lower pricing.