Sales: Orders + To Invoice
Purpose
The purpose of this documentation is to go over the menu items found under Orders and To Invoice menus in the Sales app of Odoo 14.
Process
To get started, navigate to the Sales app.
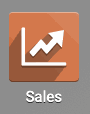
Orders Menu
The Orders menu houses sub-menu items relating to Quotations, Orders, Sales Teams, and Customers. All of these are outlined below.
Quotations
A Quotation is what will progress into a Sale Order.
Go to Orders > Quotations. This brings you to a page with a preset filter of My Quotations. This means that you, the logged-in user, are listed as the salesperson for each of these quotations. You can click the icon by that filter to see Quotations for all salespeople.
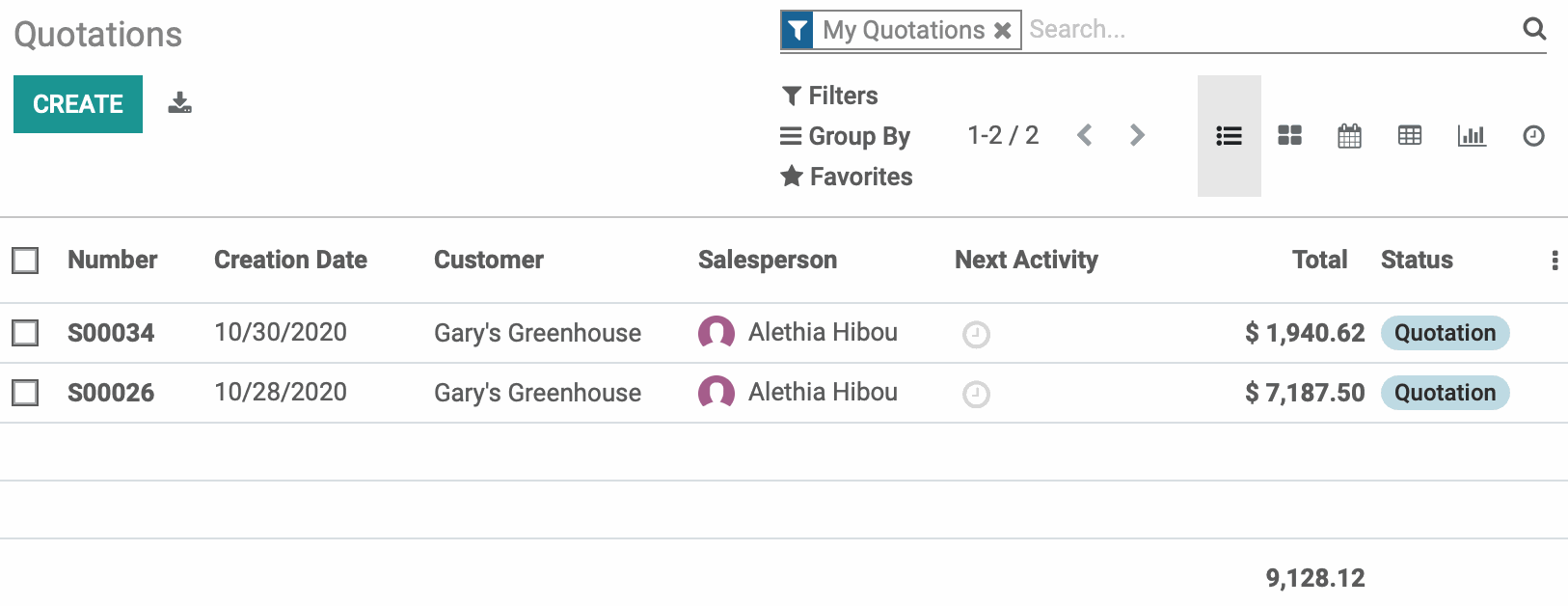
To view any Quotation, click its line from the list. To create a new Quotation, see our Workflow: Creating Quotations + Sales Orders documentation.
Orders
An Order, generally referred to as a Sales Order, is the next stage of a Quotation.
Go to Orders > orders. This brings you to a list of Sale Orders, or, Quotations that have been validated in some manner.
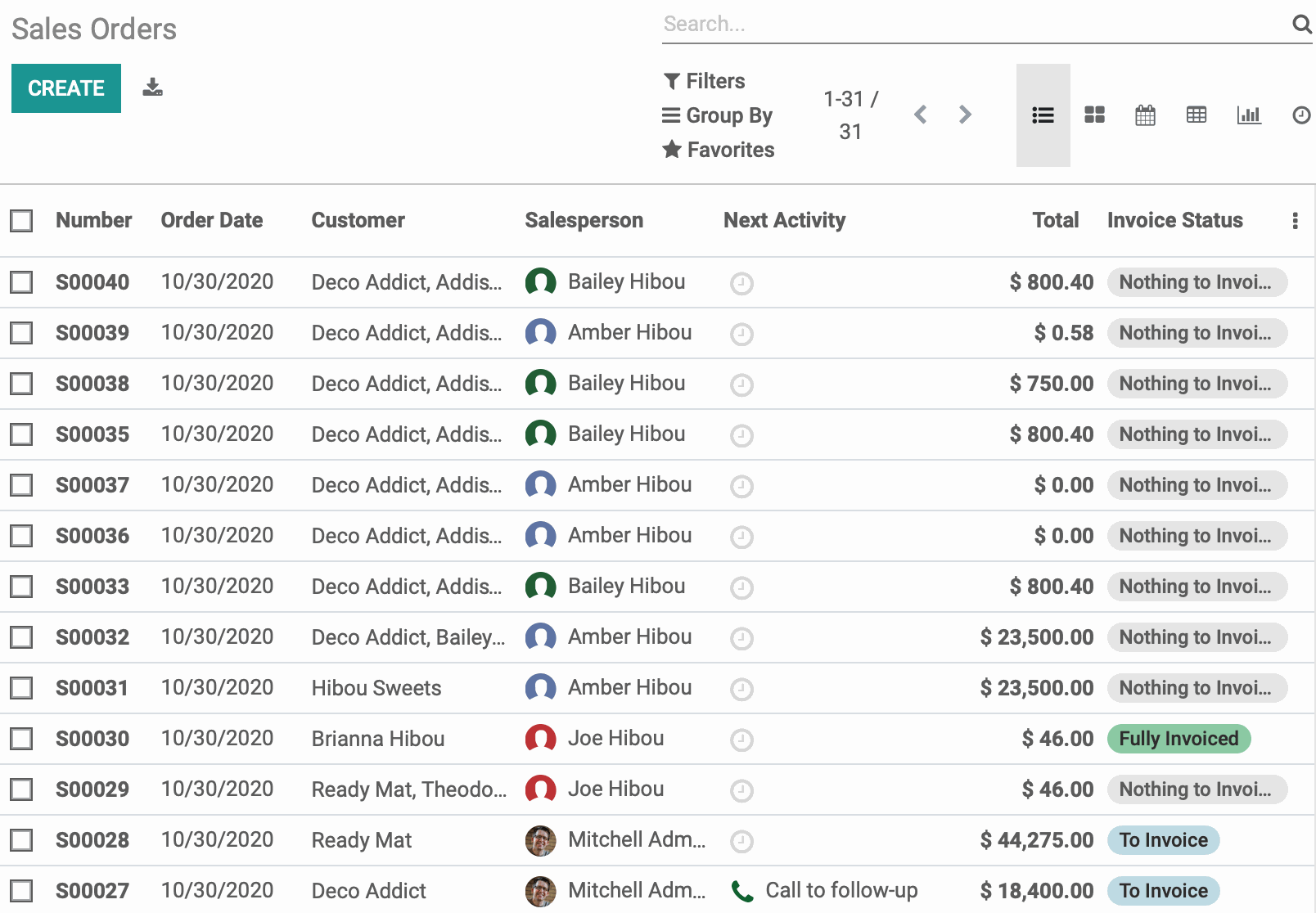
To view any Order, click its line from the list. To create a new Order, see our Workflow: Creating Quotations + Sales Orders documentation.
Sales Teams
Sales Teams are configured in CRM (see CRM Configuration: Sales Teams) but they can be viewed from the Sales app. Go to ORDERS > sales teams. This brings you the kanban view of the existing Sales Teams where each card displays sales-focused details.
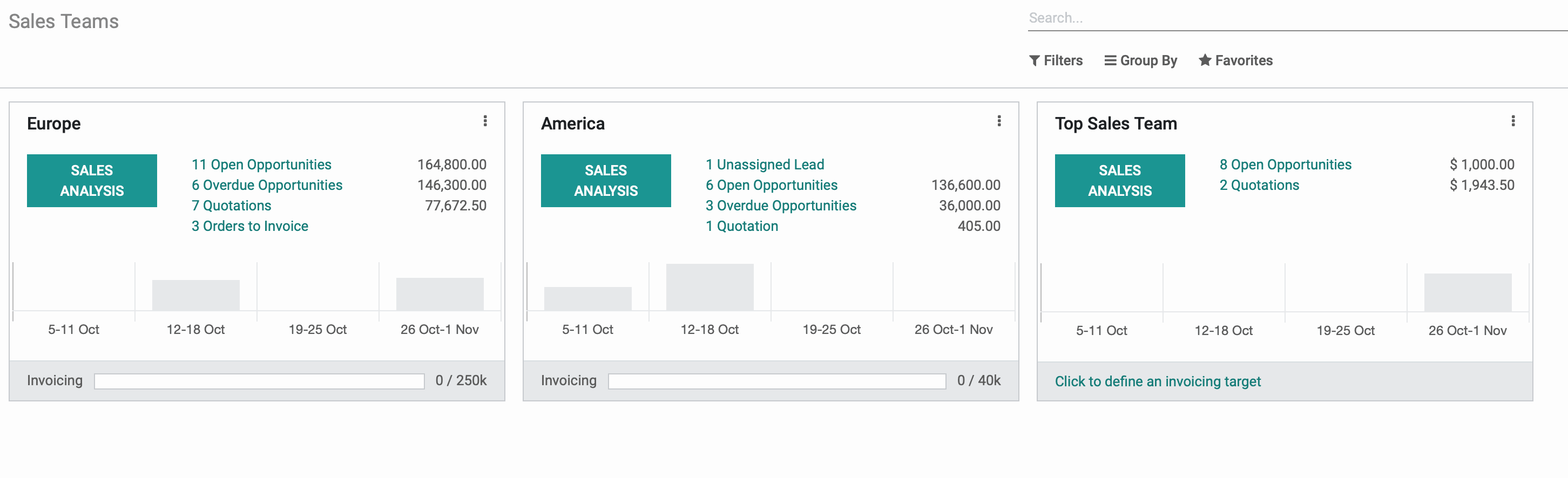
Good to Know!
Sales Teams in CRM vs. Sales
If this screenshot view looks familiar, it should! This is the CRM view of Team Pipelines. You can find this by clicking SALES > TEAMS > PIPELINE.
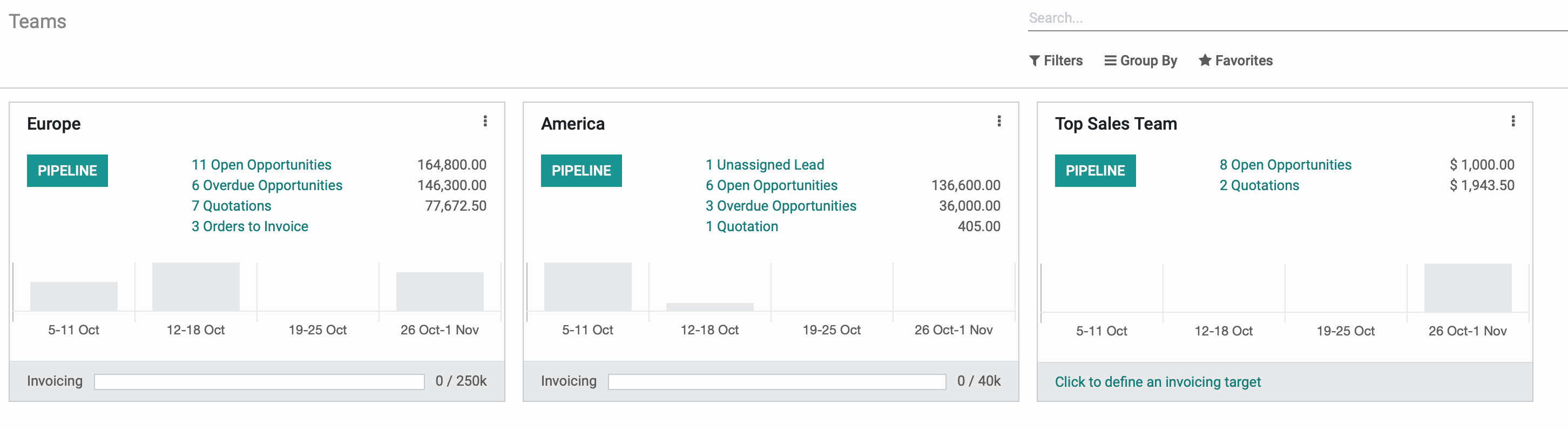
In the Sales app, this similar information is displayed as Sales Analysis and can be found by clicking Orders > Sales Teams.
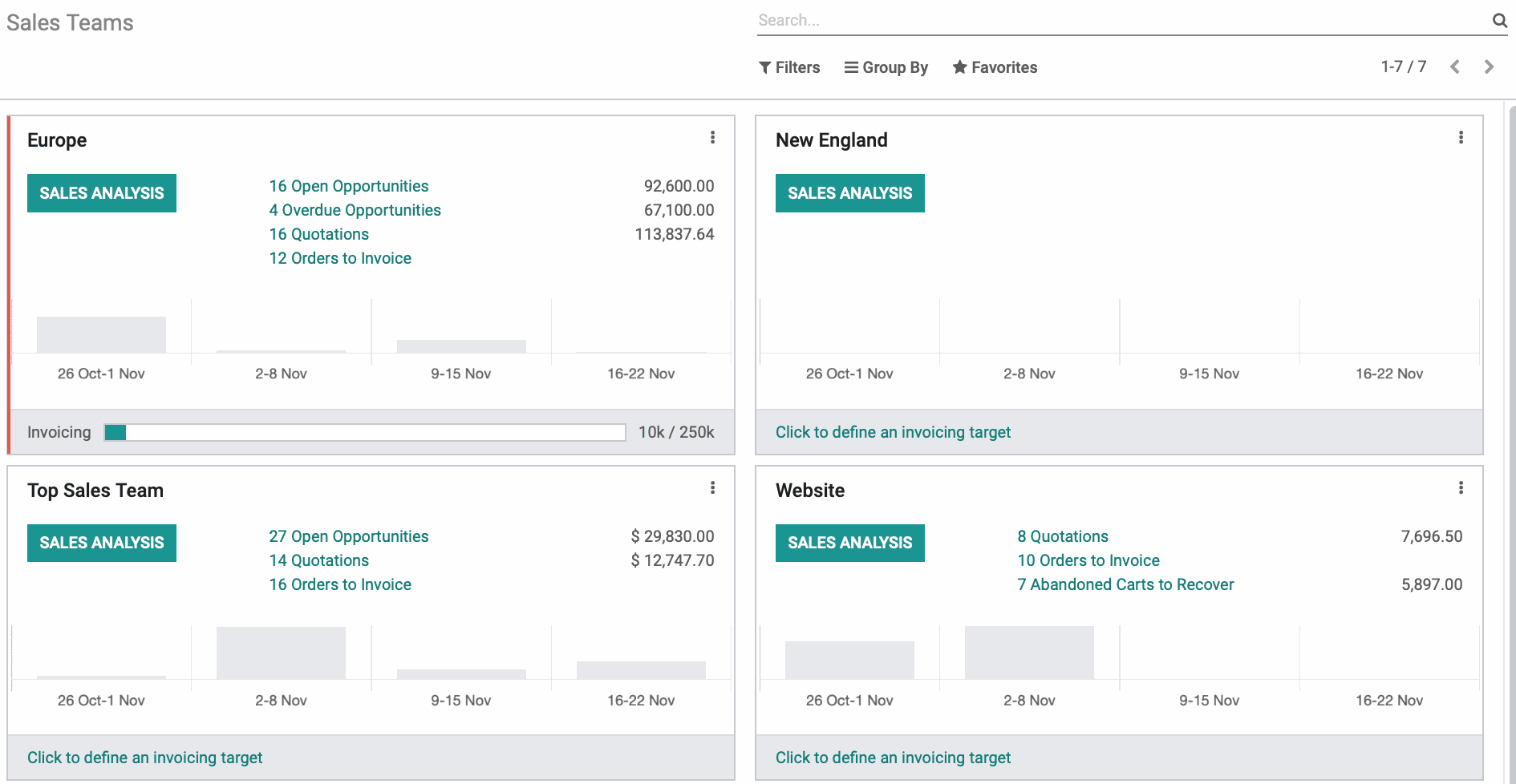
Although very similar, CRM displays data for potential sales while Sales displays data for actual sales.
Customers
Go to ORDERS > customerS. As the name indicates, this will bring you to a list of customers.
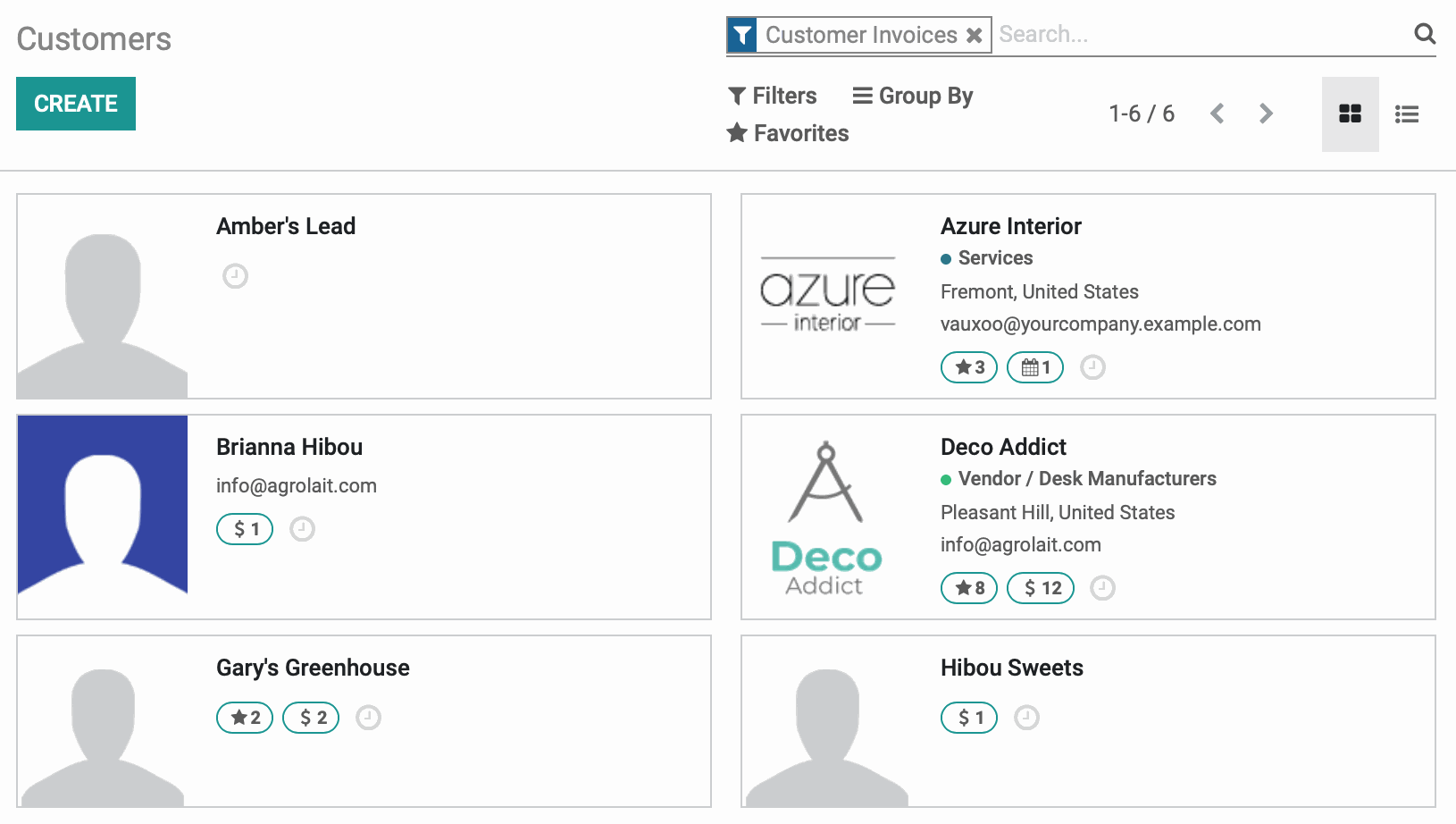
This view is very similar to contacts but you'll notice that customers will have tags displayed with related sales-data.
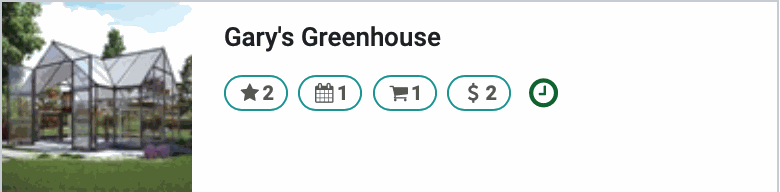
indicates the number of open Opportunities for this customer.
indicates the number of Purchases we've made from this vendor.
indicates the number of Sales this customer has completed.
indicates the number of future meetings scheduled for this customer.
indicates an upcoming event.
To Invoice
This menu links to orders that are ready to be invoiced, and also orders that have upsell opportunties.
Orders to Invoice
Go to To Invoice > Orders to Invoice. This view is essentially the same as the Orders > Orders menu but filtered to invoices that are ready to be invoiced.
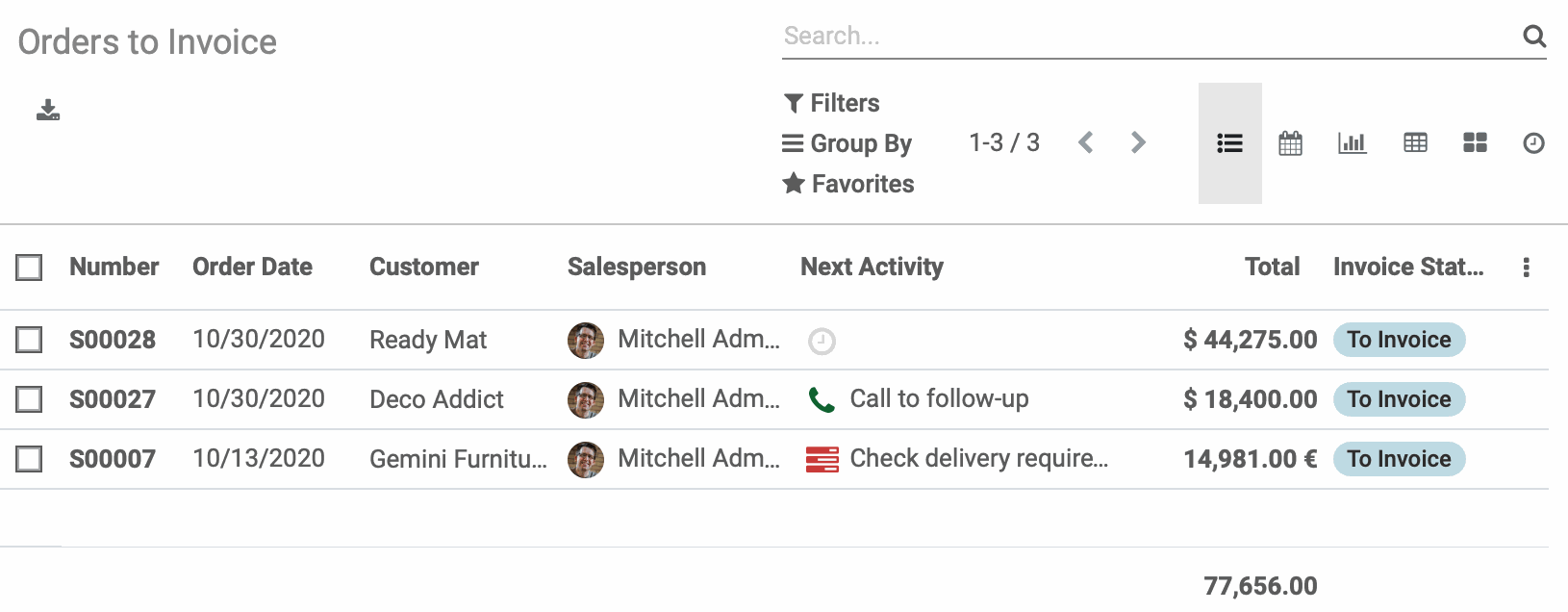
There are two reasons a Sale Order will be in this list after it's been confirmed, and it's mostly based on the Invoicing Policy for the product(s) listed.
Ordered Quantities: If the product's Invoicing Policy is set to Ordered Quantities, the invoice must be generated before product delivery.
Delivered Quantities: If the product's Invoicing Policy is set to Delivered Quantities, the invoice must be generated after product delivery (with the exception of down-payments or deposits).
Orders to Upsell
Go to To Invoice > Orders to upsell. Here you'll have a list of Sales Orders where a product was over-delivered, giving the opportunity to invoice for those additional items.
