Odoo Essentials: Odoo Navigation Overview: Forms + Fields
Purpose
This document covers the different fields and options you'll find in Odoo forms for Odoo v16.
Definitions
Company + Website Specific Settings
In Settings, most fields have a global impact. If they're company-specific, you'll see the building icon.
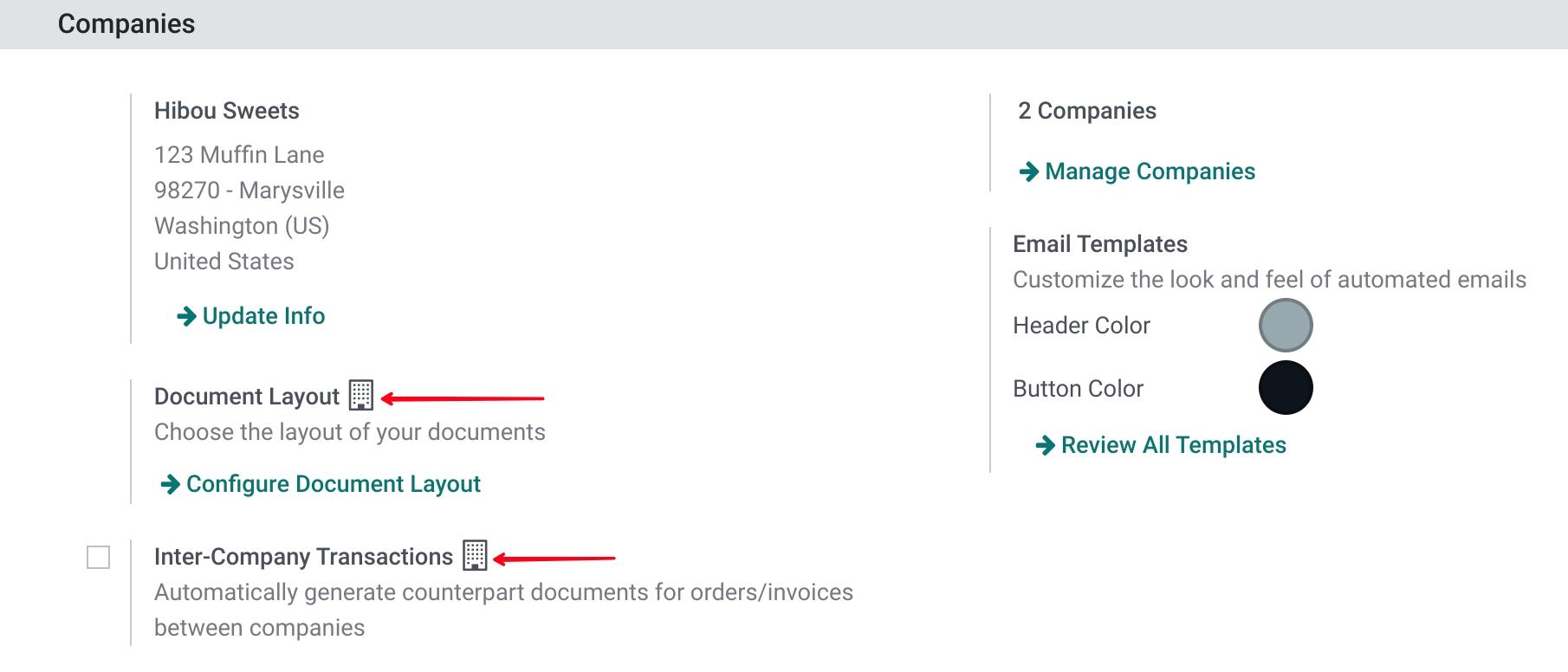
Company Field in a Multi-Company Environment
When you see a Company field that allows you to select a company, it's important to remember that this is granting access to that company. The company not selected will not have access to the record. The following record is only accessible to 'Hibou Sweets'.
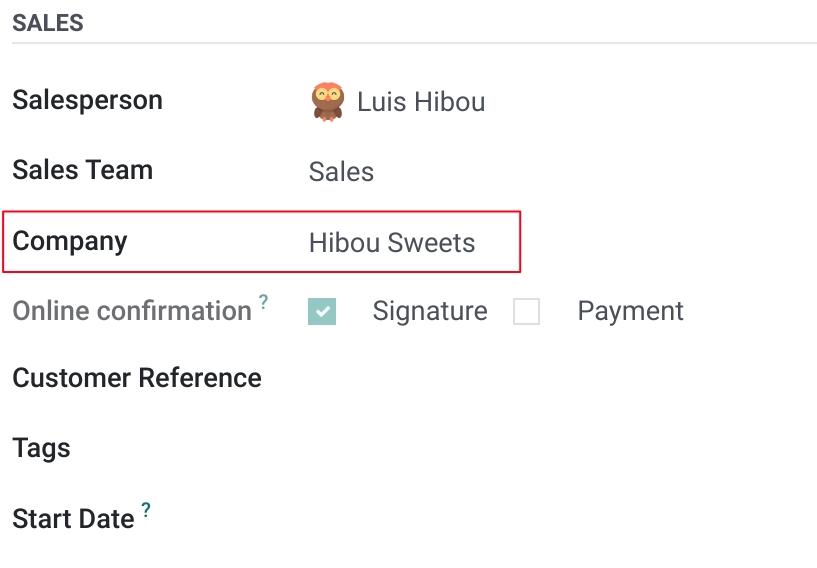
Computed Fields
Computed fields in Odoo are fields that contain calculated values. These are easily identified in list view because the column headers, when hovered over, will not display a sorting arrow. As a result, these columns cannot be sorted by clicking the column header because they rely on a calculation.
Here you can see the Sales Price, which is not a calculated field, shows a sorting icon. The icon will shift up or down depending on the direction it is sorting in (ascending or descending).

The Cost field does not show the icon because it is a calculated field.

External Links
When editing a form you will see this Internal Link icon next to certain fields. When you click on that icon, a modal window will open and display that field's record in edit mode. Here we see this internal link icon next to the Product Category field, and the value is set to "All / Fruits + Vegetables".
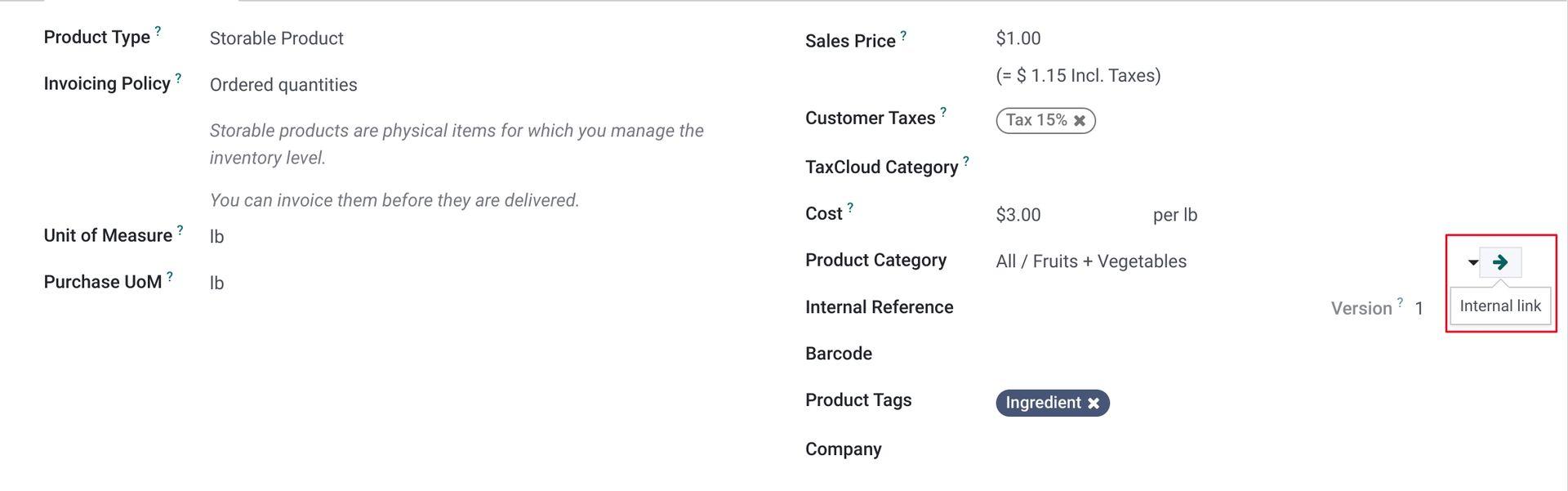
This opens the "All / Fruits + Vegetables" category in edit view. Here we can view additional record details, make changes and 'save manually', or 'discard changes'. (Note: In Odoo, 'Discard Changes' does not delete an existing record, it simply allows you to close that record without saving new changes.)
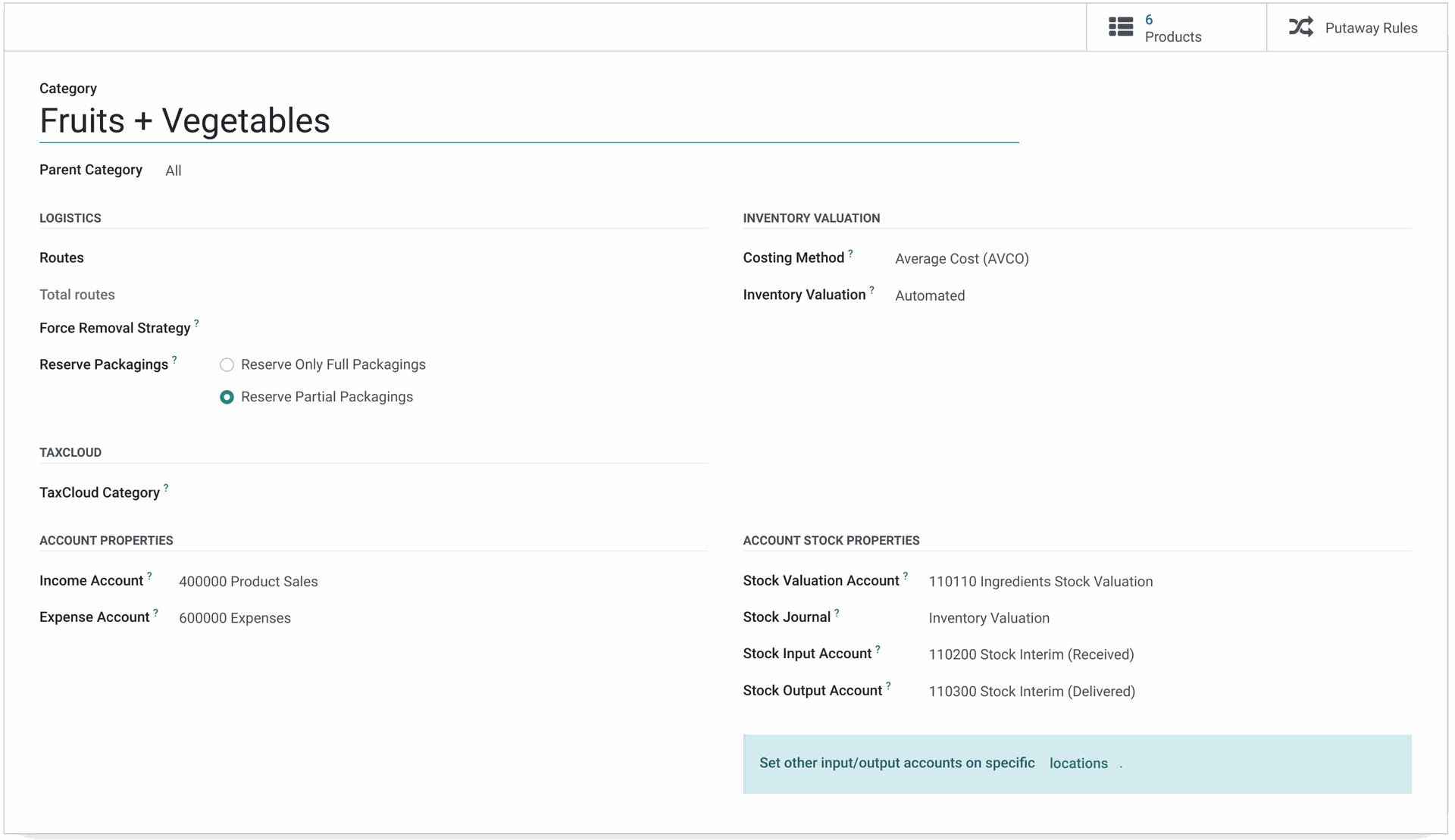
Important!
Save Your Work!
Sometimes using this internal link will cause you to lose your changes. Odoo will warn you in these scenarios, so just be mindful of that.
Required Fields
Odoo shows required fields with a bold underline.
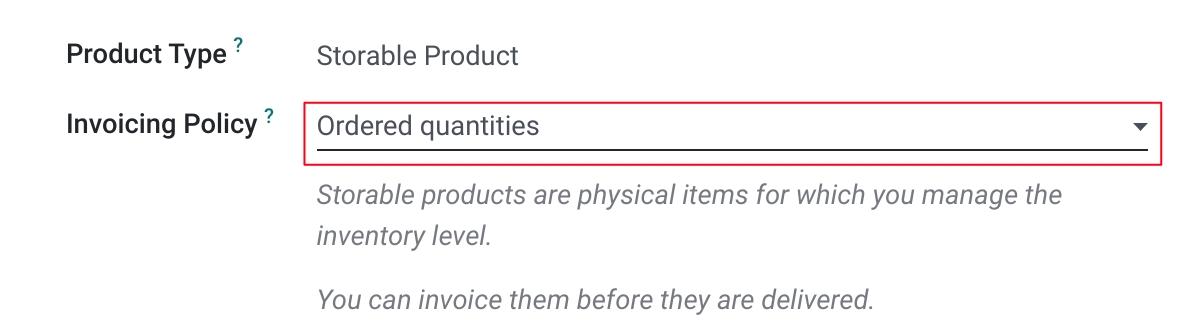
If you attempt to save a form with a required field that has been left empty, the field name(s) & line(s) will be shown in red, and a box will be displayed (to the upper-right) listing the required field(s) needing a value.

Translations
When more than one language is enabled, Odoo will offer quick translation links on fields where you need to provide the translation. Odoo language packs will translate system language, but anything you enter manually will need to be provided by you.
There are two ways to utilize this. On a saved product, you may see a light blue banner on the top of the page. This will list out the fields that should be translated. You can click each individual link to update the translation.
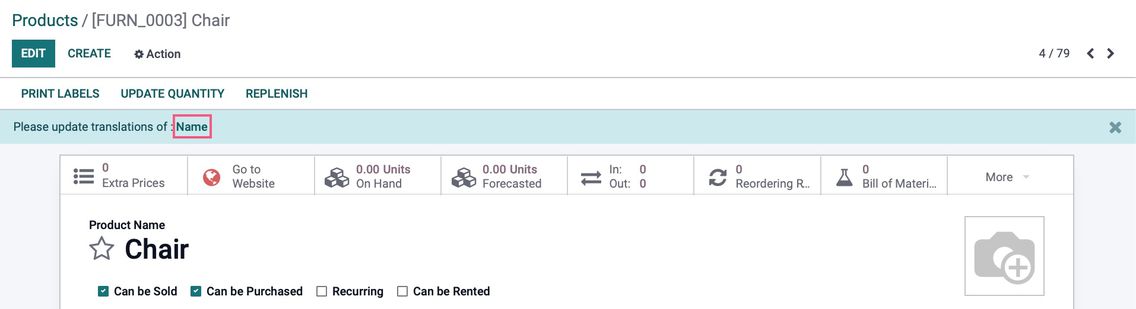
When a form is in edit view, you'll see the translation links as buttons next to the field that can be translated. You can click this link to update the translation.

Either of these options will bring up a modal window where you'll enter your translation, then click save.
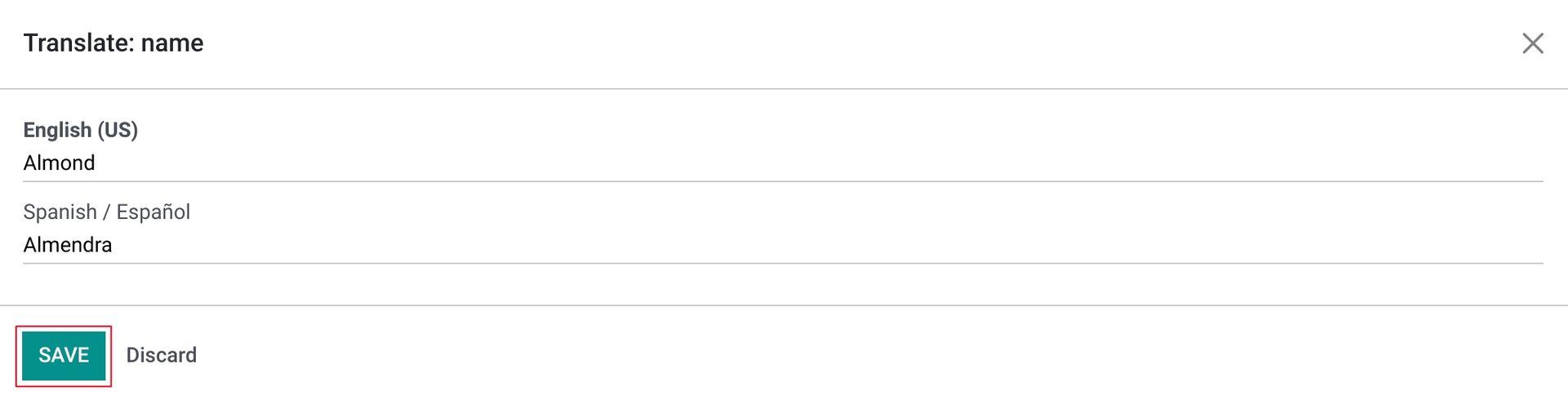
Now, when a customer changes their language preference, the appropriate translation will be displayed.
Smart Buttons
These buttons appear at the top of records of several types. The smart buttons displayed will depend entirely on your system configuration & settings, and the applications you have installed to your database. Many smart buttons will display the related number of records, and in most cases, you can click the smart button to take you to the records it represents.
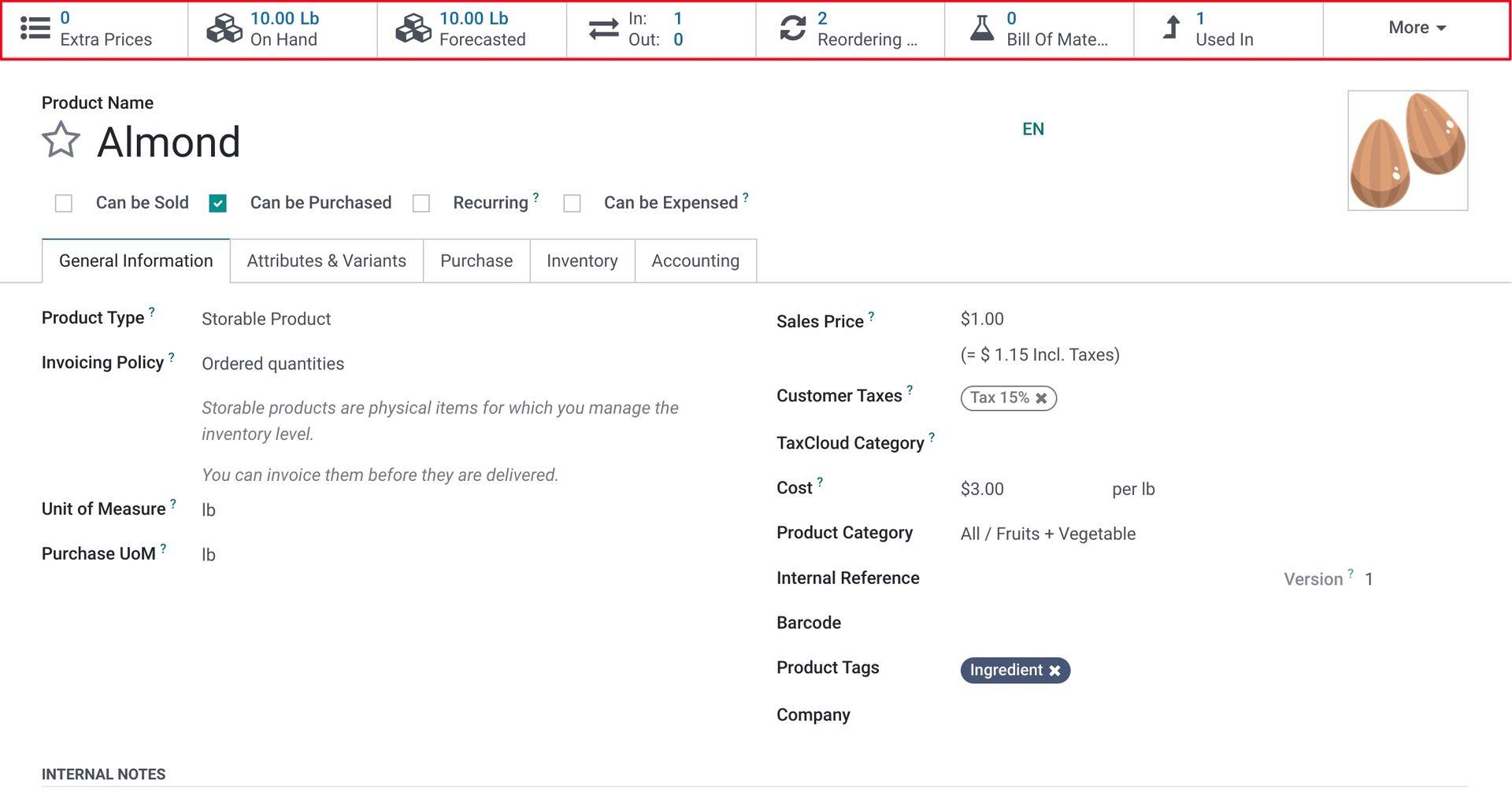
If there are more buttons than space, you can use the More button to see those that can't be displayed inline.