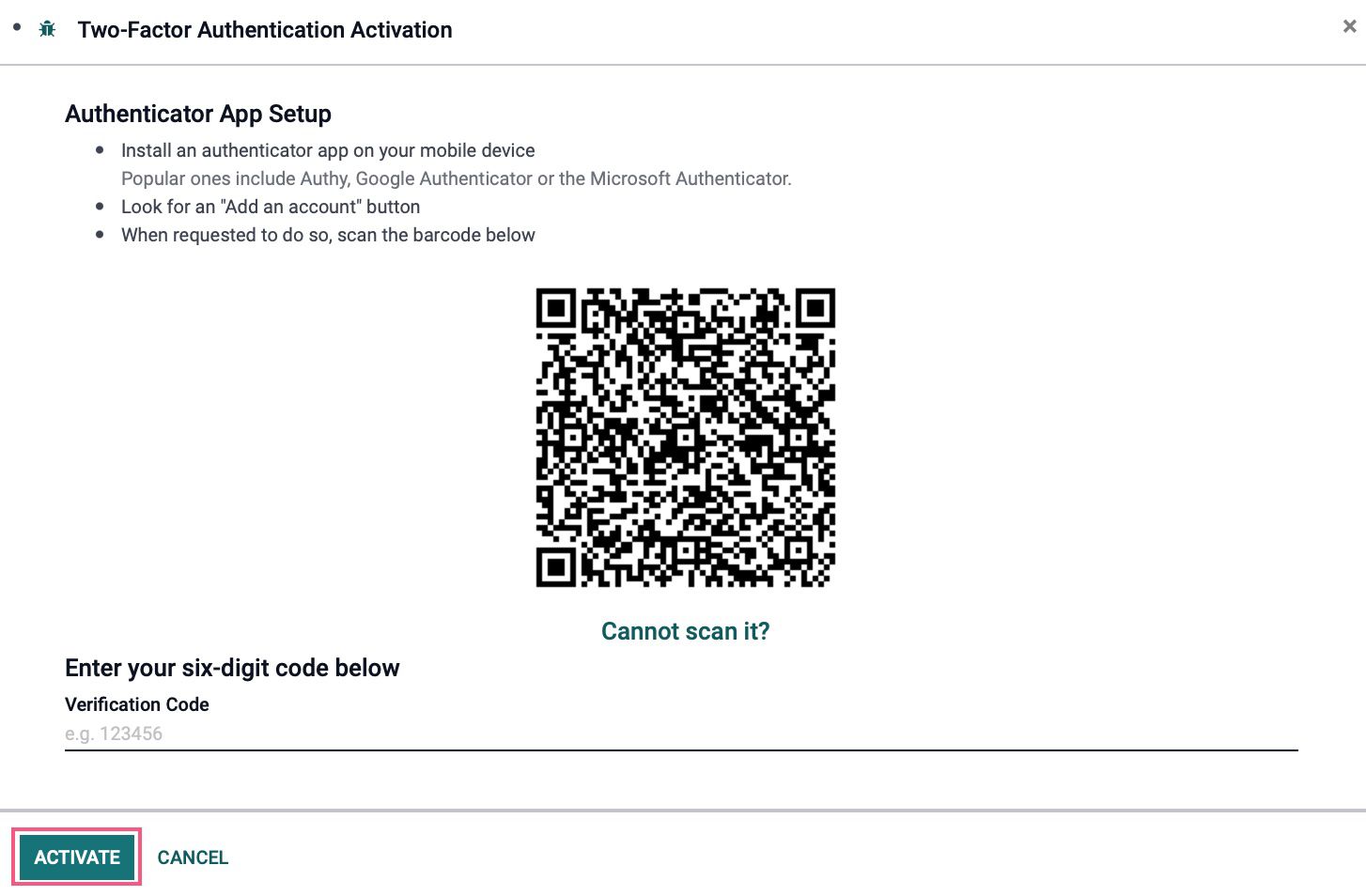Odoo Essentials: Managing Users
Purpose
The purpose of this documentation is to teach you how to create and define new users within your Odoo 15 database. These users can be designated as internal users and given permissions that allow them to interact with or manage the configuration of Odoo.
Debug Mode
You’ll need to enter Debug Mode for some steps in this document.
Process
To get started, navigate to the Odoo Settings App.
Important!
User vs. Contact
You'll notice these terms used in reference to Odoo. It's very important to know the difference.
A User (or Database User) has been granted permission to access one or more backend applications of Odoo, such as an administrator or employee. Odoo charges per-seat for every added user.
A Contact (or Partner) is an entry in the Contacts application who does not have access to the backend applications, such as a customer or job applicant. There is no limit to the number of contacts that can be added to the database.
Customer Account
This will bring you to the Odoo database dashboard. Make sure you are on the General Settings page, and scroll down to the Permissions section.
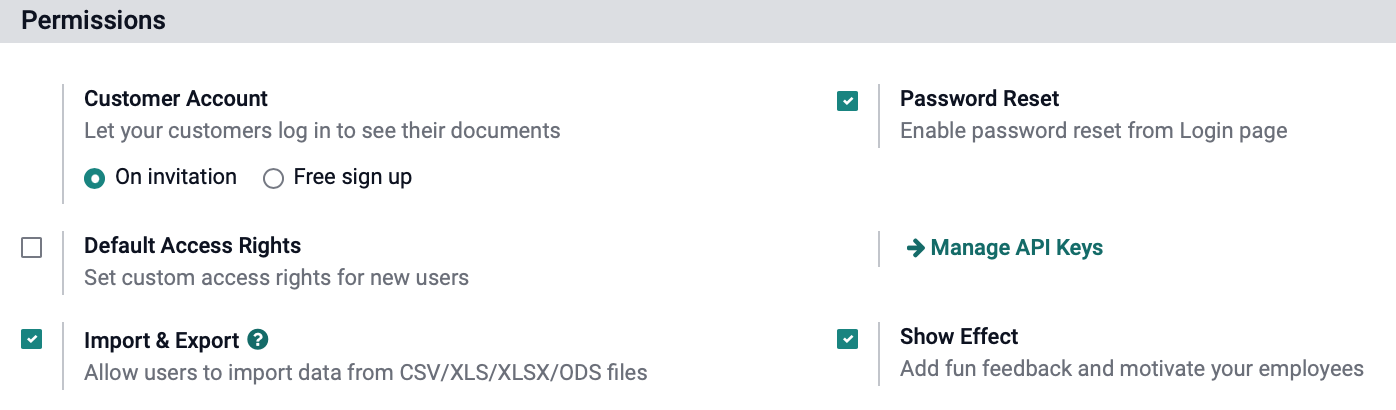
This section determines the default permissions granted upon new user creation. The settings are as follows:
Customer Account: Indicates if website users can create a customer account (portal access) from the front-end of the site or if an internal user must invite/create the account for these customers.
On Invitation: Users will receive an email that will prompt them to set up their user. This limits who is able to create an account and removes the ability for website visitors to freely create an account for themselves.
Free Sign Up: This allows any public user (website visitor) to create a portal account in your website. In other words, anyone can create an account.
Default Access Rights: Allows you to set custom access rights for new users.
Password Reset: Allows users to reset their own passwords from the Odoo Login screen.
Import & Export: Allow users to import data from CSV/XLS/XLSX/ODS files.
Show Effect: This will allow you to leave feedback for employees.
On Invitation
Your invited user will receive an email prompting that will allow them to finish setting up their portal account/internal account profile by clicking Accept Invitation.
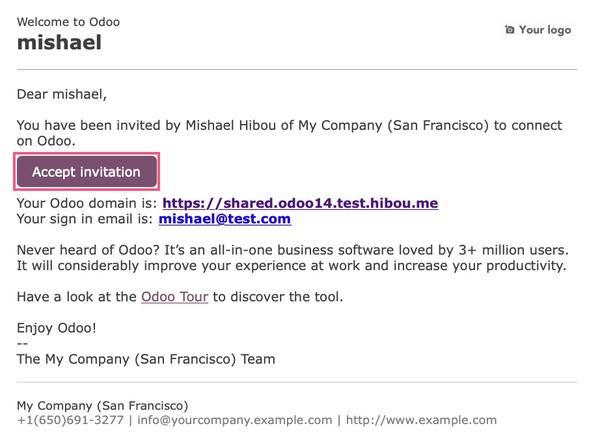
This link will take them to the information page on the website to finish filling in their information and set up their password. Once they complete the form, they will click Confirm.
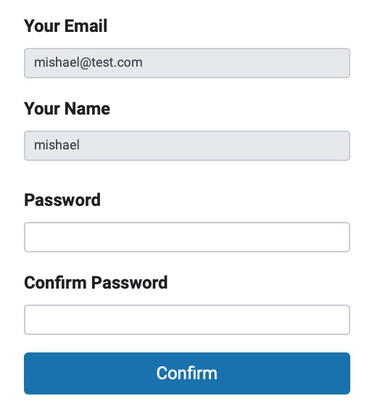
Free Sign Up
From the website front-end, a website visitor will be able to click the Sign In button, located on the top right hand corner.
The website visitor will have the ability to create an account by clicking Don't have an account?.
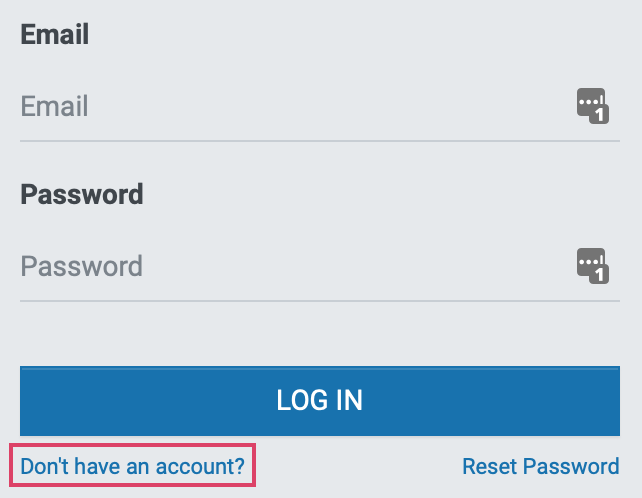
This will then prompt them to fill out their information and then click Sign Up to create their account and password.
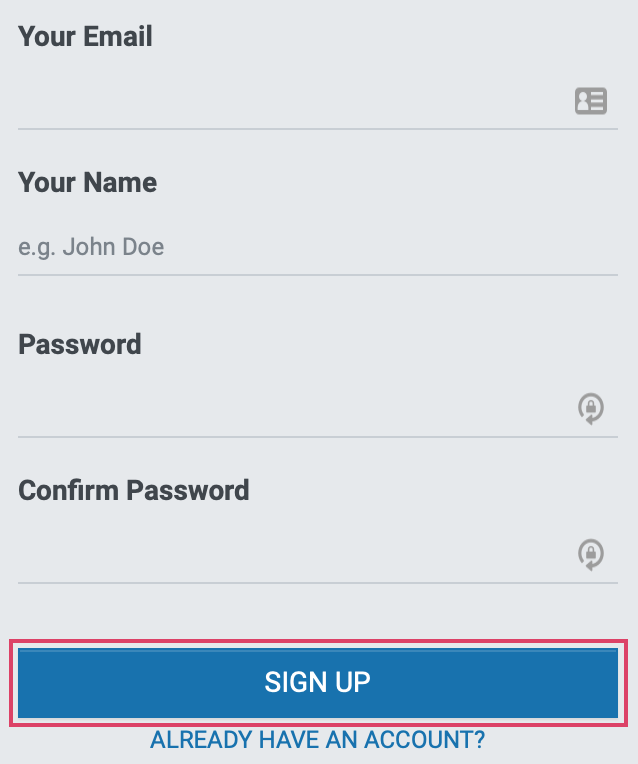
Default Access Rights
For this walkthrough, be sure to enable Default Access Rights and any other options you would like, then click Save. Next, click Default Access Rights.
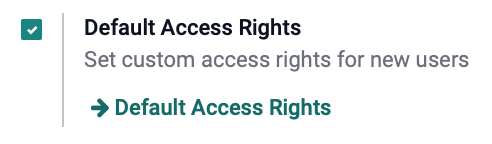
This will bring up the Default User Template where you can select the default permissions for default user. Note that this template is shown as ARCHIVED; it can, and is, still applied to new users, it's just not listed as an active user. This prevents it from being accidentally modified or removed, and shall be left as 'archived'.
To modify this template, click Edit. There will be options for each app you have installed to the database which require permissions. Not all the permissions are visible on this screenshot, so please use the scroll bar to navigate through all your available options.
User Types ( Debug mode)
Internal User: This is a user who has access to the backend of odoo. This type of user will generate a contact card and can also generate an employee card if need be since this type of user generally works for the company.
Portal: This type of user is usually a customer with portal access. They can interact with your website, make purchases and see their own documents associated with purchases or sales with the company.
Public: This user is an anonymous website visitor, which is for the general public to see your website. Essentially, everyone is a public user until an account for portal access is created for them.
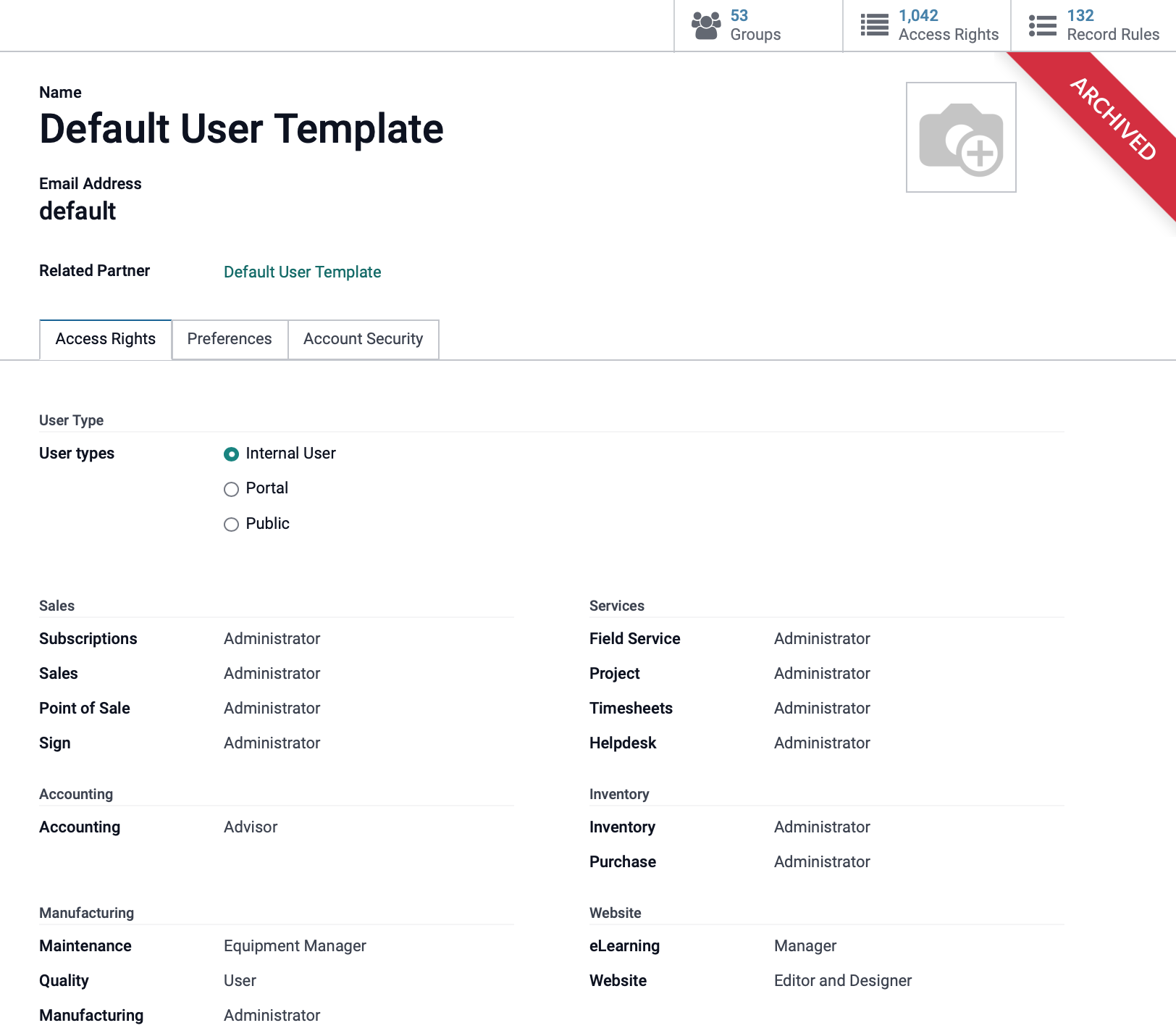
Technical Settings options ( debug mode)
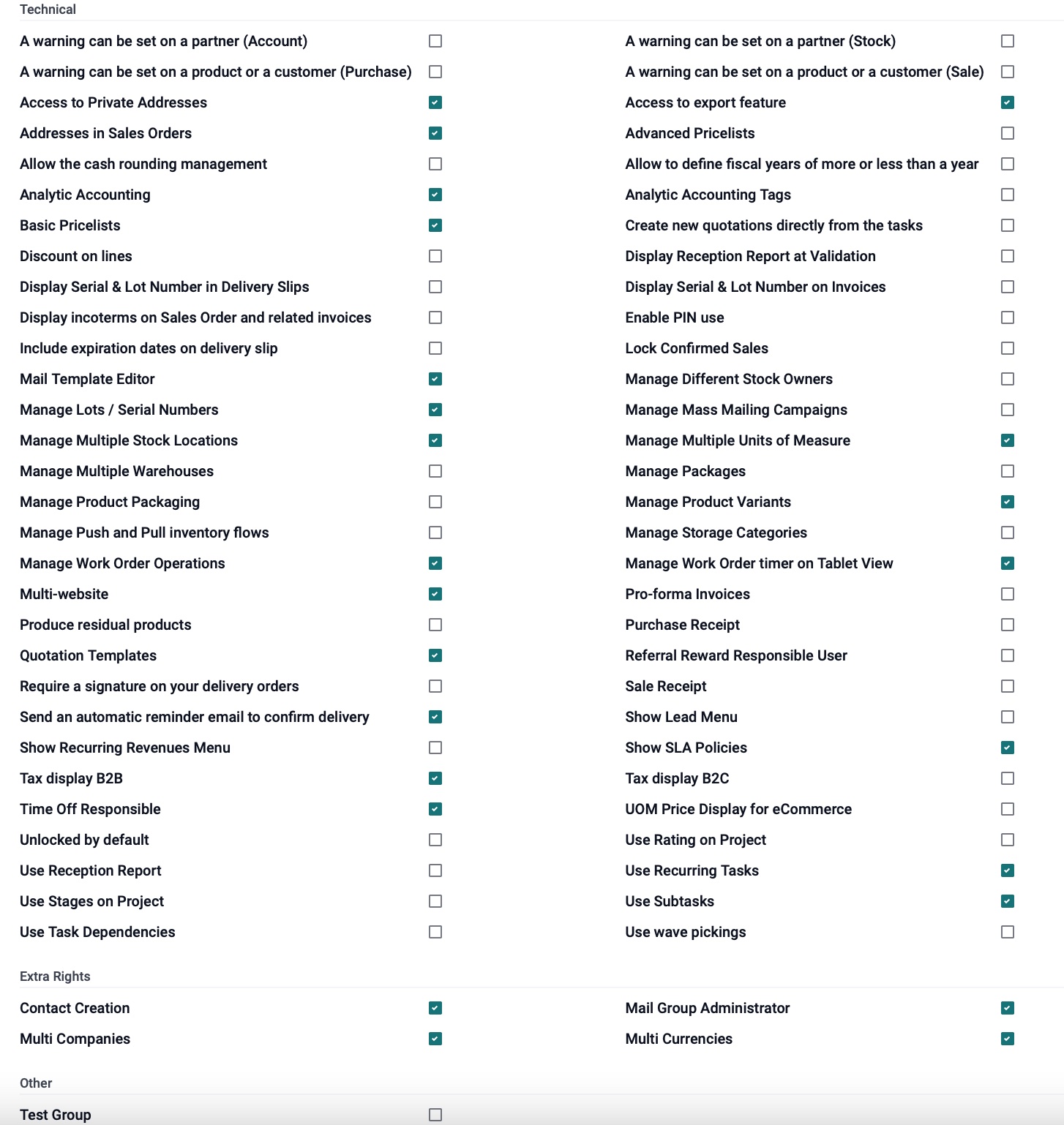
Once you've made your changes, click Save. Click Settings in the breadcrumbs to navigate to the previous page.
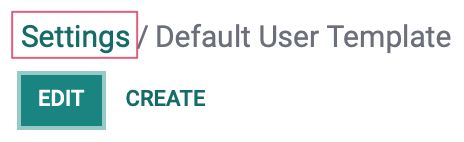
Good to Know!
Apps will come preloaded with certain access rights enabled. Whether your user is designated a User or Manager for that app will determine the amount of editing power available to them. Therefore, when adding an app, you may have to alter a user's permissions to grant them management of database items. To fine-tune a user's access, see their user configuration.
Permission options are listed in the drop-down in lowest to highest permissions. Those permissions are listed from lowest level to to the highest. Notice the drop-down lists begin with a 'blank' option. Choosing a 'blank' generally restricts a user from viewing and accessing a related feature.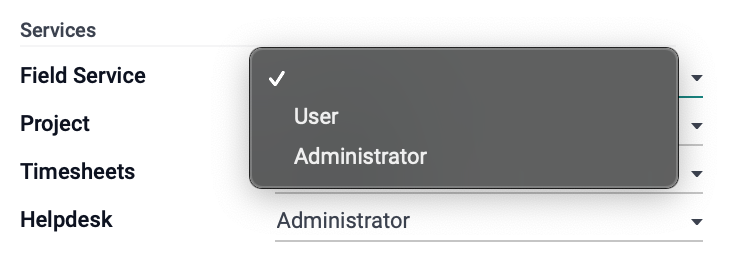
Adding a User
There are two methods in which to add a Database User. To get started, navigate to the Settings app.
![]()
Manually Add a User
In then Settings App, you must first navigate to you list of users, either from General Settings, under Users, click Manage Users, or from the Users & Companies > Users menu.
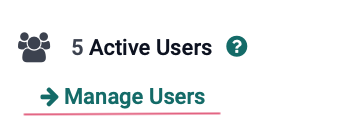
Once there, click Create to open the New User form. Enter the Name and Email Address for the new user.
The Access Rights and Preference tabs will pre-fill from the Default User Template and can be modified as needed.
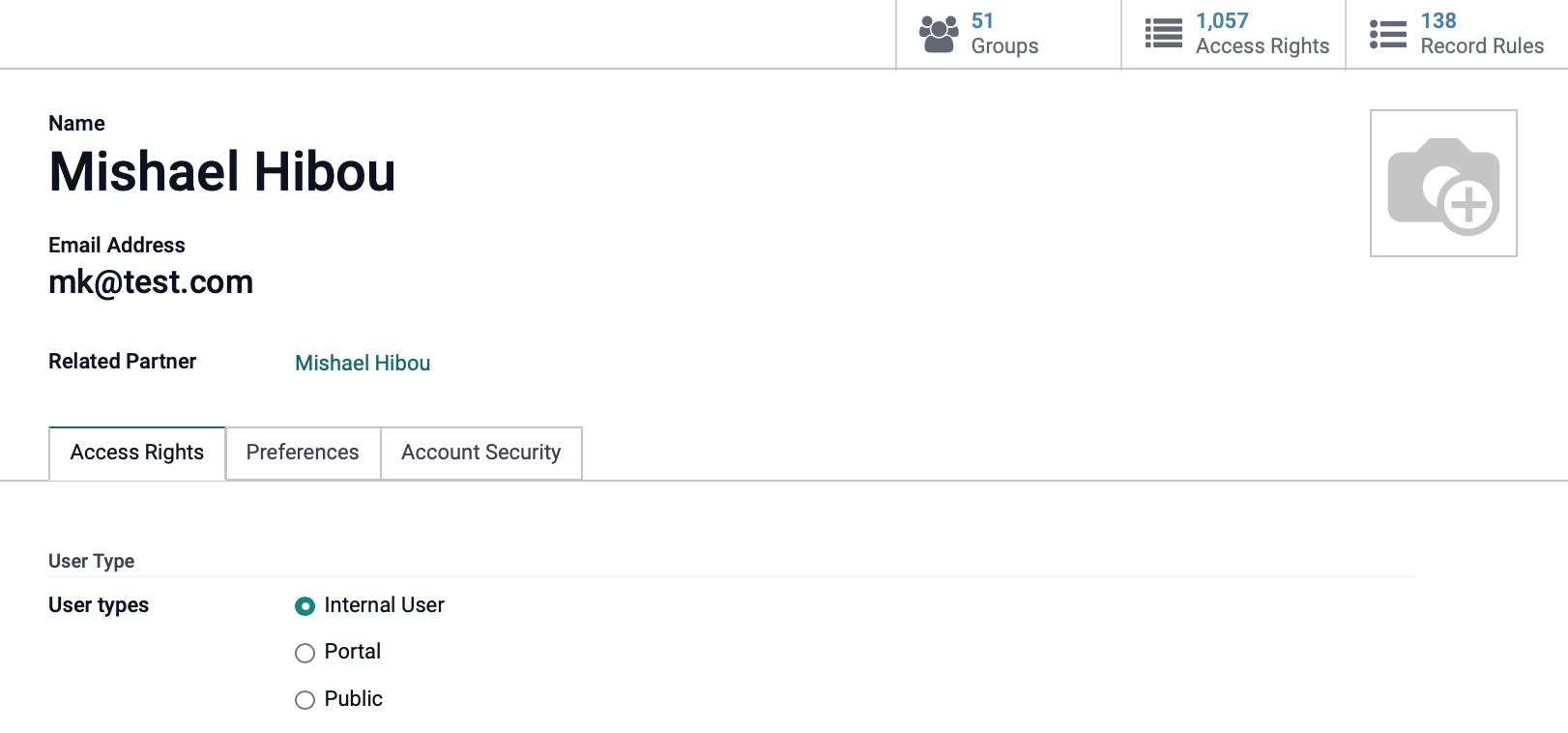
When you're done, click Save.
At any point, you may click send an invitation email to send the invitation email.
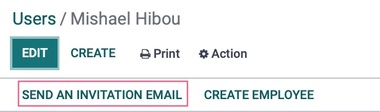
Invite a User
From General Settings, under Users, you'll see the Invite New Users section to the left. Enter the email address for the new user, then click Invite.
You will also notice that underneath, you will see the list of Pending Invitations. These are accounts that have not been confirmed yet by the user.
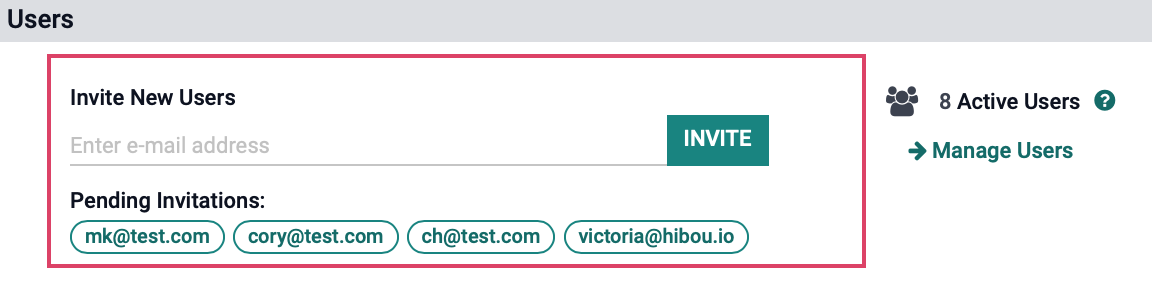
The user will get an email inviting them to connect; they'll need to accept the invitation from this email. Doing so will take them to the Odoo database where they'll create their own password. This will also remove them from the Pending Invitations list as seen in the above image.
Reset their Password
There are two ways a user can reset their password:
Option 1: If at any point the user forget their password, you can click on the Send Password Reset Instruction button on the user record itself.
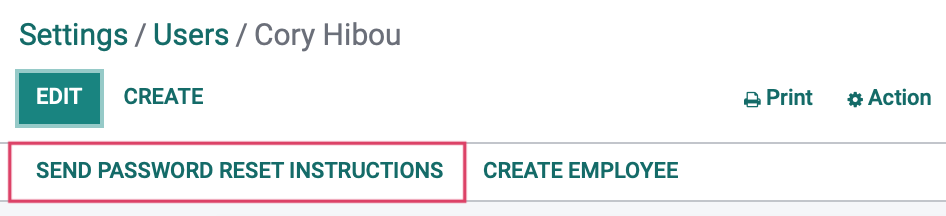
Option 2: This option is only available if the options Password Reset is enabled in Settings app, under General Settings in the Permissions section.
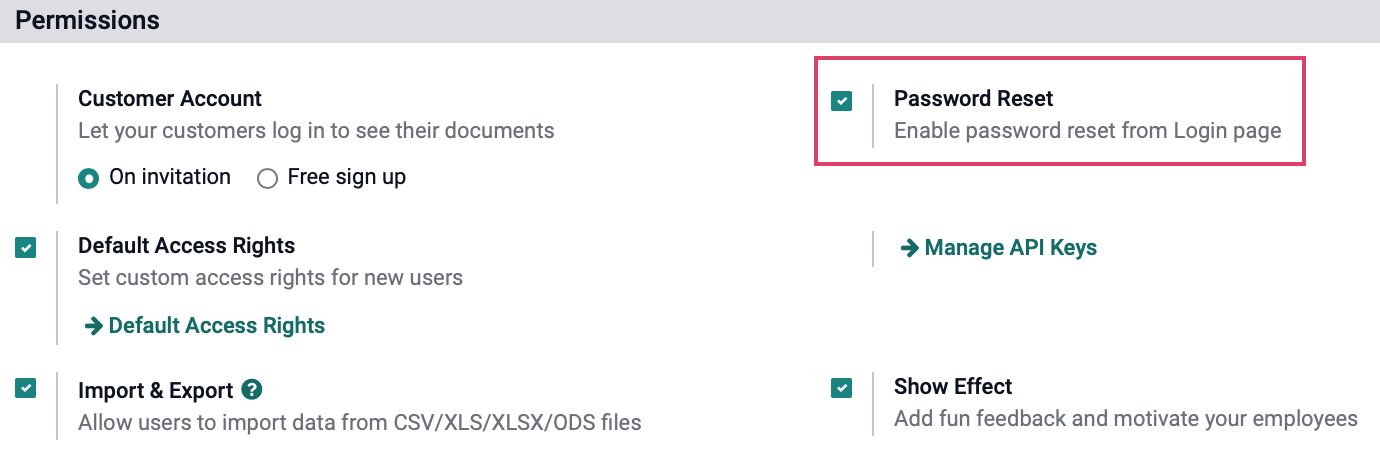
A user will then be able to reset their own password by clicking Reset Password on the Sign In form.
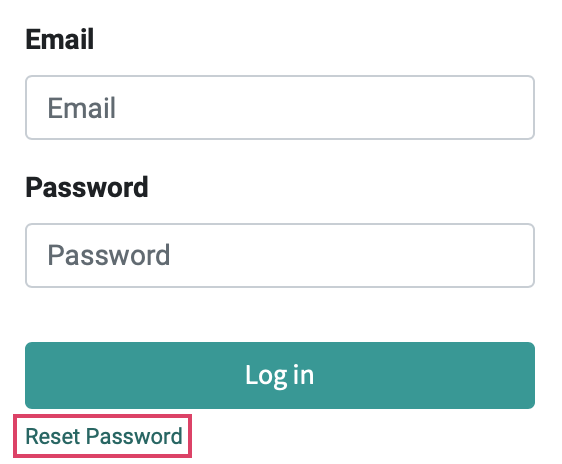
Both options will send an email to the user prompting them to click Change Password to get it updated.
This link will take them to the password reset form on the website to change their password. You will notice that the user will only have the ability to change their password. Their email and name will remain uneditable. Once they complete the form, they will click CONFIRM.
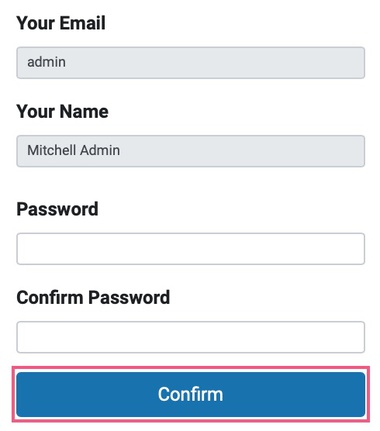
Managing Access Rights, Preferences, and Account Security
The Default User Template will be referenced when creating new internal users in order to provide a basic set of permissions, but you can modify those settings at any time. From general settings, under the Users section, click Manage Users.
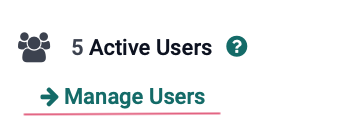
From the list of users, select a user to modify. You can use the search field to filter down to a specific user. If the user record line has blue text, that means the new user has yet to connect via the invitation email.

Access Rights
From the open user record, click Edit to see your available options.
Under the Access Rights tab:
You will be able to choose the level of access to each of the applications in your database.
Remember! To change the Technical Settings or set the User Type, please enter into debug mode.
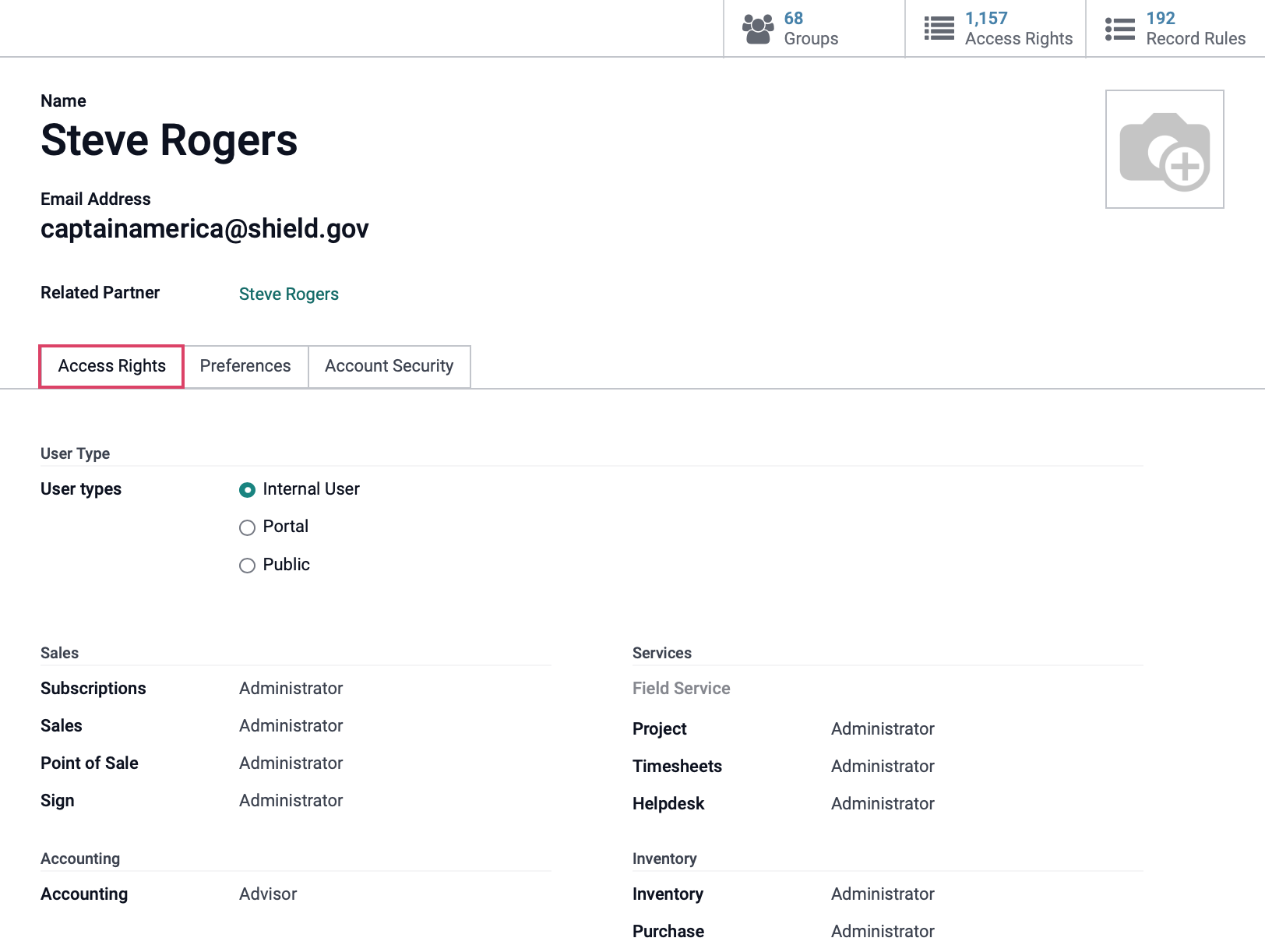
Lower access rights will have access and creation rights for records within an application, while higher level rights (Manager, Administrator) will have reporting and configuration tools.
Good to Know!
No Access?
Leaving the access level for an application blank will give the user no access. Upon logging in, the user will not see the application icon or be able to access any of its settings or pages.
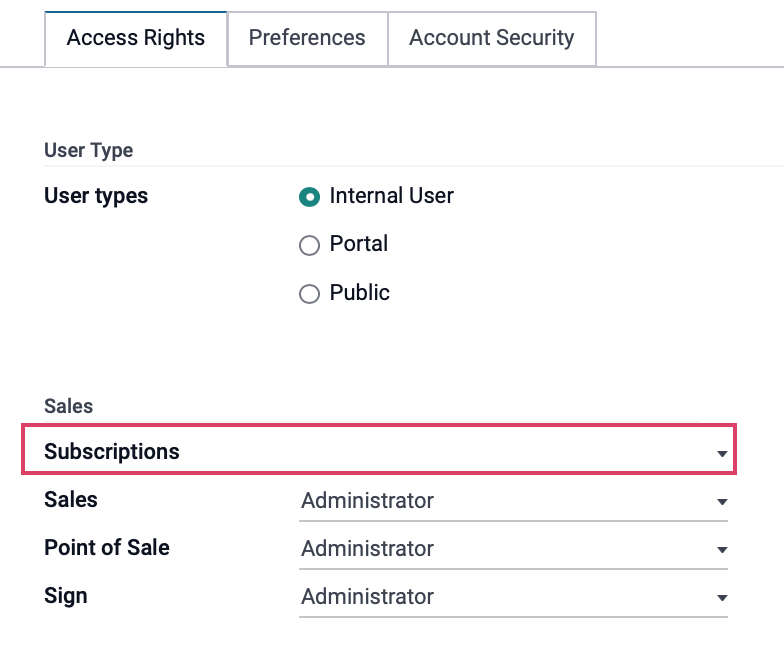
Preferences
In the Preferences tab:These settings are also pulled from the Default User Template and you can change them here. The user will have access to this tab to configure them, as well.
Localization
Language: Select the user's preferred language. These are preconfigured in Odoo and may only have one option.
TImezone: It's important that the timezone is set appropriately for the user or their calendar will not sync correctly with other users' and apps.
Notification
Handle by Emails: This setting will send all Odoo communication via email to the user's email address.
Handle in Odoo: This setting will send all Odoo communication to the Odoo inbox.
Menus Customization
Home Action ( Debug Mode) : (available in debug mode) If specified, this action will be opened by default, in addition to the standard menu when the user logs in.
OdooBot Status ( Debug Mode): This option allows you to set the preferences for Odoobot within your database.
Email Signature: This is the default signature that will be used when sending email correspondence through Odoo.
Karma: Users can earn Karma from eLearning courses, their Karma will display here.
Digital Signiture
Digital Signatures: Set and store a digital version of a users signature and initials, for use in signing official documents.
Livechat
Livechat Username: This allows each user to have a special username that will appear in the live chat when addressing support customer inquiries.
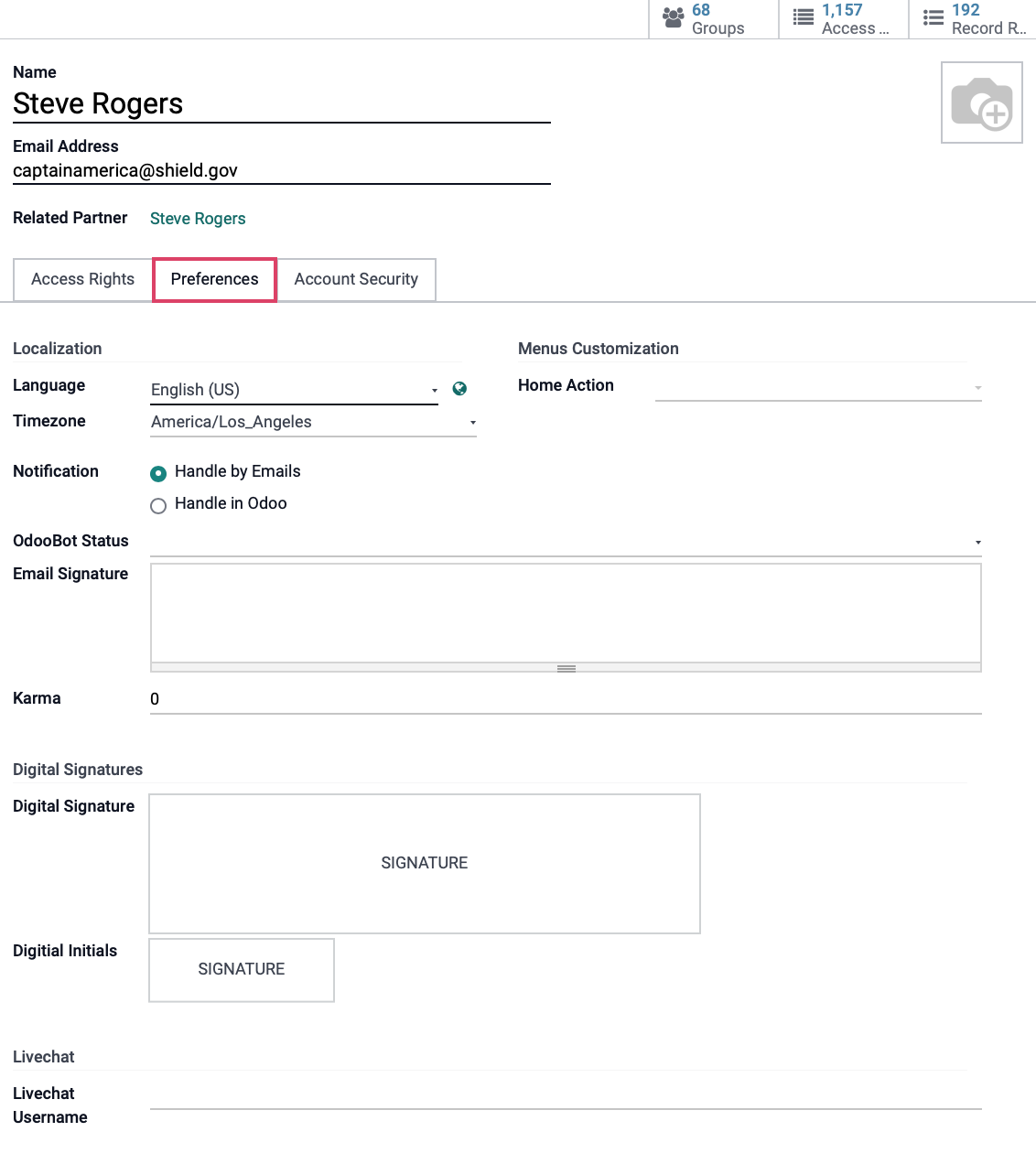
Account Security
This tab only appears once the user template is saved!
Two-Factor Authentication: This option will toggle a double authentication for this user. In other words, only authorized devices will be able to access your account. To start, click the toggle button.

Type in this user's password in order to confirm that this is being toggled for the account holder.
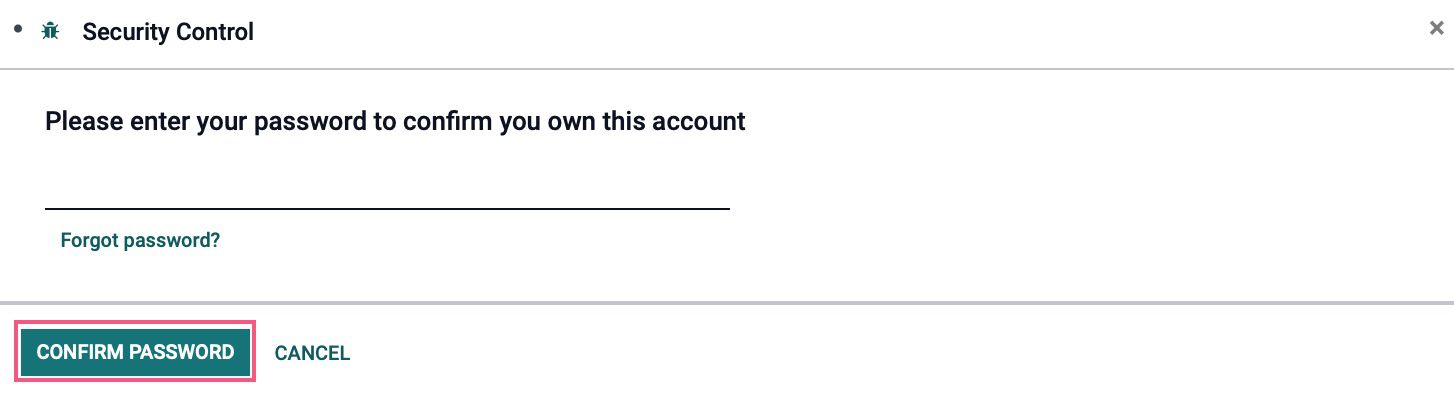
This will then give you a QR code to scan with your mobile device using one of their suggested authenticator apps. Follow the directions on their popup modal, until you are given a six-digit verification code, then click Activate.