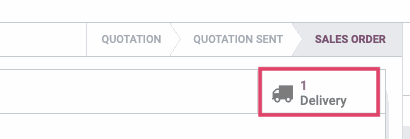Sales: Sales Workflows: Creating Quotations + Sales Orders
Purpose
This document will go over the steps needed to create a new Quotation and the resultant steps to reach the Delivery stage within the Odoo Sales App.
Quotations are the initial state of a Sale Order, meaning that every Sale Order begins as a Quotation. Depending on your business, you may immediately confirm Quotations into Sale Orders or you may send the quotation to the customer for review, either in PDF format or online, before it becomes a confirmed Sale Order.
Process
To get started, navigate to the Sales App
Creating the Quotation
After opening the Sales application, you will see a list of all your current quotations. To begin click the CREATE button in the top left corner.
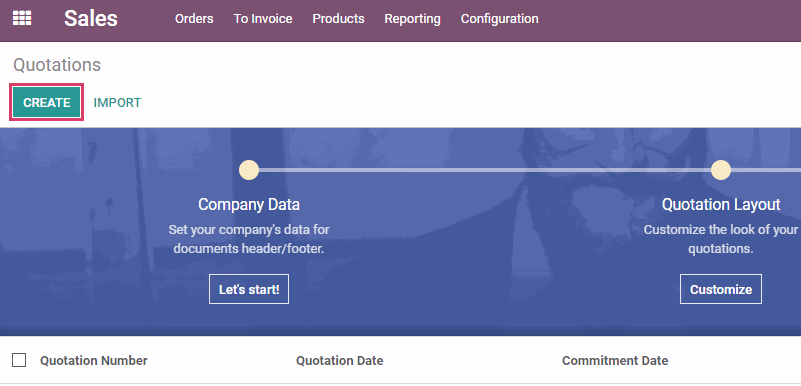
On the Quotation, you will see the following fields that need to be filled in:
Customer: The contact ordering the products. Depending on the information provided for the contact, the Invoice Address, Delivery Address, Payment Terms, and Delivery Method will automatically filled in, but can still be manually edited if needed.
Invoice Address: Where the Invoice for this order will be billed to.
Delivery Address: Where the product will be delivered.
Quotation Template: A prebuilt Quotation that will automatically add specific products and optional products to the Quotation.
Validity: How long this offer will remain available for the customer to confirm.
Payment Terms: The conditions and timelines that affect when payment must be completed for this order..
Delivery Method: The means of Delivery for the products. Affects the final delivery charge.

Order Lines
After filling in the fields above, you will see three tabs called Order Lines, Optional Products, and Other Information. Open the Order Lines tab and you will see following fields:
Product: The item that will be sold to the customer. Fills in the Description, Unit of Measure, Unit Price, and Taxes depending on the product information. They can be manually edited.
Description:More detail about the product that is displayed on the website and the order to the customer, if the Description for Customers field on the product is filled in. Otherwise, will display the product name.
Ordered Qty: The amount of the product being requested by the ustomer.
Unit of Measure: How the product selected is measured in quantity.
Taxes: Allows you to apply the necessary taxes in conjunction with the Accounting app. Taxes will be automatically applied based on the product's Customer Taxes configuration and/or the Fiscal Position (compatible with TaxCloud), which can be set on the customer or order level. A tax can also be manually selected, if needed.
Subtotal: The Total untaxed amount based off the Ordered Qty.
Good to Know!
When selecting your Product(s), if you do not possess enough stock in your inventory you will receive a pop-up stating "Not enough Inventory" and it will give you the current number available in stock.
As items are added to the Quotation, at the bottom right you will see a summary of the Untaxed Amount, Taxes, and the combined Total of both the Subtotal and Taxes. In order to customize the Terms and Conditions section, see the Sales Configuration Document .
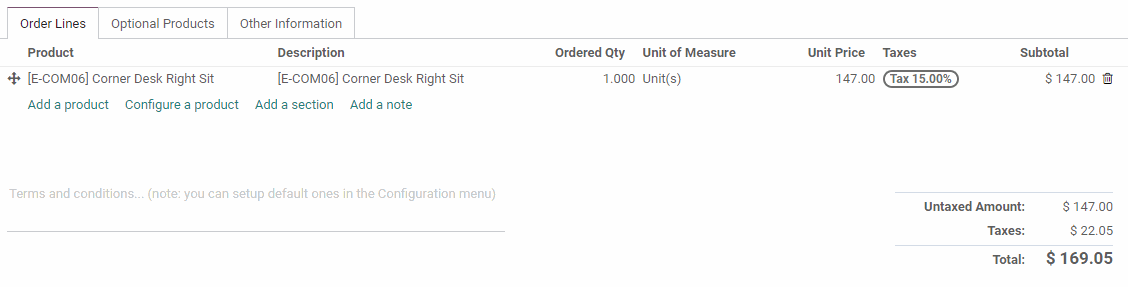
Optional Products
After settings up the products, move to the Optional Products tab to continue. You may wish to add Optional Products when the main product being sold has a relationship to another item. For instance, when purchasing a desk an optional product would be a chair to go with the desk. This gives the Customer the option of adding these items onto their order if they are interested in doing so.
When the customer is viewing the Quotation online, they will see the Optional Products and can add them with the Icon. Items added to Optional Products will not be included in the Total for the order until the customer adds them from the online Quotation.

Other Information
Navigate to the Other Information after selecting the Optional Products. Within this tab you will see three sections:
Shipping Information
Warehouse: Where the product will be shipped from. Note that the Sales Order Planner module in the Hibou Odoo Suite can provide mechanisms to automatically route and plan sales orders.
Shipping Policy: Allows you to indicate if products should ship as stock becomes available or if the order should be held until all products on the order are ready for delivery.
Expected Date: The date when the customer can be prepared to receive their products. Automatically generated based on product lead times and the specific Shipping Policy.
Commitment Date: The date of delivery promised to the customer.
Effective Date: The date the order was shipped. For the "Deliver each product when available" Shipping Policy, the date the first transfer is Validated becomes the Effective Date.
Sales Information
Salesperson: The User responsible for finalizing and keeping track of this Quotation.
Tag: This field allows for keywords to be associated with this Quotation to allow for ease of finding it again within the Sales App.
Sales Team: The sales team of the Salesperson on the order.
Customer Reference: How the customer refers to this Order, allowing for easier communication between the Salesperson and Customer. For instance, this could be SOXXX to the user, while being POXXX for the customer.
Online Signature: This will be set to the Quotation Template’s setting by default, but can be toggled on and off. If selected, the customer will be prompted to sign when confirming the order through the front-end of the site; the signature will appear as a PDF in the chatter of the document and the order will move to the confirmed state once signed unless the Online Payment option is also selected.
Online Payment: This will be set to the Quotation Template’s setting by default, but can be toggled on and off. If selected, the customer will be prompted to make payment when confirming the order through the front-end of the site.
Invoicing
Order Date: The date that the Quotation was created
Fiscal Position: Fiscal Positions provide tax mappings and can be configured for use with TaxCloud for automatic tax calculations based on state, county and city-specific tax rates.
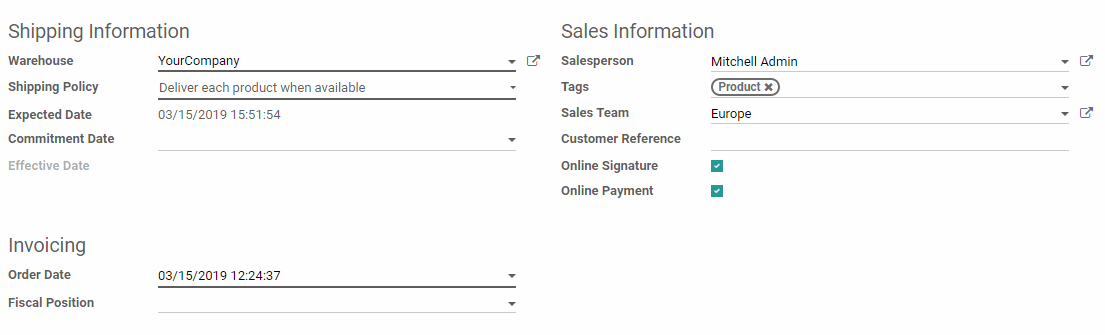
Final Steps
The final step before sending your quotation out to the customer for confirmation is getting the delivery charges based on the Delivery Method chosen and the weight of the product. Beneath the Delivery Method field there is the Get rate button. It will automatically calculate the Delivery charge based on the two factors mentioned above, and a Add to order will appear that will add the charge to your Quotation.
Important!
Make sure that the Customer has added all the wanted optional products before calculating the delivery charge or the delivery charge will not be accurate.

Once the Quotation is ready, press the SEND BY EMAIL button. A pop-up modal will display the email that will send and, after hitting Send, an email will be sent to all followers of the Quotation. The status will also change from Quotation to Quotation Sent.
When the customer accepts the Quotation online, it will move to the final status and become a Sales Order. Alternatively, if online quotations are not a part of your business workflow, you can press the CONFIRM button.

Once it becomes a confirmed Sales Order, you will see a Delivery