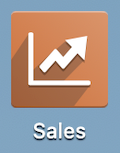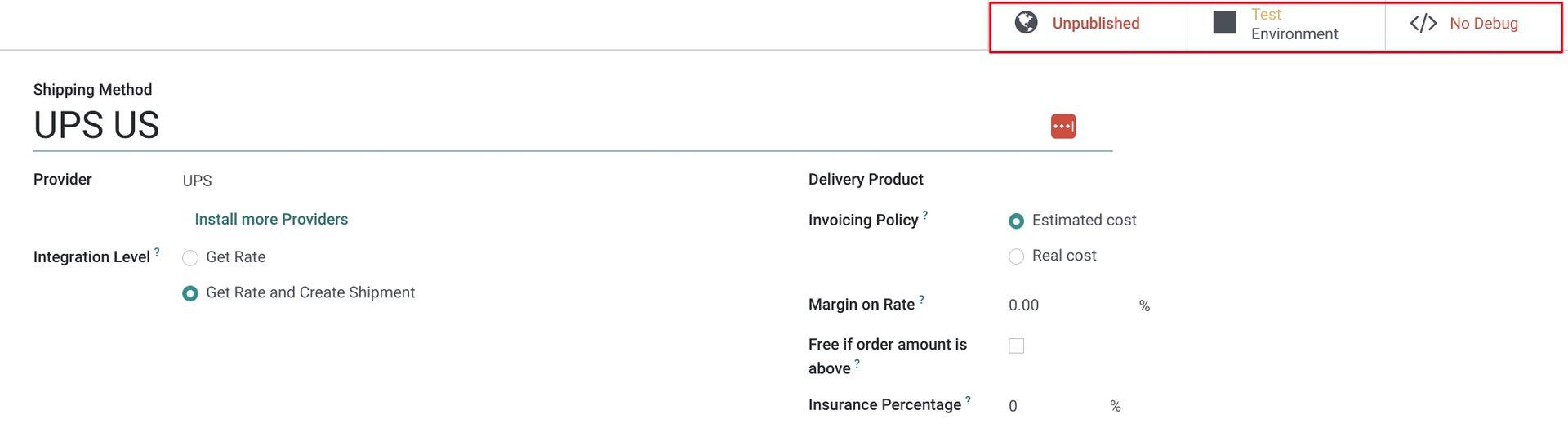Sales: Configuration: Sales Orders Config: Shipping Methods
Purpose
The purpose of this documentation is to go over the Shipping Methods menu item in the Sales application of Odoo 16.
Process
To get started, navigate to the Sales app.
Once there, go to CONFIGURATION > SETTINGS, scroll down to the Shipping section to ensure the Delivery Methods option is enabled.
When you're done, click SAVE.
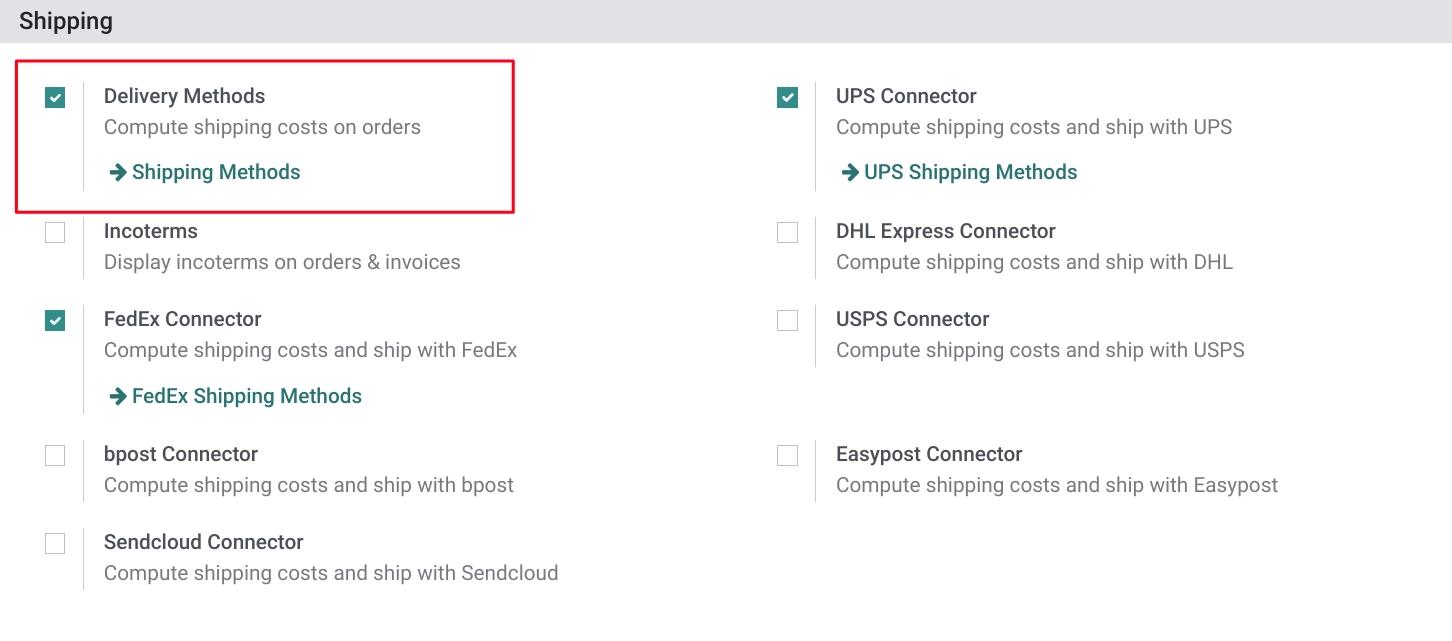
Create a Shipping Method
Next, either click the Shipping Methods link, or go to CONFIGURATION > SALES ORDERS > SHIPPING METHODS. Here you'll see the different shipping carriers configured in the Sales application.
To add a new Shipping Method, click CREATE.
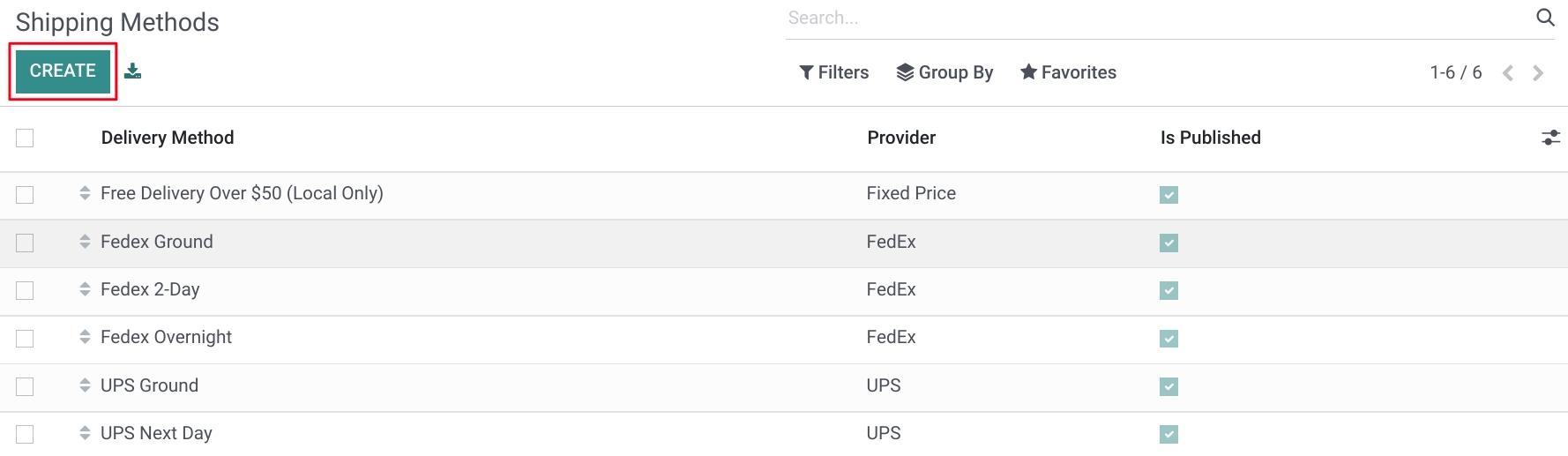
Shipping Method: Allows you to give your Delivery Method a specific name for reference.
Provider: Allows you to set the pricing that will be used for this shipping method from various sources.
Fixed Price: This gives you the option to set a fixed shipping cost for all orders that this Delivery Method is applied to.
Based on Rules: This will allow you to set specific rules for your shipping costs based on weight, price, quantity ordered, volume, and weight * volume. For example, you could set your rules so that, if an order contains more than 5 units and the price is over $200, then that customer gets free shipping.
Provider: If you have providers installed (e.g. UPS, DHL), selecting one from the list will modify and/or expose further configuration options on the page.
Integration Level: This defines the action while validating the delivery order.
Install more Providers: Takes you to a page where you can install additional logistics provider modules and Shipping Connectors. These can also be enabled in CONFIGURATION > SETTINGS in the Shipping section.
Delivery Product: Assign the service product associated to be associated with this shipping method.
Margin on Rate: Allows you to set a percentage of increase over the calculated shipping rate.
Free if order amount is above: If checked, a new Amount field will be exposed where you can set an order price that if reached, will give your customers free shipping.
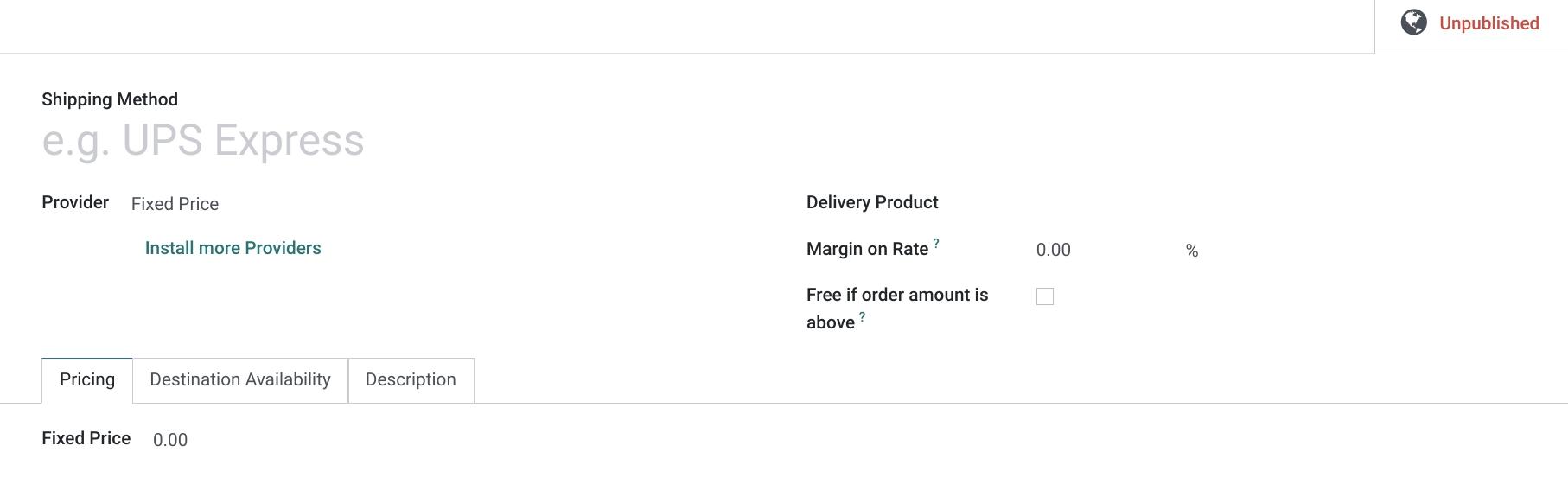
Under the Pricing tab, you'll see different options depend on what's selected in the Provider field above.
Pricing
This tab will only appear if the options Fixed Price or Based on Rules on the Provider field is selected.
Fixed Price
Fixed Price: Enter a flat dollar amount.

Based on Rules
Based on Rules: To add a pricing rule, click Add a Line.

This will bring up the Create Pricing Rules modal window where you'll create your pricing bands using the given options.
Condition: Define the condition that must be met.
Delivery Cost: Define how the delivery cost is calculated.
When you are done click SAVE & CLOSE .
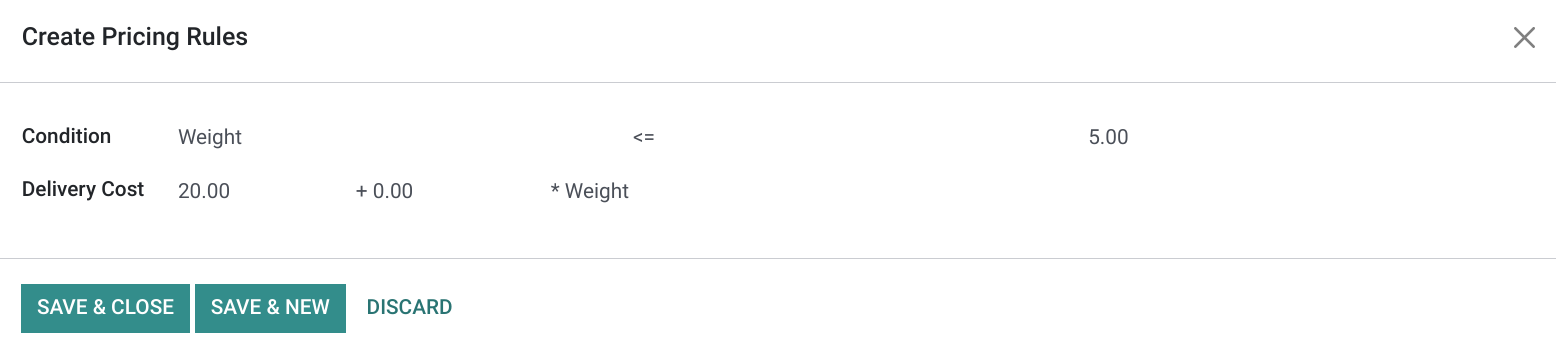
Add as many rules as you need. The first rule should represent your lowest rule ( x or less) and the last rule should represent your highest rule (x or more). When you're done, it may look something like this:
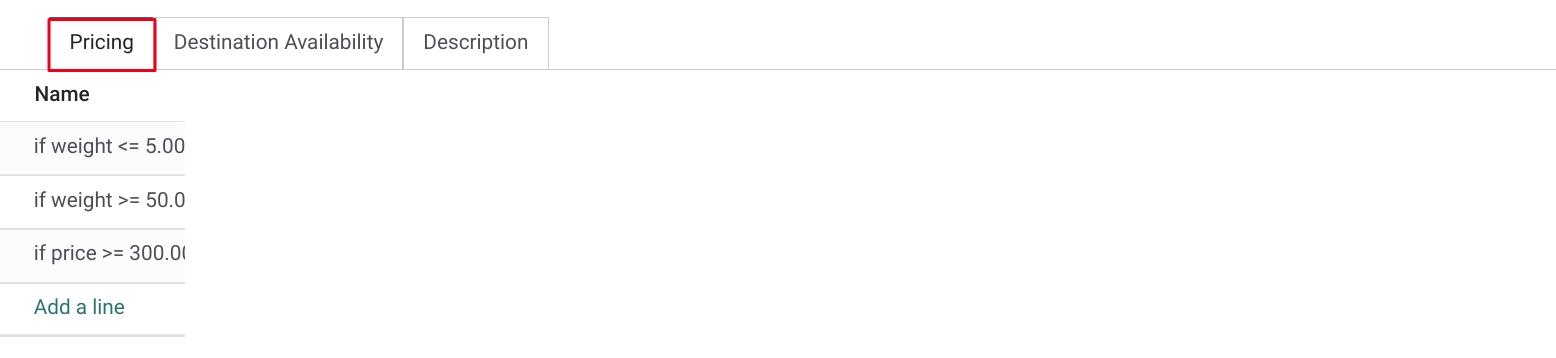
Carrier Configuration
When a carrier is selected as the provider, you'll need to obtain the proper credentials from that carrier and configure them here.
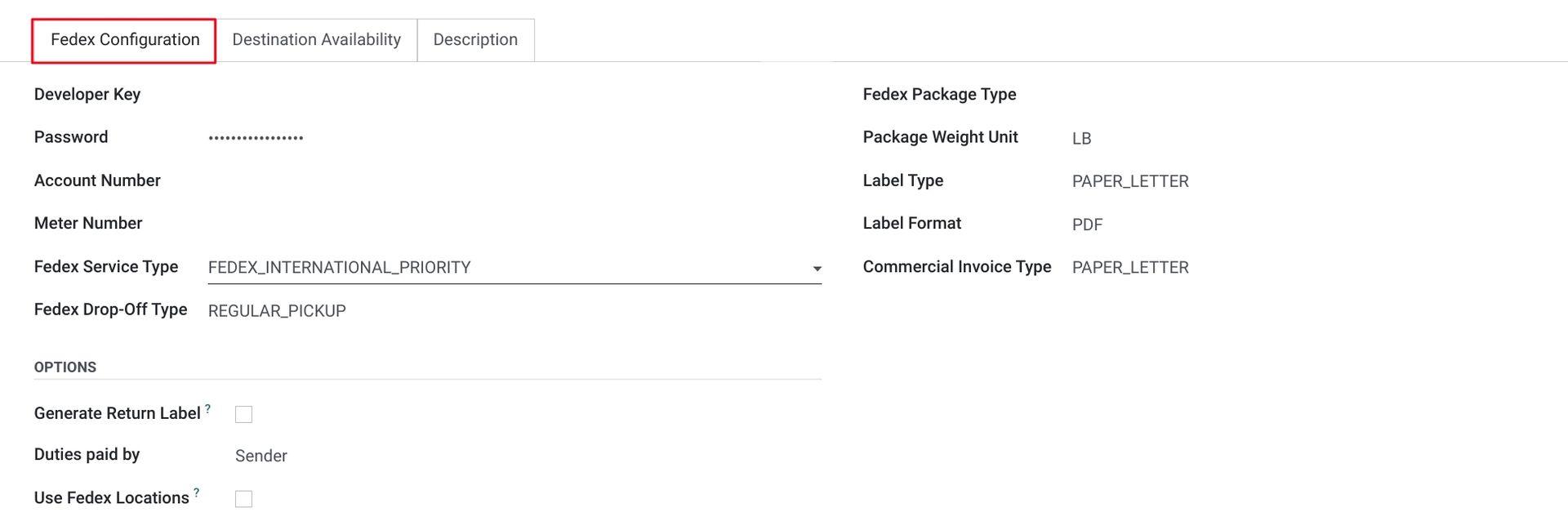
Destination Availability
Under the Destination Availability tab: restrict your shipments to certain regions by country and state or zip code.
Countries: Select all countries this shipping method is valid for.
States: Select all states within your selected countries this shipping method is valid for. If your Country field is blank, selecting a state will populate the Country field but you'll need to re-select the states you already entered, so it's best to add countries first.
Zip Prefixes: Enter a zip code for your shipment's destination.

Description
Under the Description tab, you'll see a freeform field where you can enter any notes about this carrier which will be displayed on the eCommerce site as well as online quotations .
When you're finished, click .

Smart Buttons
At the top of each Shipping Method you'll see up to three smart buttons.
Published / Unpublished: Publishing the Shipping Method makes it available in Odoo.
Test / Production: Use "Production" for a live site. Use "Test" for a non-production site so you can run test transactions with this carrier.
Debug Requests / No Debug: Enable "Debug Requests" for troubleshooting this shipping method. It is not advised to leave this on for production.