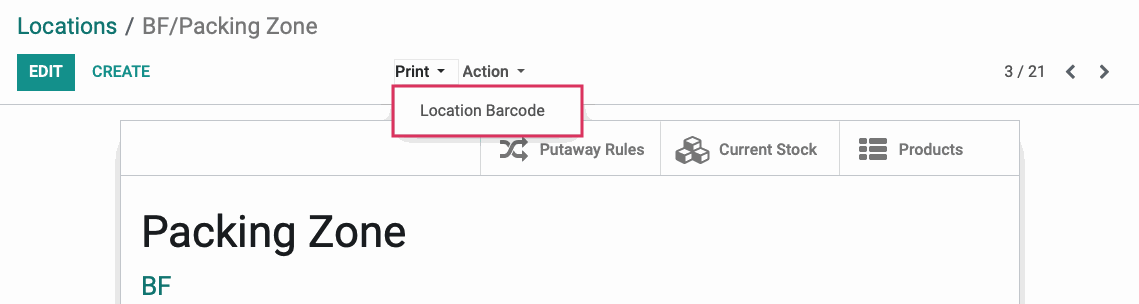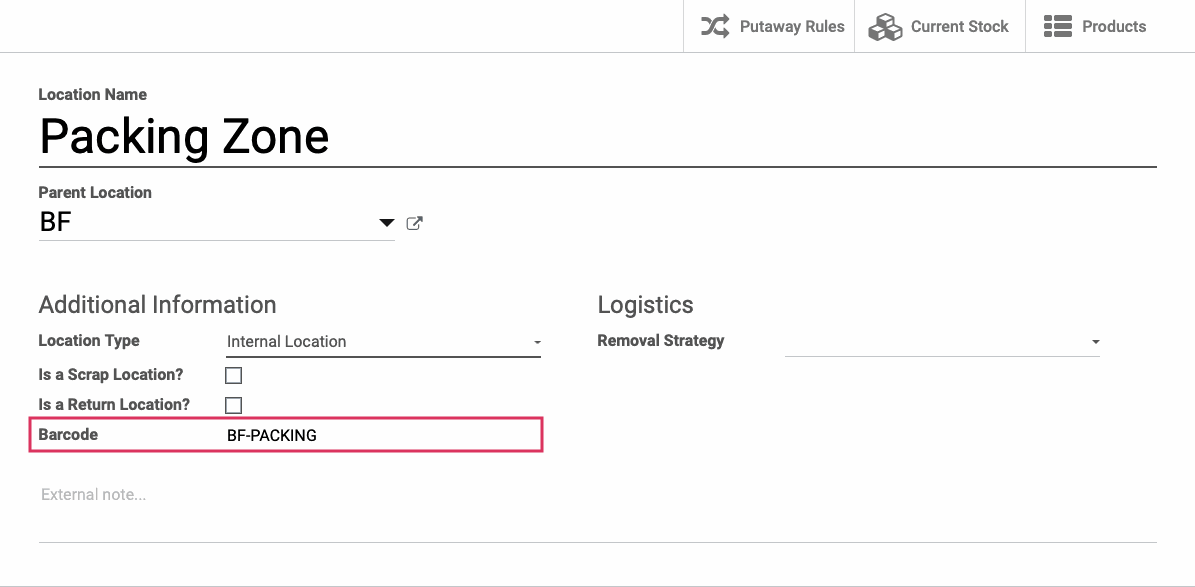Inventory : Barcodes: Barcode Configuration
Purpose
The purpose of this documentation is to explain how to configure your Odoo database to effectively use barcodes. We will cover setting up the Barcode Scanner functionality in the Odoo 13 Inventory application, configuring barcodes on products, and configuring barcodes on locations.
Process
To get started, navigate to the Apps application.
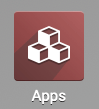
Once there, use the search bar to search for "Barcode." On the Barcode kanban card that appears, click INSTALL.
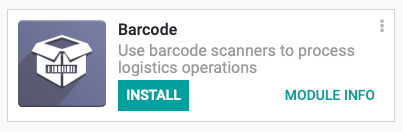
When installation is complete, you will be ported to your Odoo homescreen. From there, navigate to the Inventory application.
To get started, navigate to the Apps application.
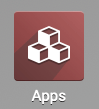
Once there, use the search bar to search for "Barcode." On the Barcode kanban card that appears, click INSTALL.
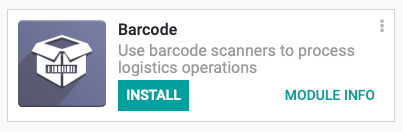
When installation is complete, you will be ported to your Odoo homescreen. From there, navigate to the Inventory application.
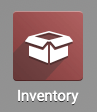
Once there, go to CONFIGURATION > SETTINGS. Under the Operations heading, check the box to enable Barcode Scanner and click SAVE.
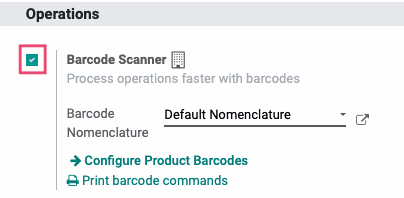
Under this section, you'll see other options that we'll cover below.
Barcode Nomenclature
Barcode Nomenclature provides the flexibility to create patterns for your barcodes that will hepl to categorize items when scanned. You clicking the icon here you can modify the nomenclature to suit your business. You can also create a new configuration by clicking Create and Edit from this drop-down menu.
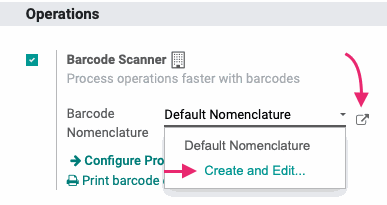
Configuring Product Barcodes
The CONFIGURE PRODUCT BARCODES shortcut will bring you to a list of all product variants where you can easily enter a barcode.
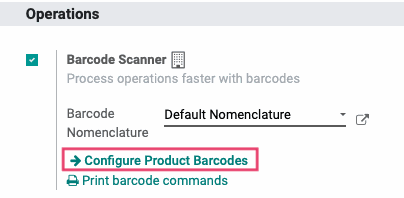
To add a barcode for any product using your scanner, simply click into its corresponding Barcode field and scan. You can also enter the code manually with your keyboard.
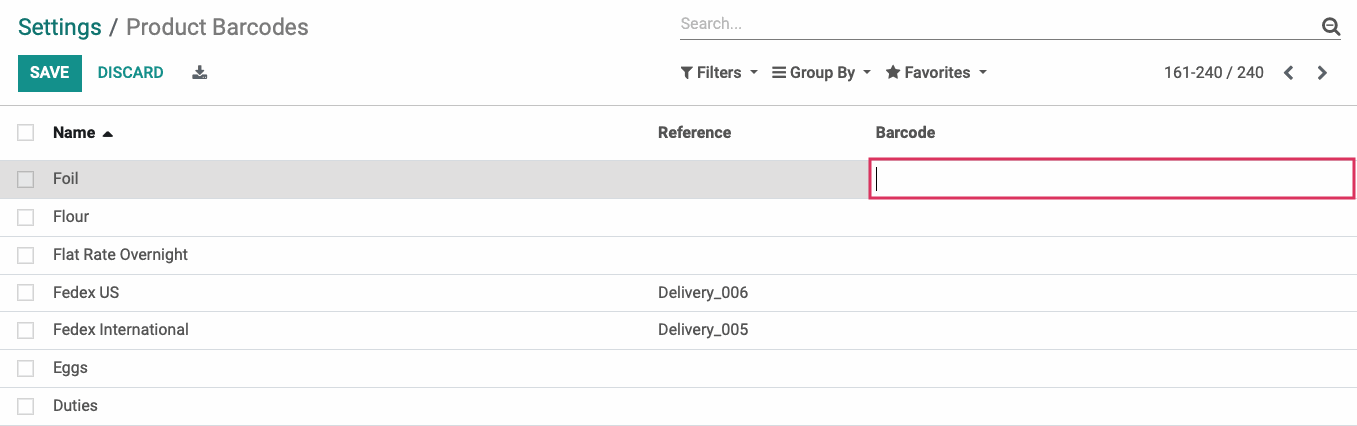
Important!
Assigning Barcodes to Product Variants
If you wish to assign a barcode to a product that is a variant, DO NOT assign it to the product template. You must instead locate the product variant from the list and assign the barcode directly to the variant.
Good to Know!
Printing Product Barcodes
You are able to print the Product Barcodes for one or more products. From the Product Barcodes list, check the products whose barcodes you wish to print. Then, click Print > Product Barcode (PDF). Odoo will download a PDF containing the barcodes selected.
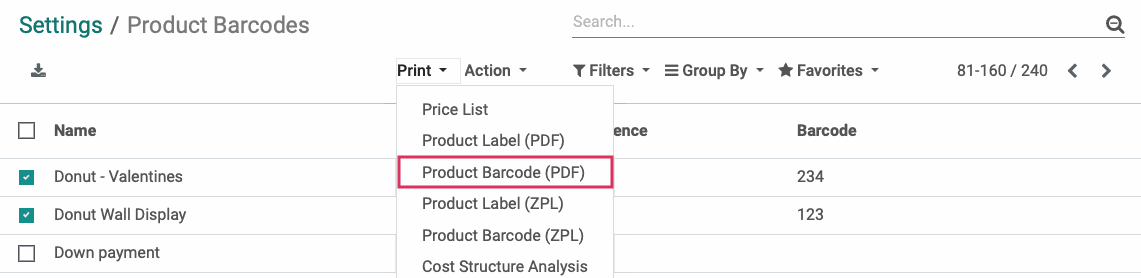
Configuring Location Barcodes
You are also able to assign to a warehouse location. To do this, click CONFIGURATION>WAREHOUSE MANAGEMENT>LOCATIONS.
From the list of locations, select the one to which you wish to assign a barcode to open the record.
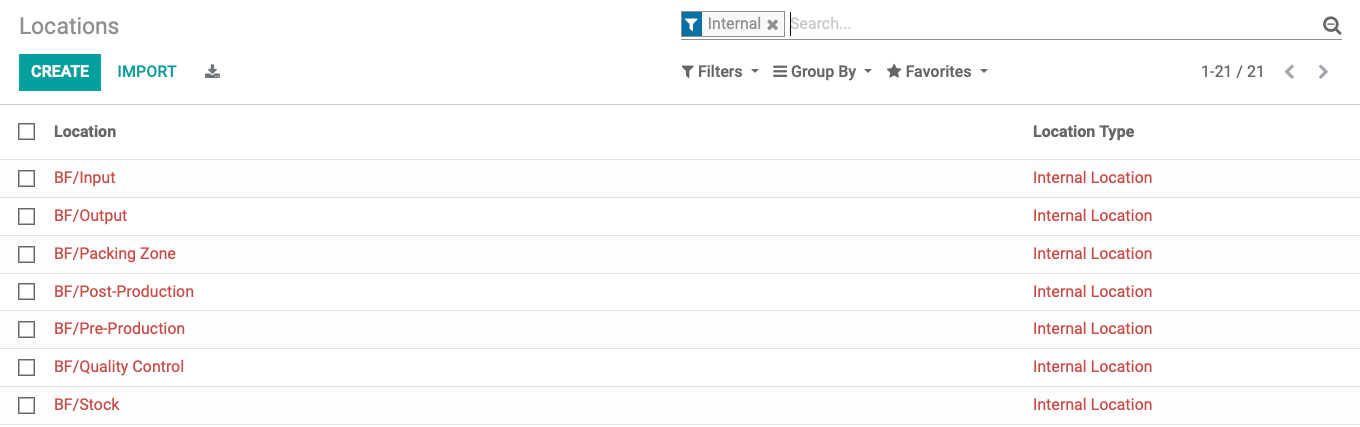
Good to Know!
Printing Location Barcodes
When you have assigned a barcode to your location, you can print it out to affix it to the location. To do this, go to the Location template. Click Print > LOCATION BARCODE. Odoo will download a PDF containing the barcode.