Inventory : Products / Master Data: Packages
Purpose
The purpose of this document is to outline the Packages feature of the Odoo 13 Inventory application. A package is a physical container that holds one or several products. This feature allows you to manage one or more packages when recording transfers.
To get started, open the Inventory app.
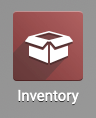
Once there, click CONFIGURATION > SETTINGS. Under the Operations section, enable Delivery Packages then click Save.
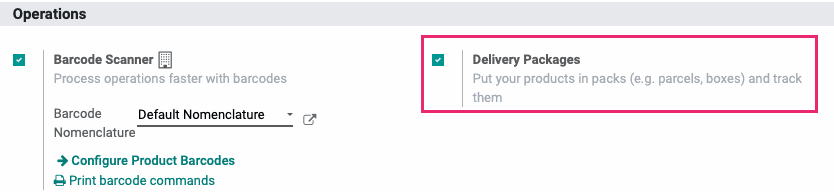
Next, go to Master Data > Packages. Use either of these methods to proceed.
Creating a New Packaging Type
On the Packages page, you'll see existing package types.If you do need to make a new packaging, click Create. This opens the New Packages form.
In this example, we're adding a packaging for some Display Cases we get on a regular basis. We already know they ship in DHL pallets and weight 270kg each. This is how we'll fill out the form.
Package Reference: Odoo will generate a unique name, or you can enter your own. This is helpful if you already know the contents and details of the package.
Package Type: Select the type of package you're creating. You may also Create and Edit... if you have a new package type.
Shipping Weight: Enter the shipping weight of this package.
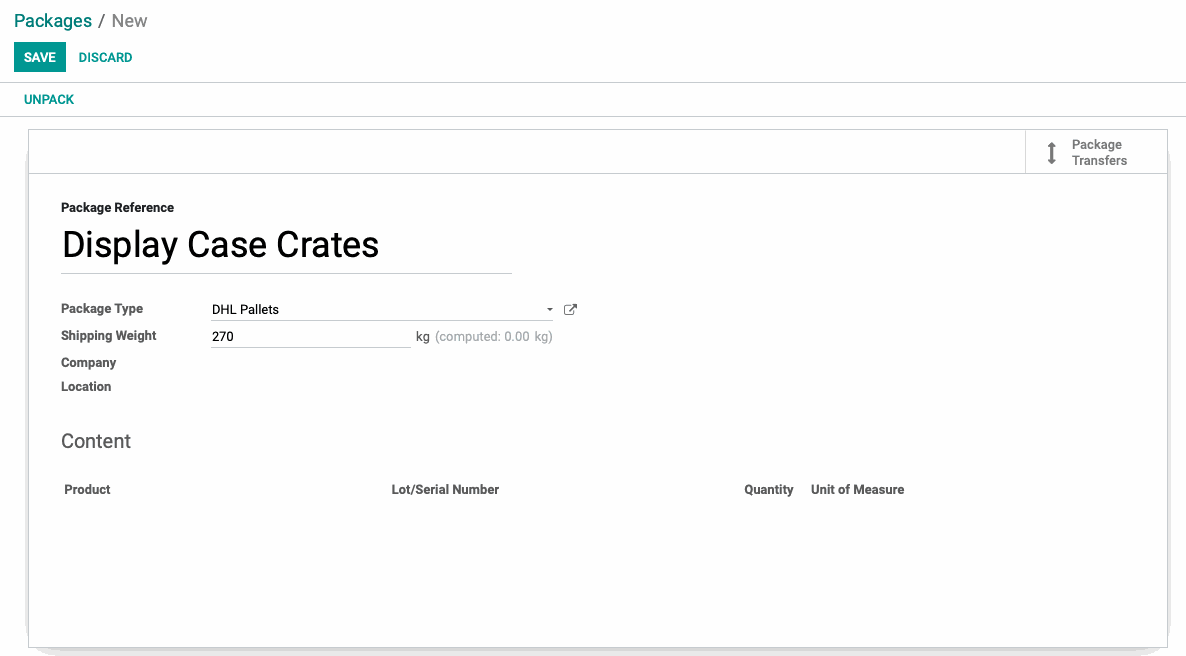
When you're ready, click Save. This packaging is now available to use throughout Odoo.
Workflow: Adding Package Types During a Transfer
Packages can be created at the time of completing a transfer. To try this out, first create a Purchase Order for multiple products. Follow the workflow until you're ready to recieve products.
In our example, we're recieving 24 cupcakes but we want to box them into dozens before we put them into our inventory. To get started, we'll click Recieve Products.
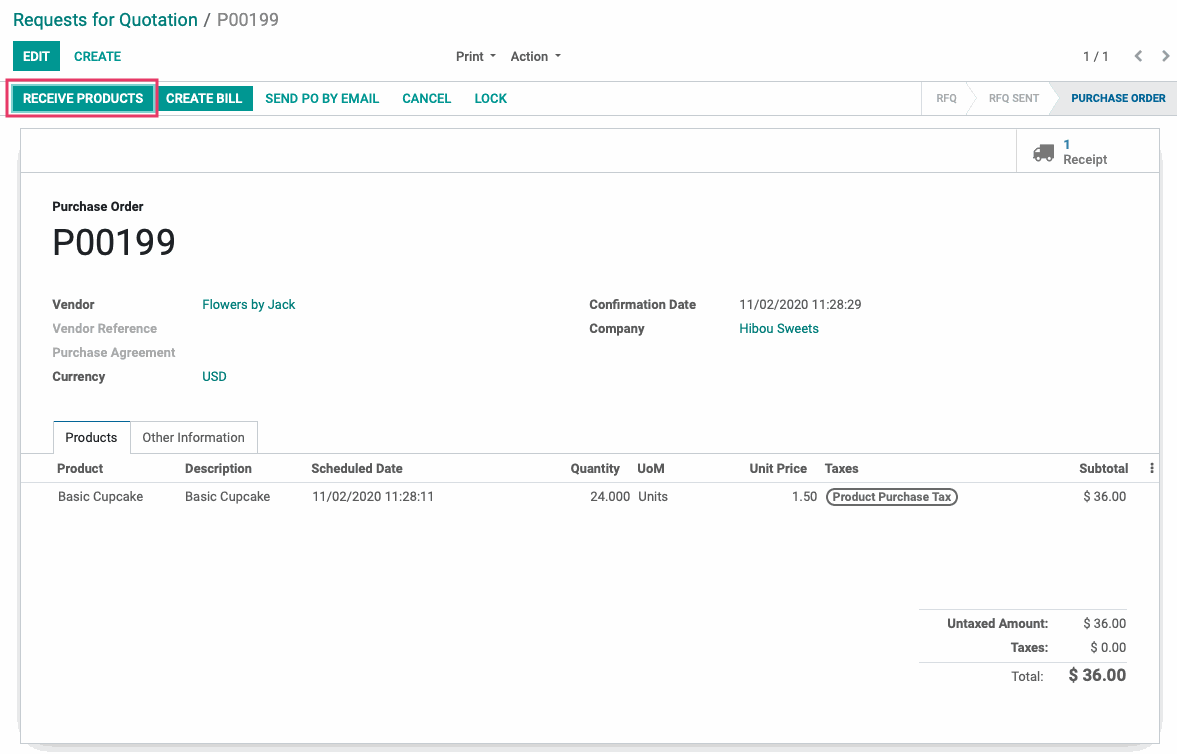
The incoming transfer is where we'll add our products to packagings. Once on this page, click Edit
Under the Detailed Operations tab, we'll now create a line for each package we're creating. To do so, click Add a Line.
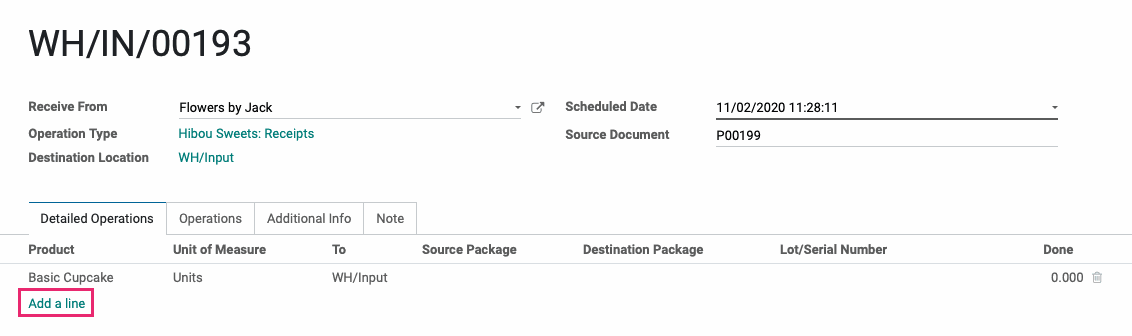
In this new line, we'll enter the same product. In the Done field for each product, we'll enter the number of products per package.
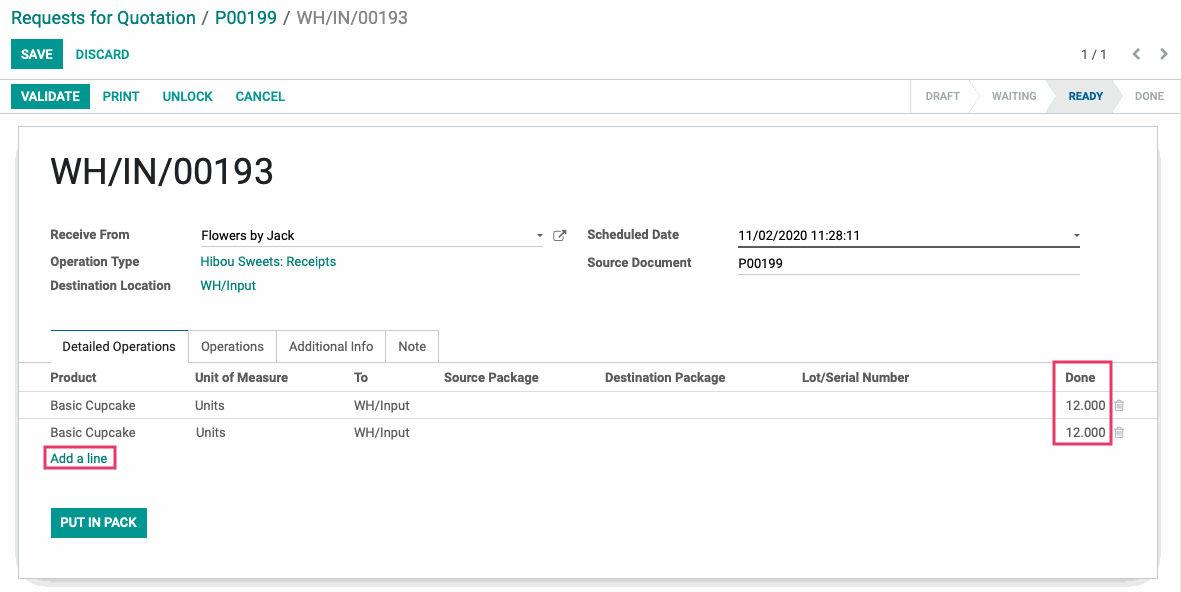
Now, in the Destination Package field for the first dozen, we'll click Create and Edit.... This brings up the New Packagings form:
Package Reference: Odoo will generate a unique name, or you can enter your own. This is helpful if you already know the contents and details of the package.
Package Type: Select the type of package you're creating. You may also Create and Edit... if you have a new package type.
Shipping Weight: Enter the shipping weight of this package.
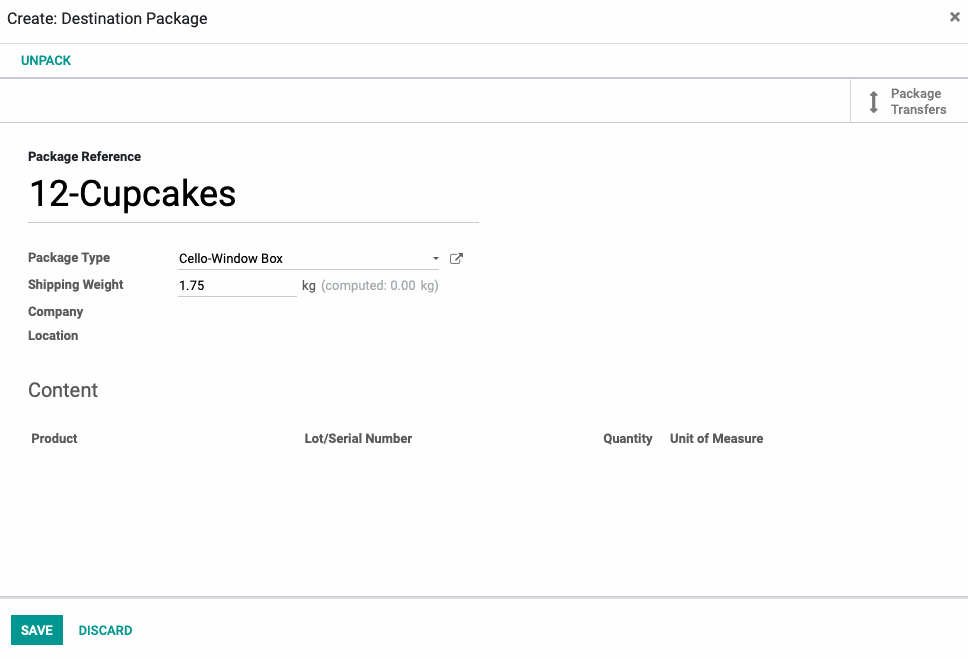
When done, we'll click Save to go back to the transfer record. We'll now select that same destination package for subsequent lines and click Save again.
We're now ready to validate our incoming shipment. To do this, we'll click Validate.
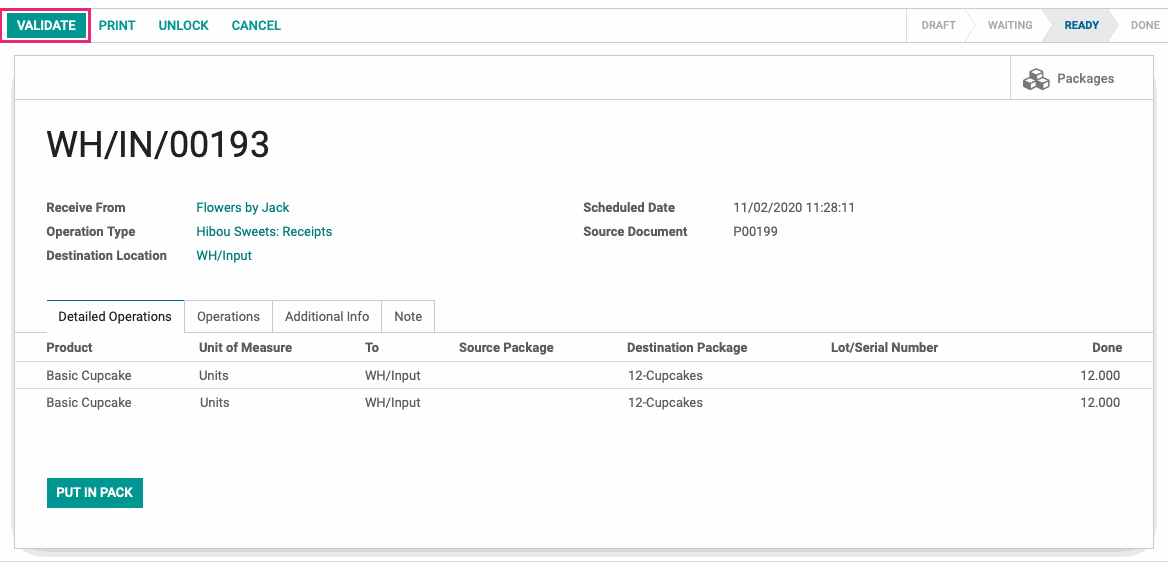
Once confirmed, you see the Packages smart button on the top-right of the record for your reference. Now click andValidate the order
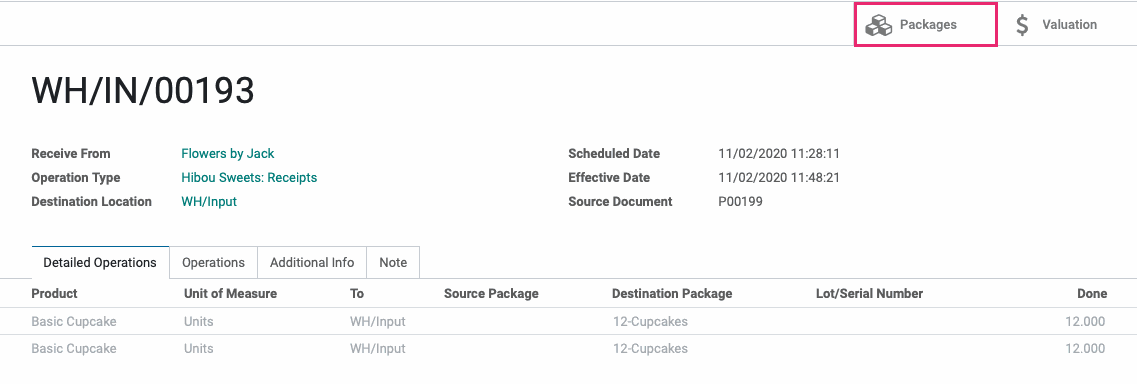
This shows us the packagings used for this incoming transfer. Click the packaging type for more details.
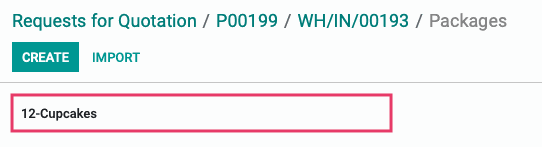
This shows you the details of this particular package, and you can click the PackageTransfers smart button to see the transfers that used this packaging type.
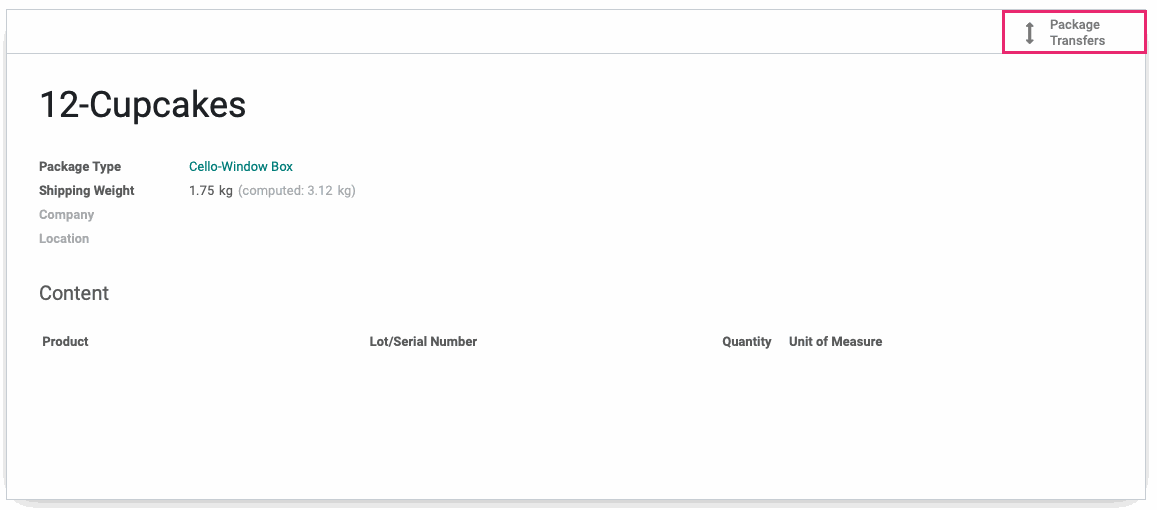
Clicking this line would bring us full-circle back to our original Purchase Order!
