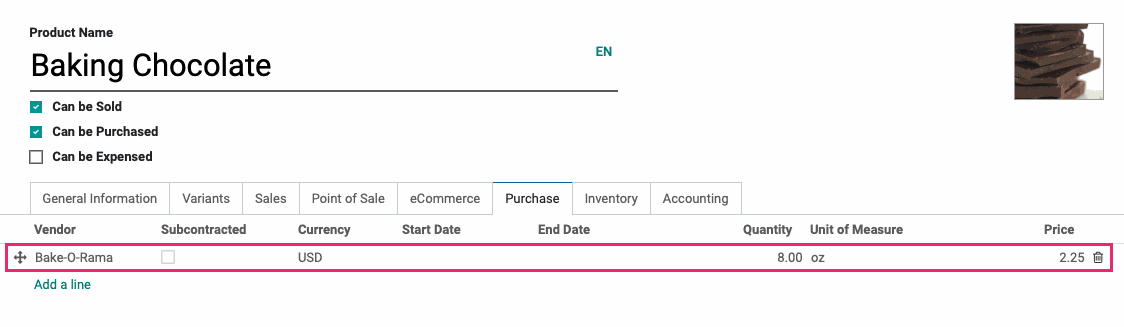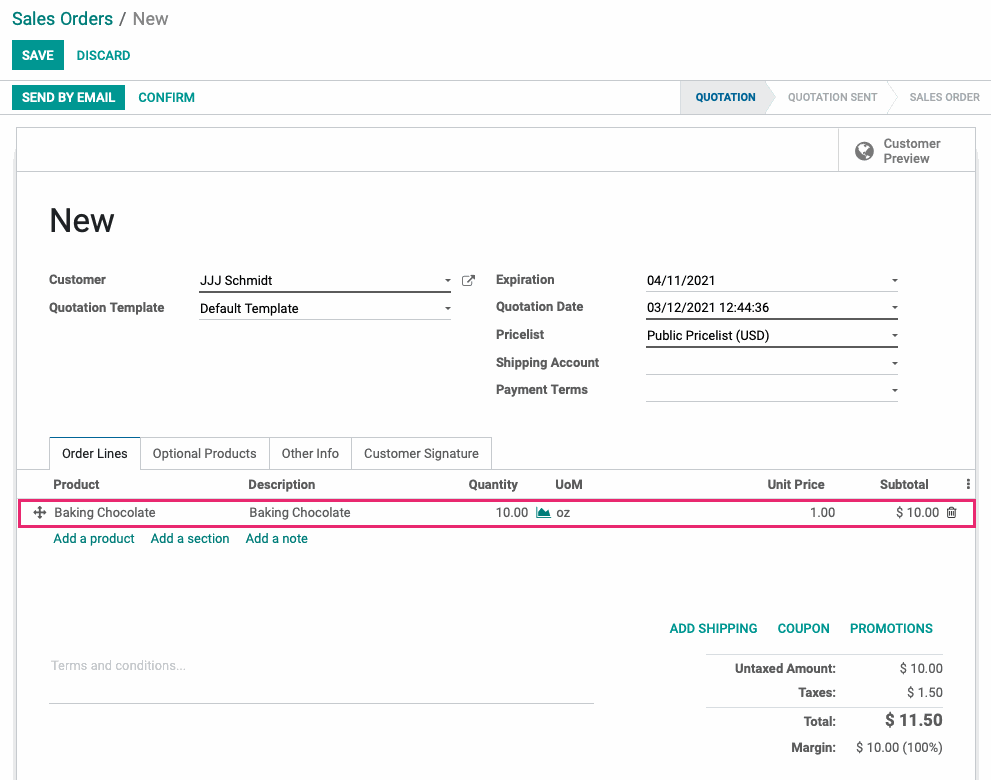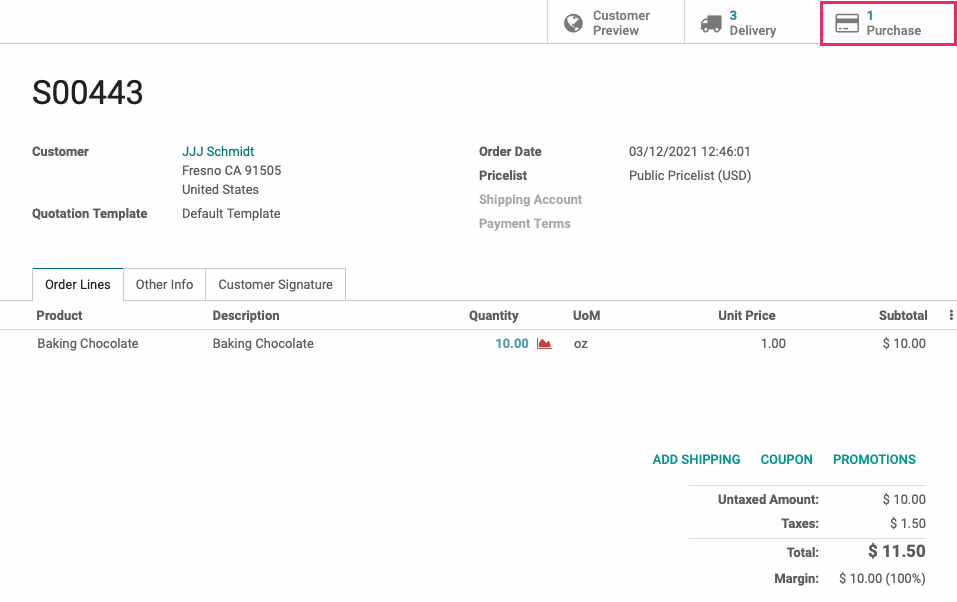Inventory : Procurement Methods: Replenish on Order (MTO)
Purpose
This document covers the configuration and functionality of the Make to Order (MTO) procurement method for Odoo 14. This setting should pair with either Sale or Manufacturing and tells Odoo to procure the product on-demand and hold no stock.
Use Case: The MTO configuration is useful for products that are highly customized to a customer's specifications and would be impossible to stock for that reason. It can also be used for products that are perishable and should only be purchased or manufactured as-needed.
Process
To get started, navigate to the Inventory app.
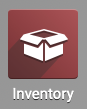
Enable MTO Route
By default, the MTO route is archived. To make sure it's active and available, first go to Configuration > Warehouse Management > Routes. If you don't see the MTO route in the Routes list, click Filters > Archived.
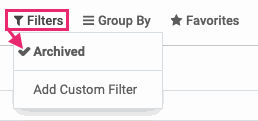
Select Replenish on Order (MTO) from the list, then click FIlters > Unarchive.

Next, go to Products > Products. You can either create a new product, or a select an existing product to apply your route to, then click edit.
Configure Your Product: Manufacture + MTO
From within the product template, under the Inventory tab, select Replenish on Order (MTO) and Manufacture. This tells Odoo to create a manufacturing order to fulfill the order each time it's ordered.
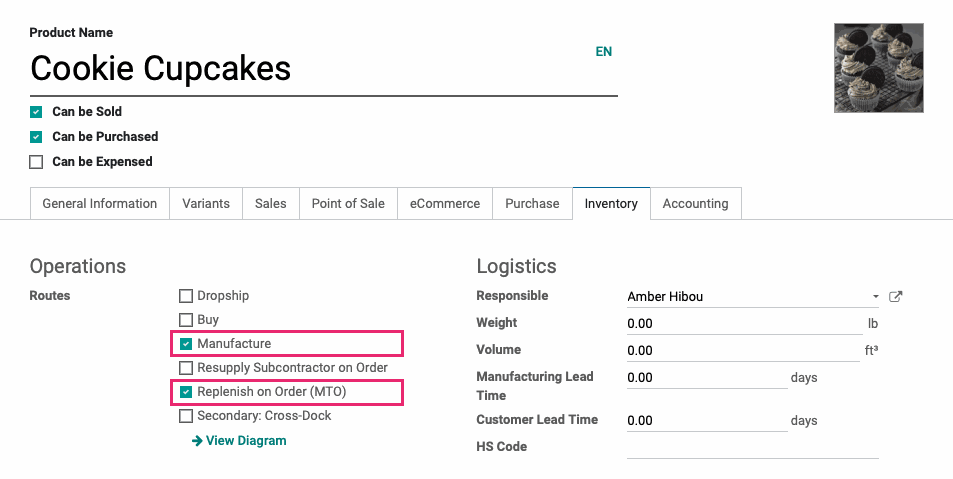
When you're ready, click Save.
Important!
You Must Configure a Bill of Materials
For ANY manufactured product, you must also configure a Bill of Materials for the manufacturing order to generate when this product is ordered.
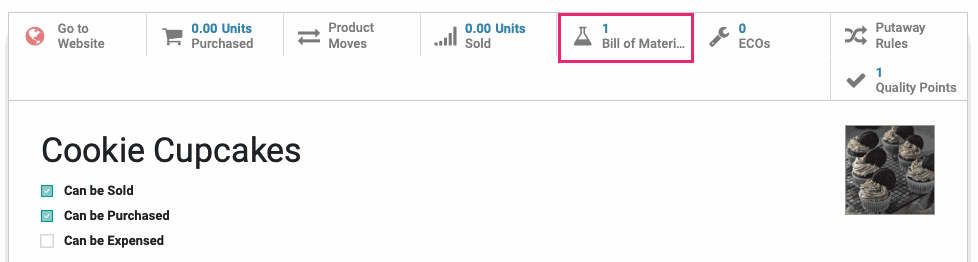
Watch it Work
Navigate to the Sales app, then click Create. Create a quotation for the product you've configured for MTO + Manufacturing.
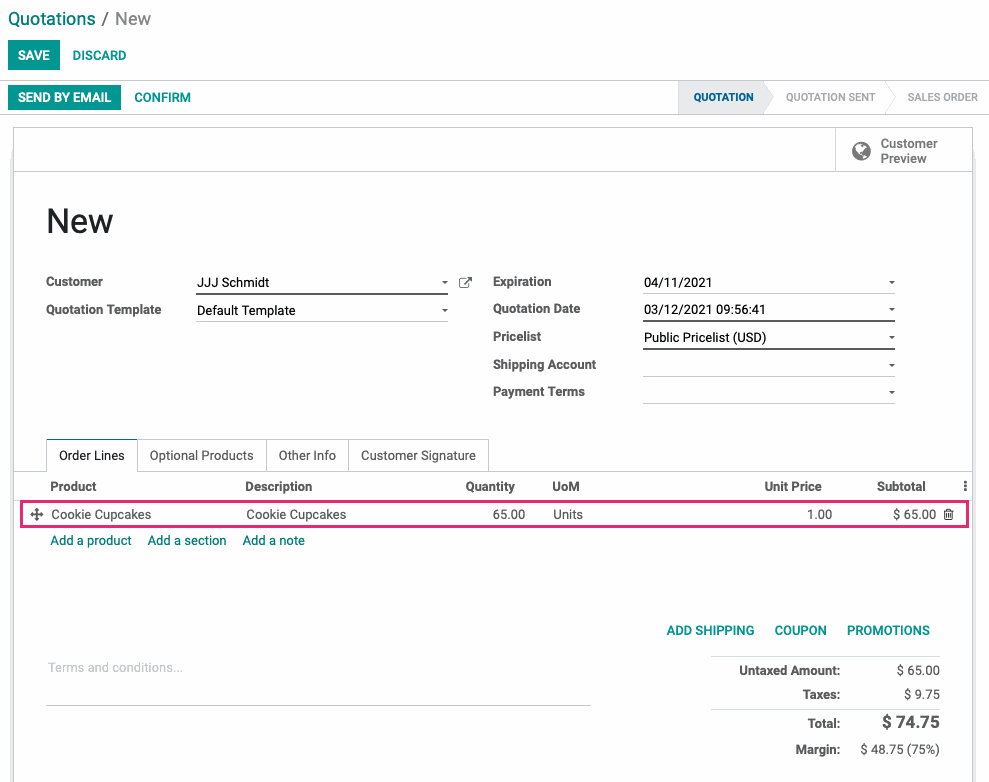
When you're ready, click Save, then Confirm.
Once the page reloads, you'll see a Manufacturing smart button. Click this button to see the newly generated manufacturing order.
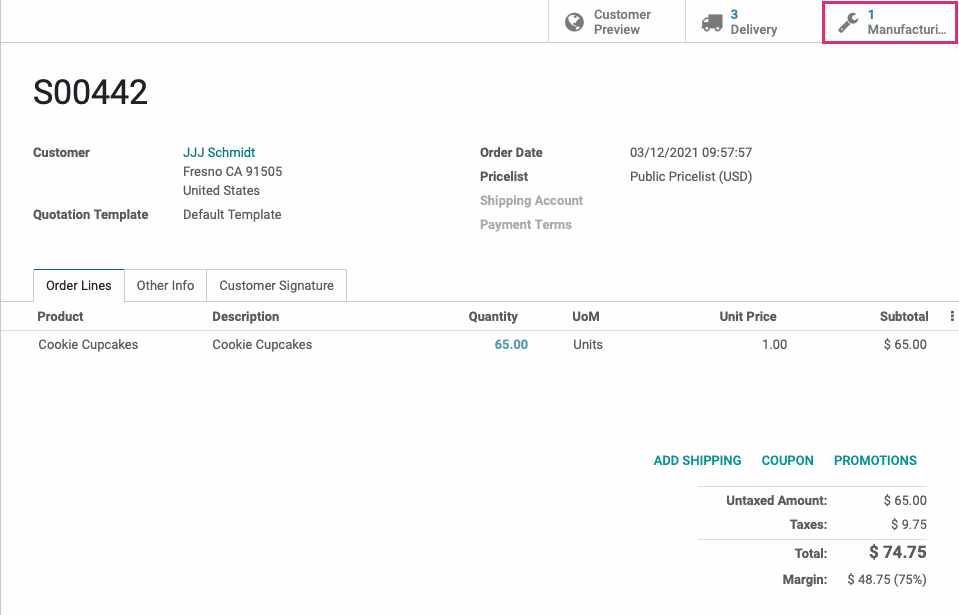
At this point you can invoice the sale order, process the manufacturing order, and deliver the product.
Configure Your Product: Buy + MTO
To configure this route, go to PRODUCTS > PRODUCTS from the Inventory app. You can either create a new product, or a select an existing product to apply your route to.
From within the product template, under the Inventory tab, select Replenish on Order (MTO) and Buy. This tells Odoo to create a Purchase Order order to fulfill the order each time it's ordered.
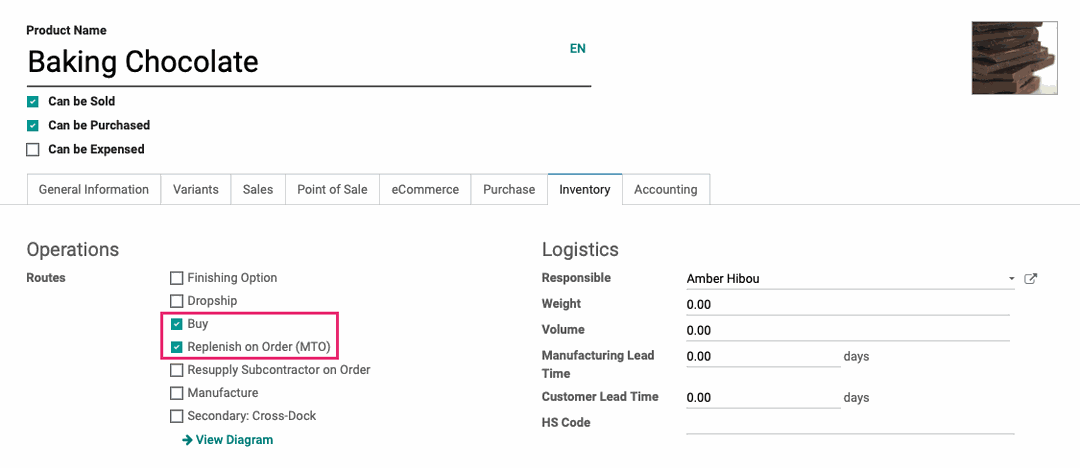
Important!
You Must Configure at Least One Vendor
Under the PURCHASE tab, click ADD A LINE and add details for the vendor(s) from which you'll be purchasing this product.