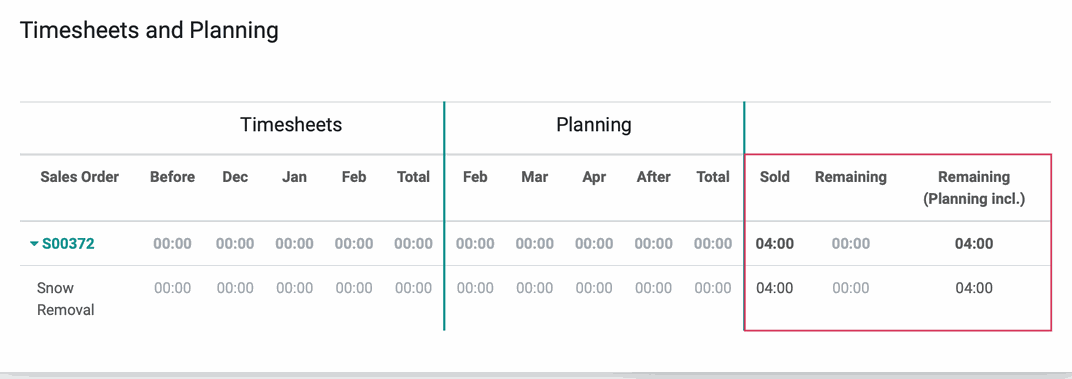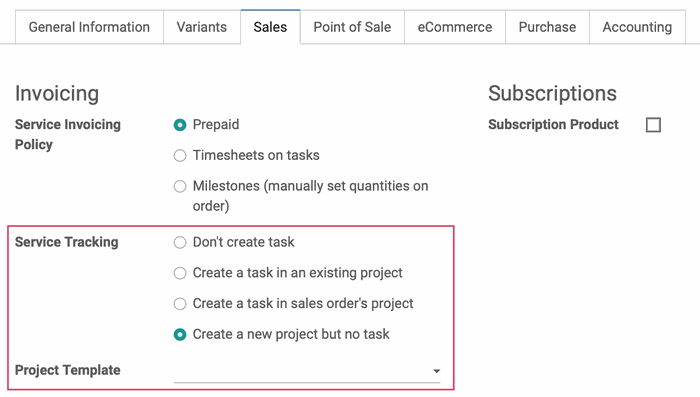Project: Project Workflows: Service Tracking from a Product: Create a New Project but No Task
Purpose
The purpose of this document is to show you how to configure a service product to create only a project from a confirmed sale order.
Important!
Products must be configured as Service products in order for them to generate projects and tasks. Follow the guidelines in the Product Creation Workflow document. The steps below will build upon your preconfigured service product.
Process
To get started, navigate to the Inventory app.
When done, click Save.
Create a Sales Order
Navigate to the Sales app.
![]()
Click Create and complete the form as indicated. Many of these fields will auto-populate, based on the customer's data:
Customer: Select the appropriate customer.
Quotation Template: The base template used for this quotation.
Expiration: The date the quote will expire.
Pricelist: This field will populate with the customer's default pricelist.
Shipping Account: The customer's preferred shipping account. Since this quote is for a service product, we will not need to enter anything in this field.
Payment Terms: If the customer has specific payment terms set, those will be populated here.
Under Order Lines, click Add a Product and enter the service product you configured above, as well as the Quantity.
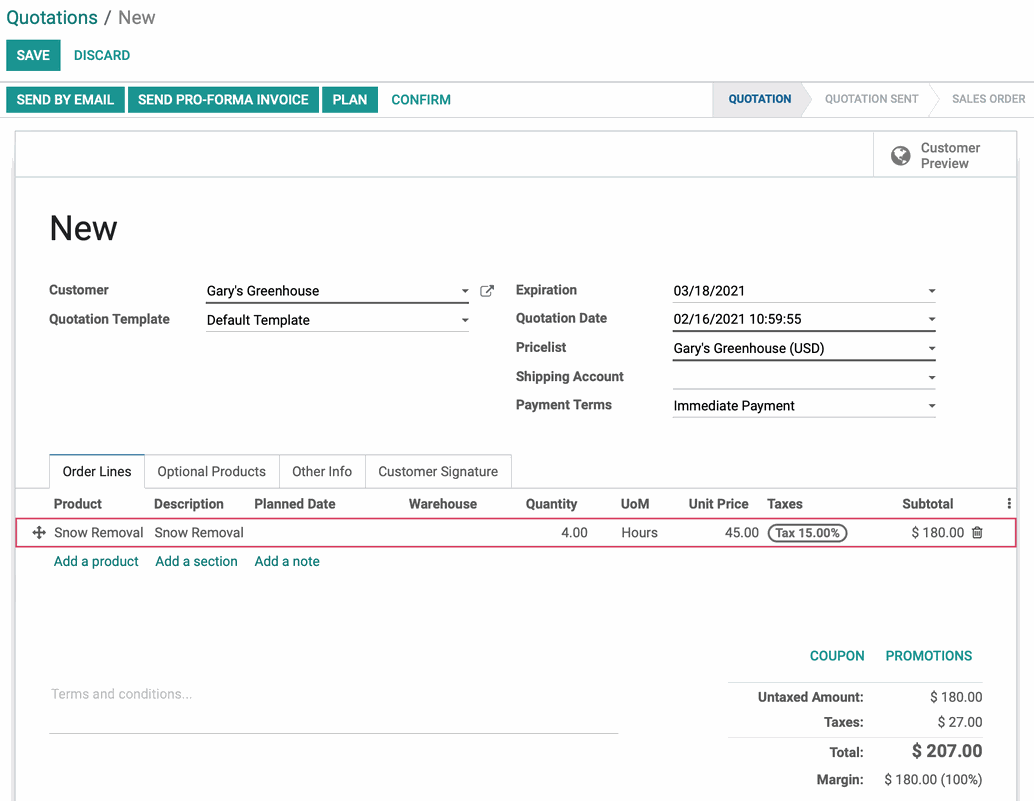
After the product and quantity are added, click save then click confirm.
Review the Created Project
After confirming the Sales Order, the page will reload.
At the top of the Sale Order you'll click the new PROJECT OVERVIEW smart button.
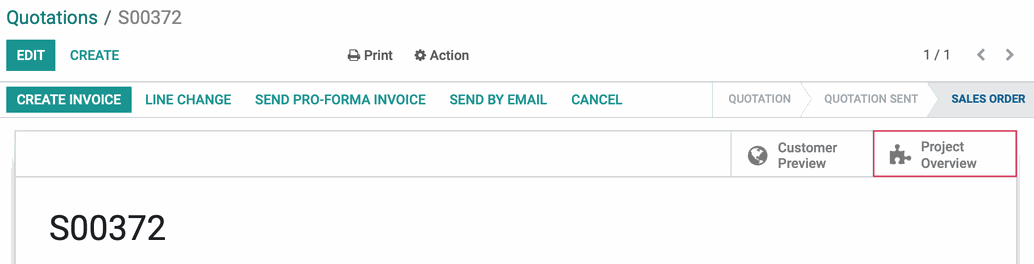
Here you'll see the overview of the new project that was just created from this Sales Order. The name of the project will match the Sale Order reference number (e.g. S00107).
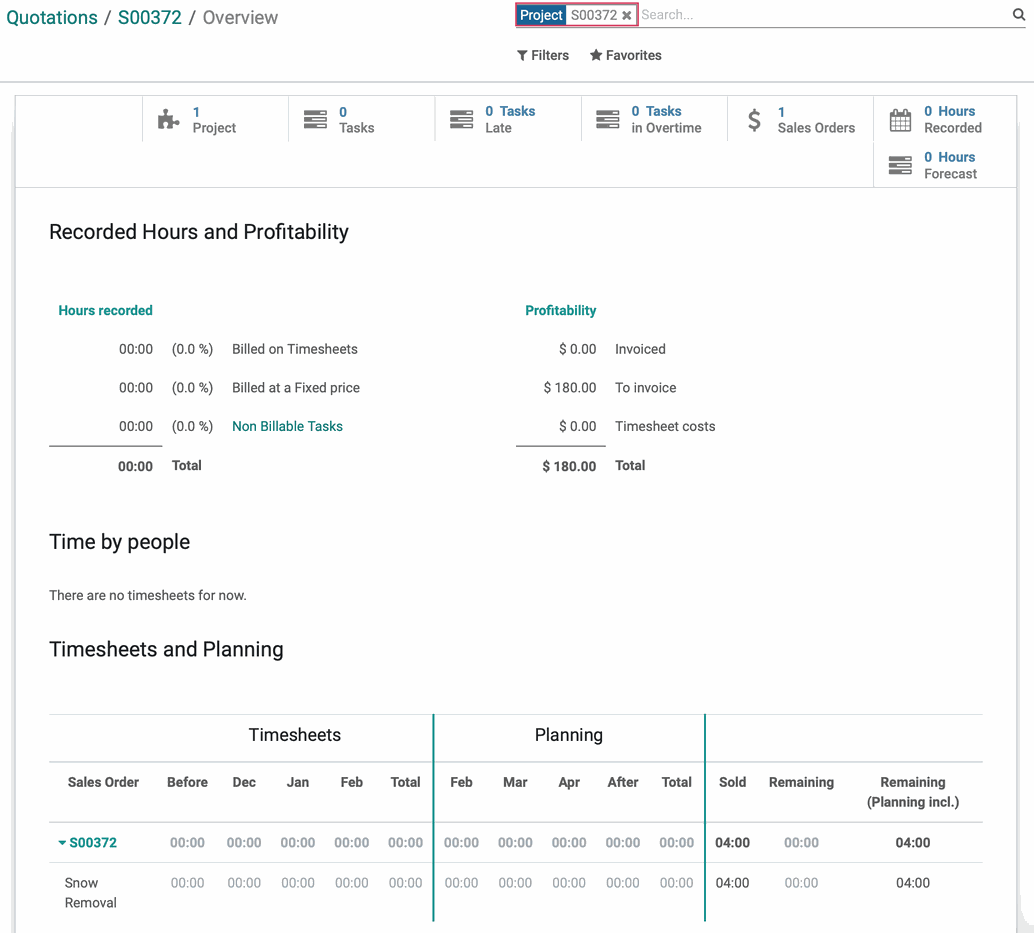
Good to Know!
Ordered Hours Become Sold/Remaining Hours
Under the Timesheets and Planning section, you'll see Sold and Remaining Hours listed as 04:00. This is because we added four hours of this service product to the original Sales Order.