Project: Configuration: Activity Types
Purpose
The purpose of this document is to show you how to access and manage Activity Types within the Project app. Activity Types are used to indicate the nature and behavior of scheduled activities throughout Odoo.
Debug Mode
One or more fields outlined in this document will not display unless you’re in Debug Mode.
Process
To get started, navigate to the Project app.
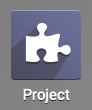
Click Configuration > Activity Types.
Important!
Activity Types are used throughout Odoo. Keep that in mind when creating and editing these records as your changes will apply globally.
Create a New Activity Type
Click Create.
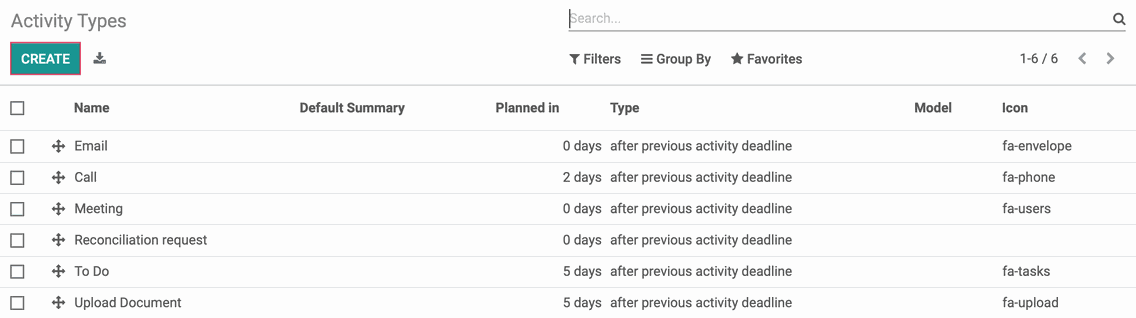
Complete the form as indicated.
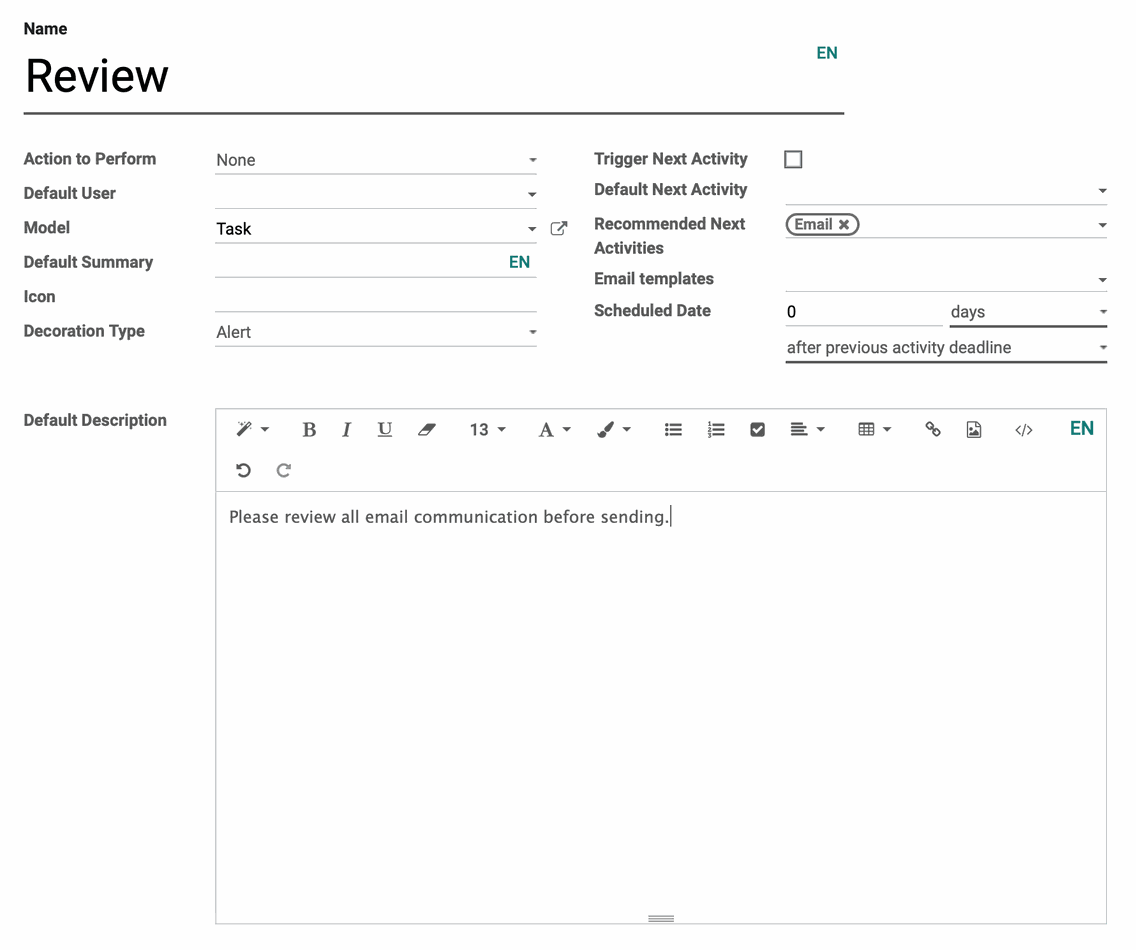
Name: Enter a short description of the activity type.
Action to Perform: Actions may trigger specific behavior, such as opening a calendar view or automatically marking an activity as done when a document is uploaded. If applicable, select an action to perform with this Activity Type.
Default User: If this task generally falls to one contact, select them here. It can be overridden when an activity is created.
Model: Specify a model if the activity should be specific to a model and not available when managing activities for other models.
Default Summary: Enter the default summary for this task. It can be overridden or modified when an activity is created.
Icon: Include the name of an Icon for this activity (e.g. fa-tasks). Icon shortcodes can be found in the Font Awesome Free icon library.

Decoration Type: Change the background color of the related activities for this type.
Trigger Next Activity: Enable this option If the completion of this task should automatically trigger another activity.
Default Next Activity: Select an activity that would generally follow this one in succession. If Trigger Next Activity is not selected, this will serve as a suggested next step in the workflow. If it is enabled, this activity will trigger automatically.
Recommended Next Activities: Select one or more activities that should follow this one based on your business model. You can select as many as apply, and these will appear as Recommended Activities in the Schedule an Activity modal window.
Email Templates: Select any email templates associated with this activity type.
Scheduled Date: Enter the number of days/weeks/months to schedule the next activity, and which criterion you'll be basing this date on from the drop-down list.
Default Description: Enter the default description for this task. It can be overridden or modified when an activity is created.
When done, click Save.