Project: Configuration: Stages
Purpose
The purpose of this document is to show you how to create and use stages in the Project application of Odoo 15. Stages are milestones of a project and are used to monitor progress, identify bottlenecks, and trigger customer check-in emails to get valuable customer feedback.
Important!
You'll need to enter Debug Mode for some of the steps in this document.
Process
To get started, navigate to the Project app.
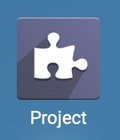
Click Configuration > Task Stages. On this page, you'll see all of the configured project stages organized into columns.
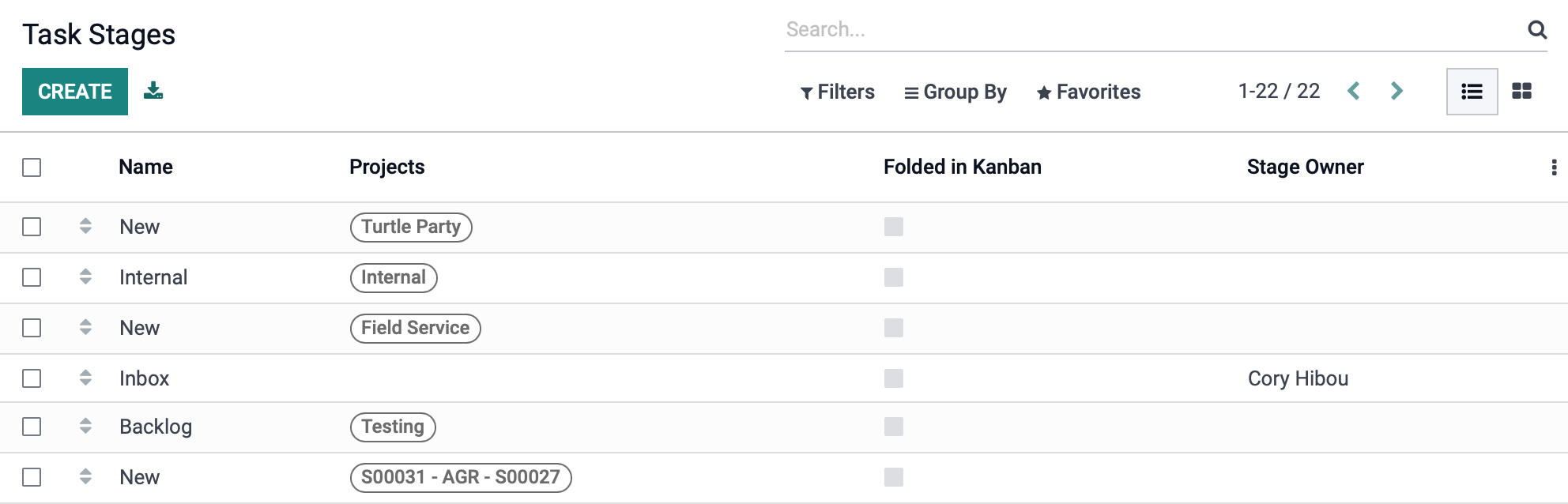
To open a stage record for modification, simply click the record name from the list. This will open the record in a new page where you can edit as needed.
To manually organize the sequence of the stages, click and drag the icon next to the record you wish to move.
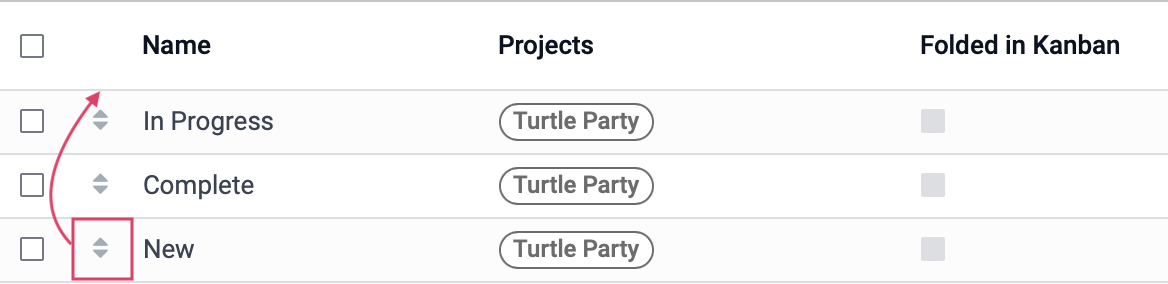
Good to Know!
Sorting Columns
If your columns have been sorted, indicated by icons to the right of the column name, you'll need to reload the page first. Once reloaded, the records will become draggable.
Create a Stage
Good to Know!
Avoid Duplicate Stage Names
Most projects within the same company will utilize the same stages, and it's It's good practice to create only one instance of each stage. Having more than one stage with the same name will result in inaccurate reporting, and can cause issues when you have the Ratings feature enabled.
To create a new stage, click Create and complete the form.
Name: Enter the name of the stage you're creating.
Email Template: If you'd like an email to be delivered when the task enters this stage, select that email template here.
Rating Email Template: If you'd like to request ratings-based feedback from the customer when the task enters this stage, select that email template here. This option only displays when the Use Rating on Project option is enabled.
Folded in Kanban: Indicate if this stage should always be folded in Kanban view, by default.
Automatic Kanban status: Enabling this feature will automatically set the Kanban state when the customer replies to the feedback for this stage. If the customer replies with positive feedback, the stage will be set to Ready for Next Stage with a green marker. Negative feedback will set the project as Blocked with a red marker. Neutral/medium feedback will set the project stage to In Progress with a gray marker. This option only displays when the Use Rating on Project option is enabled.
Stage Description and Tooltips:
Tooltips (In Progress, Blocked, Ready for Next Stage): When Automatic Kanban status is enabled, the stages will be set to the following default stage names. You can customize those names here, but doing so will not change the action that occurs when feedback triggers a status change. This option only displays when the Use Rating on Project option is enabled.
Description: Enter a short description to help your coworkers understand what the stage means.
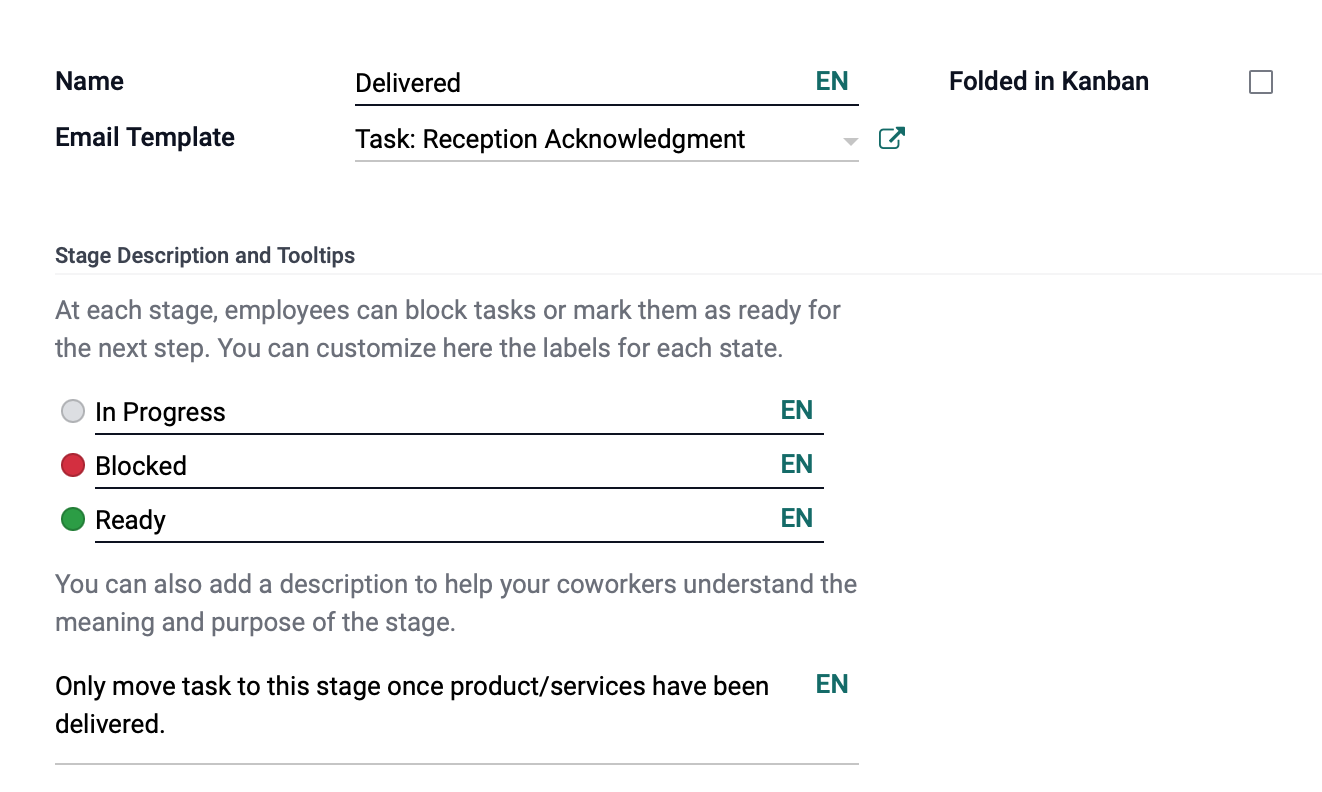
When you're done, click Save.