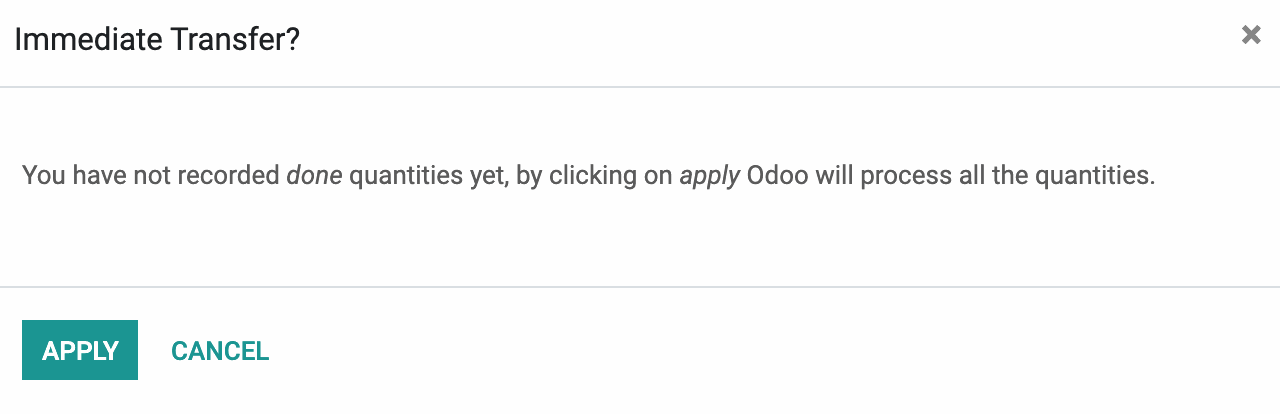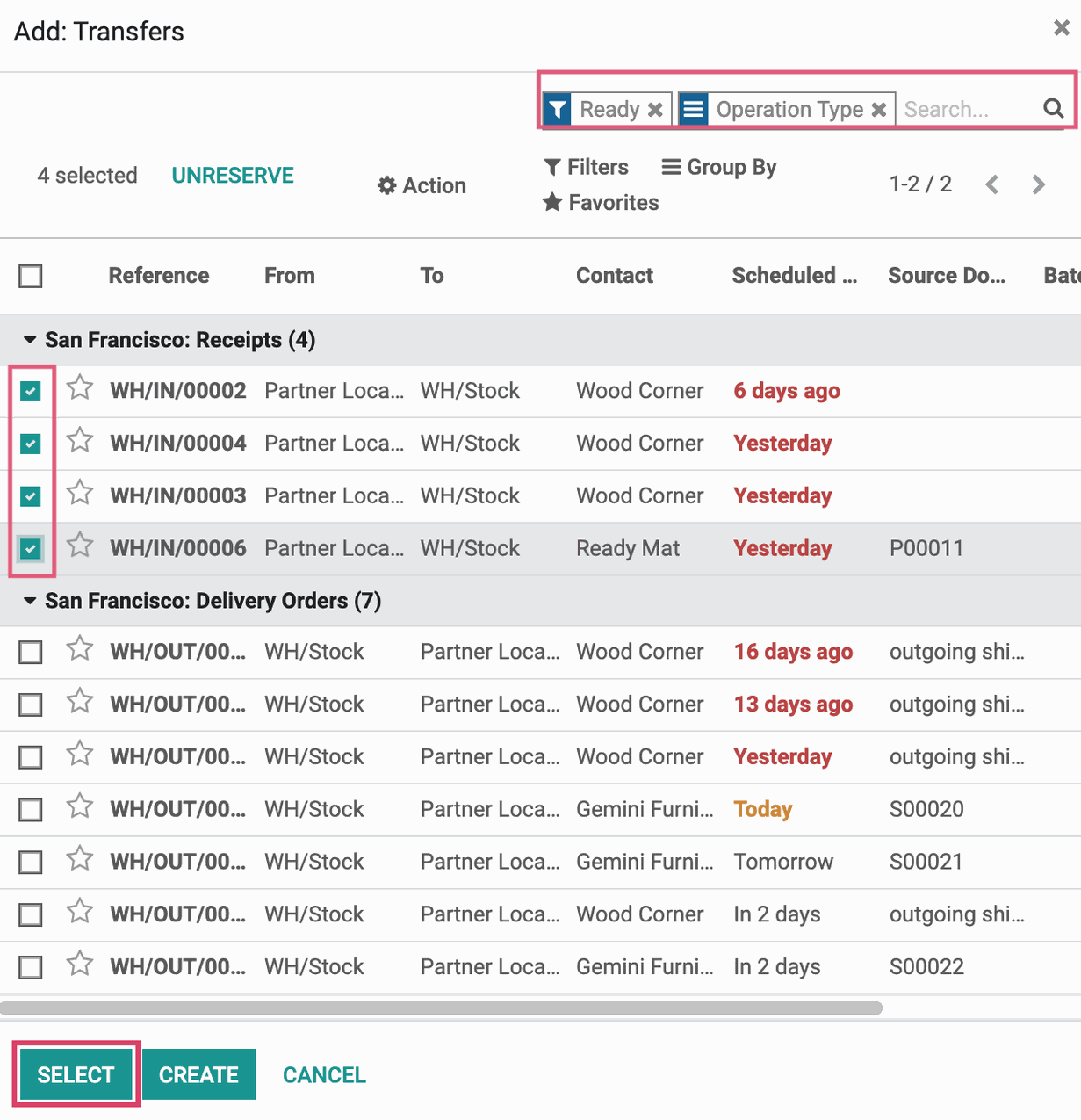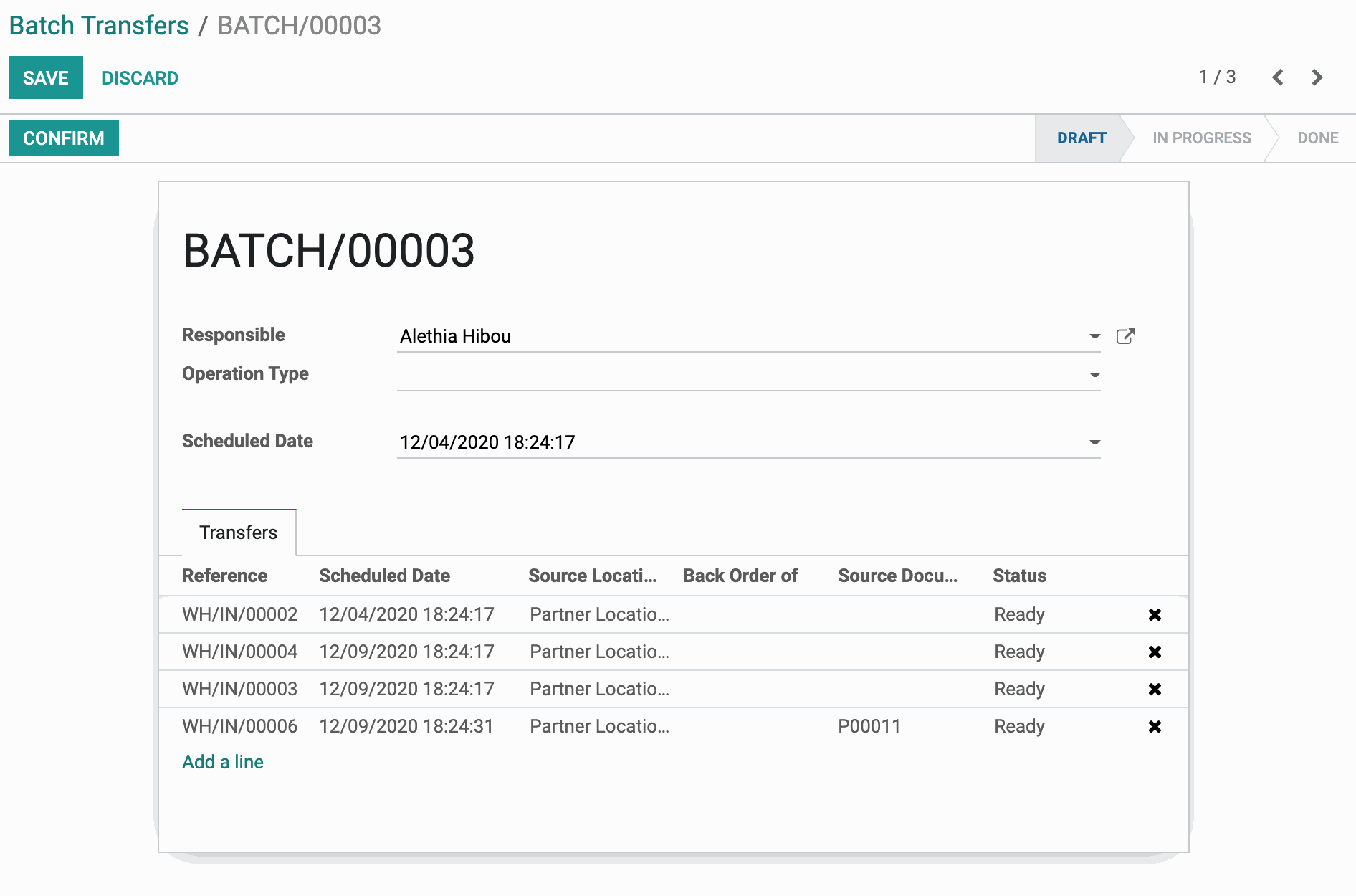Inventory : Operations: Batch Transfers
Purpose
This document shows you how to process batch transfers in the Inventory application of Odoo 14.
This section will cover the creation and management of batch picking in Inventory. Batch Transfers group operations that may (need to) be done together in order to increase their efficiency. These are usually operations that can be completed together because they require the same actions, such as delivery orders that need to go out to customers. Other transactions that need grouping like an order that requires a bill of materials. It may also be useful to assign jobs (one person = one batch) or help the timing management of operations (tasks to be done at 1 pm).
Getting Started
To enable Batch Pickings go to CONFIGURATION > SETTINGS. Scroll down to the Operations section, enable Batch Pickings, then click Save.
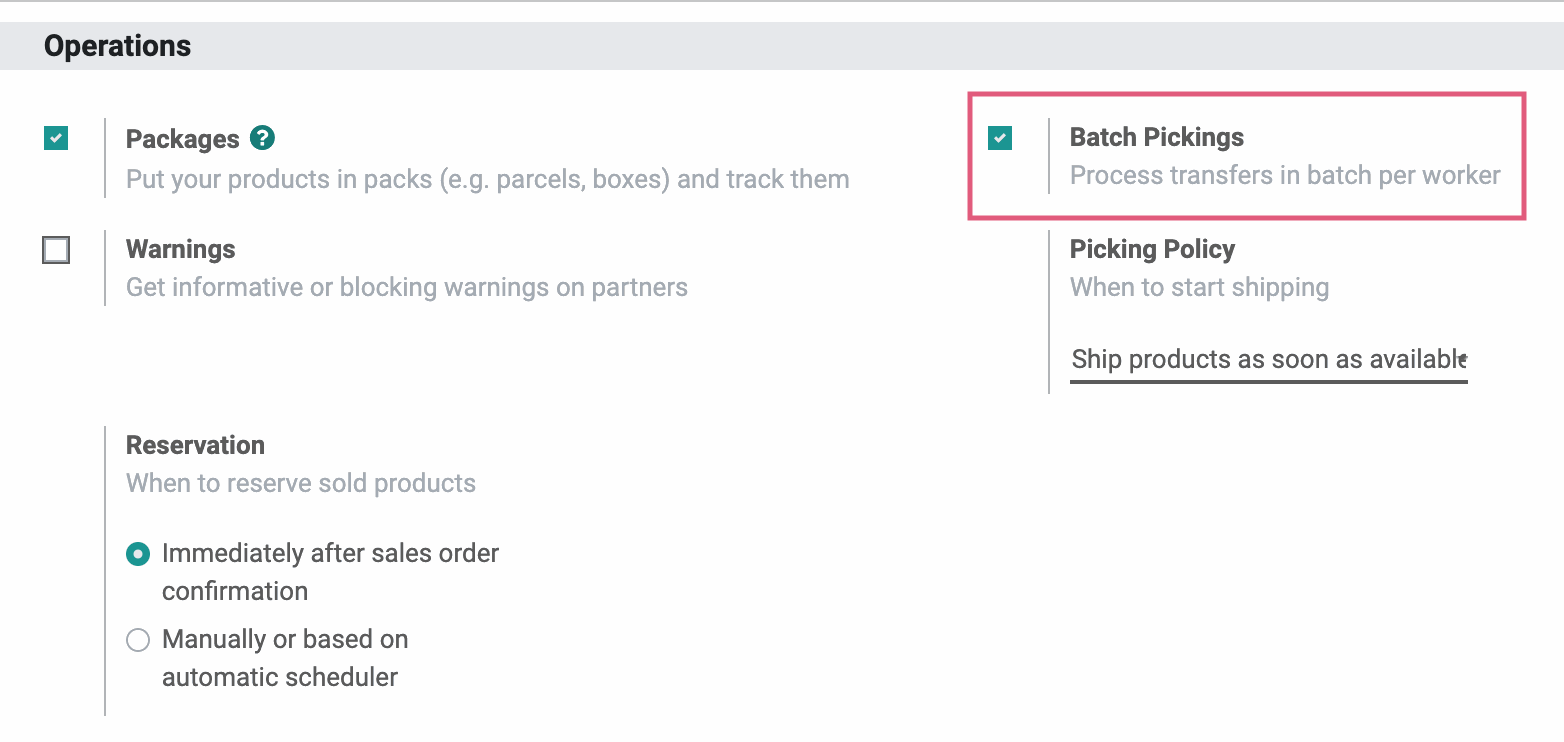
Process
To get started, navigate to the Inventory app.
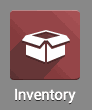
Once there, go to OPERATIONS > BATCH TransfeRS.
To make a new Batch Transfer, click CREATE to open the Batch Transfers form. Complete the fields as follows:
Responsible: The employee responsible for this batch transfer.
Operations Type: The type of operation carried out in your chosen warehouse.
Scheduled Date: The date scheduled for your batch transfers.
In the Transfers tab, click Add a Line.
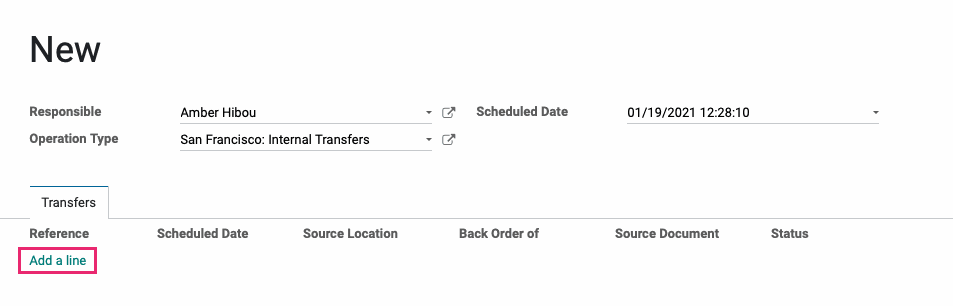
This will open a modal window with all existing transfers in Draft, Ready, or Waiting status.
In our example, we've filtered to only see transfers in Ready status, then we've grouped by Operation Type. We recommend using these features to narrow down your selections, as well.
Select the transfers to include in your batch transfer, then click Select.
From here, the incrementing of done quantities and validation of the shipments on individual transfers can now be completed from the batch picking or from the main list of transfers. When you're ready, click validate.
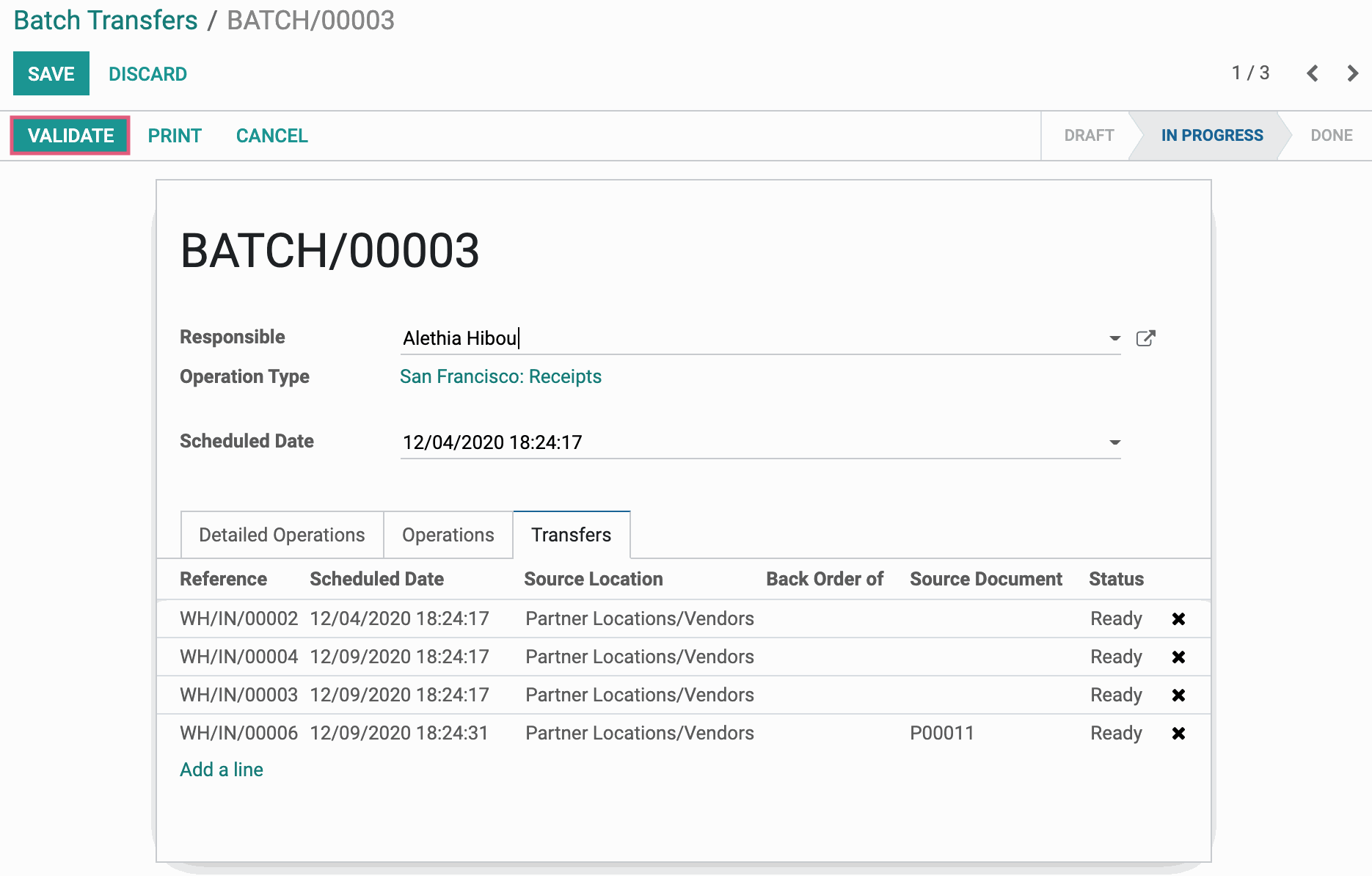
Good to Know!
Immediate Transfer?
If you didn't manually enter the number of products being transferred, you will see the following modal window. To set done quantities to demand quantities, click Apply.