Inventory : Operations: Transfers
Purpose
This document will cover manual transfers and the automated transfers created by other apps within your Odoo 12 database. It will also teach you to create inventory adjustments, scrap locations, and briefly outline the Run scheduler.
Process
To get started, navigate to the Inventory App.
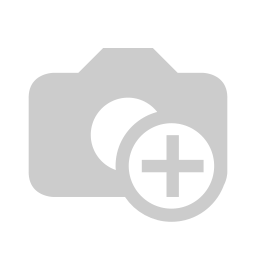
You will land on the Inventory dashboard first, allowing you to quickly access transfers by type and warehouse.
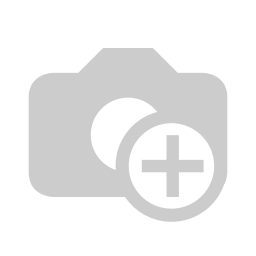
Transfers have different operation 'types' depending on how they were generated, namely Receipts, Deliveries, Pickings, Backorders, Internal Transfers, and Adjustments.
Automated Transfers
The Purchasing, Sales, and Manufacturing apps will all generate transfers automatically during the course of their respective workflows. Here, we will illustrate what triggers these transfers and how they will appear in your inventory overview.
Purchasing
Whenever a Purchase Order is confirmed, Odoo will generate an operation type called a Receipt in the warehouse to which the products are expected to be delivered. From the purchase order, you will see a Receipt smart button appear in the top right corner of the window. You can either click Receive Products or the Receipt smart button to see the transfers and the destination warehouse.
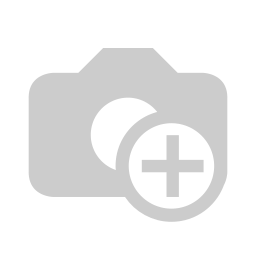
When the product arrives, open the Detailed Operations icon and set Done Quantities on the products. Note, if your Odoo instance is not configured to use packages or serial numbers, you may not see the Detailed Operations icon and instead will simply enter the done quantity on each line.
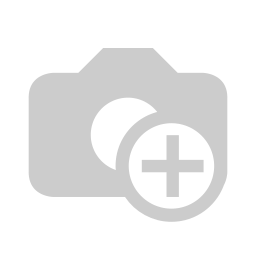
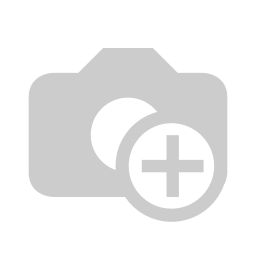
Click Confirm to set the quantity actually received. Validate the inbound transfer, and this will add the product to your Quantity on Hand,removing it from the forecasted quantity.
Any product that is left undone due to damage or that is missing from the shipment can be turned into an operation type called a Backorder at this point.
If you will not be receiving the remaining items from the vendor in the future, select No Backorder. The Backorder option will be available anytime a transfer cannot be completed as originally configured. It will reference its source for easy follow up and scheduling.
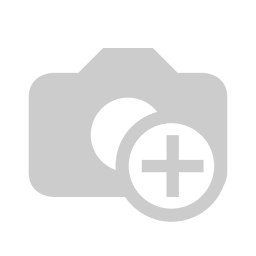
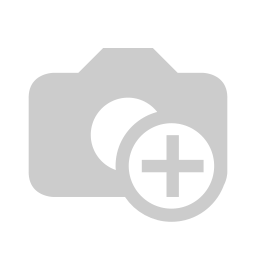
Sales
Whenever a Sales Order is confirmed, Odoo will create an operation type called a Delivery. In the sales order window, there will be a Delivery smart button in the top right corner that will show you the relevant transfers for quick reference. Delivery Orders are completed in the same way as Receipts, as outlined above. Backorders are available in the sales workflow to allow you to ship partial orders.
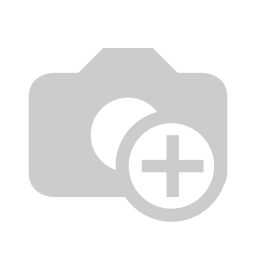
Manufacturing
The manufacturing app will create transfers when a Manufacturing Order is created (if using a two or three step process) or completed (if using a single step process).
When a Sales Order is confirmed for a product that is not in stock, the delivery order transfer will be in the Waiting stage. When the product is Make to Order, the transfer will be in the Waiting Another Operation stage. The confirmation of a sale order for a Make to Order product will automatically kick off a manufacturing order to facilitate order fulfillment. Reordering rules can be created to maintain a minimum stock.
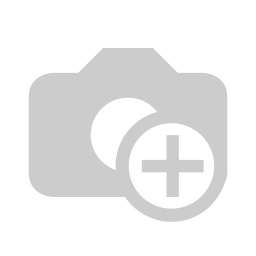
Reordering rules can be created to maintain a minimum stock level on manufacturable products. However, it is possible to replenish the stock directly from the sales order, by opening the product on the order and clicking Replenish. This will create an MO that appears in the Manufacturing app, in light blue.
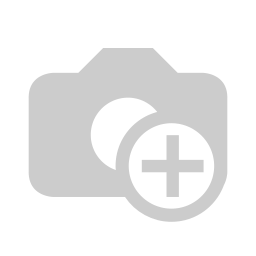
Your warehouse configuration may include another operation type, called a Picking. For this example, our manufacturing is a two step process that requires the components be picked from the warehouse location before they can used in production.
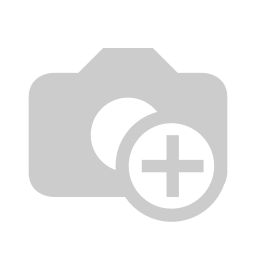
This use of Picking is a way to document how and when components are pulled from the Warehouse and moved to the production area. Think of it as a staging process.You will check availability, make sure all items are reserved, and then either set individual Done Quantities, or Validate, to port the reserved quantities over in a single step. This process is much the same regardless of whether you're in Inventory, Purchasing, or Manufacturing.
Picking are also a configurable option for Inventory operations within specific warehouses, allowing you to receive and deliver goods in multiple steps (such as the pick-pack-ship method).
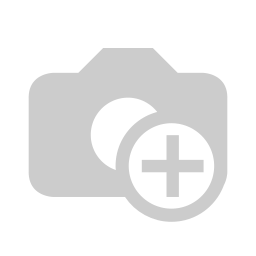
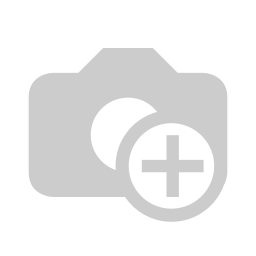
More information on completing production orders is available under the Manufacturing topic of Hibou's website.
Manual - Internal Transfers
It is possible to create transfers manually when you need to move product between stock locations, such as from a warehouse to a retail store. When you enter the Inventory app, you will see a kanban overview of your warehouses. Our Inventory Overview document covers this view in more detail. For our demonstration, we will navigate to the Operations menu and select Transfers from the dropdown.
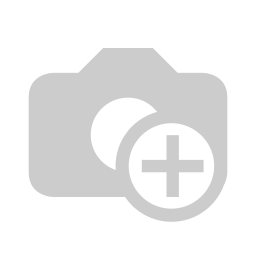
Click Create to start a new draft transfer. Assign the partner this transfer will be going to or coming from (if applicable), the type of transfer you're creating, and Source Location should populate once the operation type is chosen.Then select the Destination Location. Add products and their desired quantity. When done, click Save.
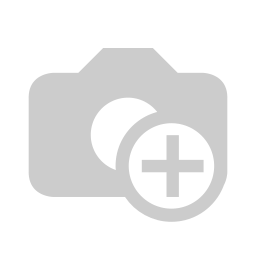
You have the option to leave the transfer as a draft for now, or go ahead and Mark to Do, to put it in the queue to be completed.
Batch Picking
This section will cover the creation and management of batch picking in your Odoo Inventory app. The goal of the batch picking is to group operations that may (needs to) be done together in order to increase their efficiency. It may also be useful to assign jobs (one person = one batch) or help the timing management of operations (tasks to be done at 1pm).
In the navigation bar, go to OPERATIONS > BATCH PICKINGS. If you do not see this option in your menu, an administrator will have to turn the function on in the Configurations Menu of your app.
Once there, click CREATE.
The new batch picking will give you the option to assign the employee that will complete the picking in the Responsible field.
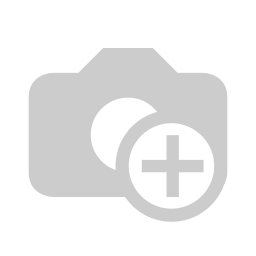
In the Reference field, click ADD A LINE.
You will be presented with the following window. The current transfers can be arranged according to their status, but only pickings with a Ready status will appear in black, so you can see the workload at a glance. Within this modal, you can filter and group by options like Carrier and/or Priority, which allows you to easily select transfers that need to be completed for a specific carrier’s pickup window or to ensure expedited delivery methods are prepared in time. Check the boxes next to the pickings you would like included in this batch and click SELECT.
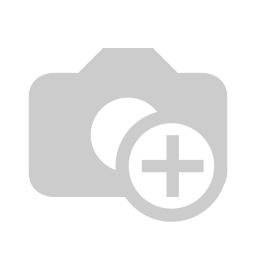
The picking will populate in the body of the Batch Picking form. You will also be able to see whether the transfers are backorders of previous transfers in the second column to aide in prioritization. When you have completed your batch, click CONFIRM. Confirming the batch will also save it so that you don't lose your progress. The batch will move to the Running stage.
From here, the incrementing of done quantities and validation of the shipments on individual transfers can be completed from the batch picking or from the main list of transfers.
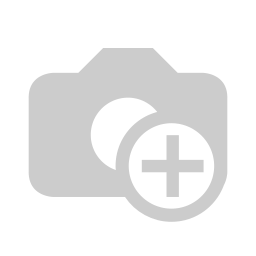
Now, when you open the warehouse, the three transfers available to process will show a Batch Picking reference in the far right, column.
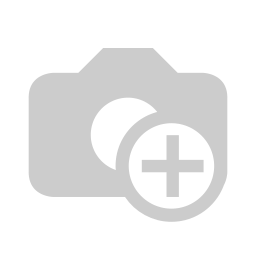
When the picking is complete, click DONE.