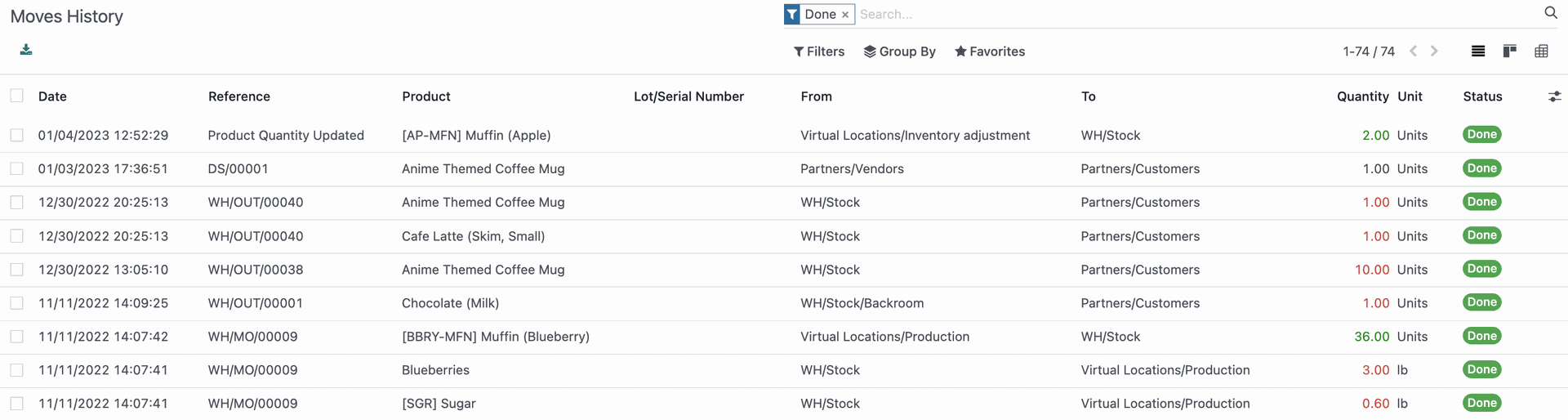Inventory : Barcodes: Processing Inventory Adjustments
Purpose
Process
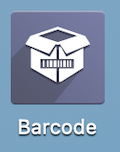
Inventory Adjustments
From this screen, select Inventory Adjustments.
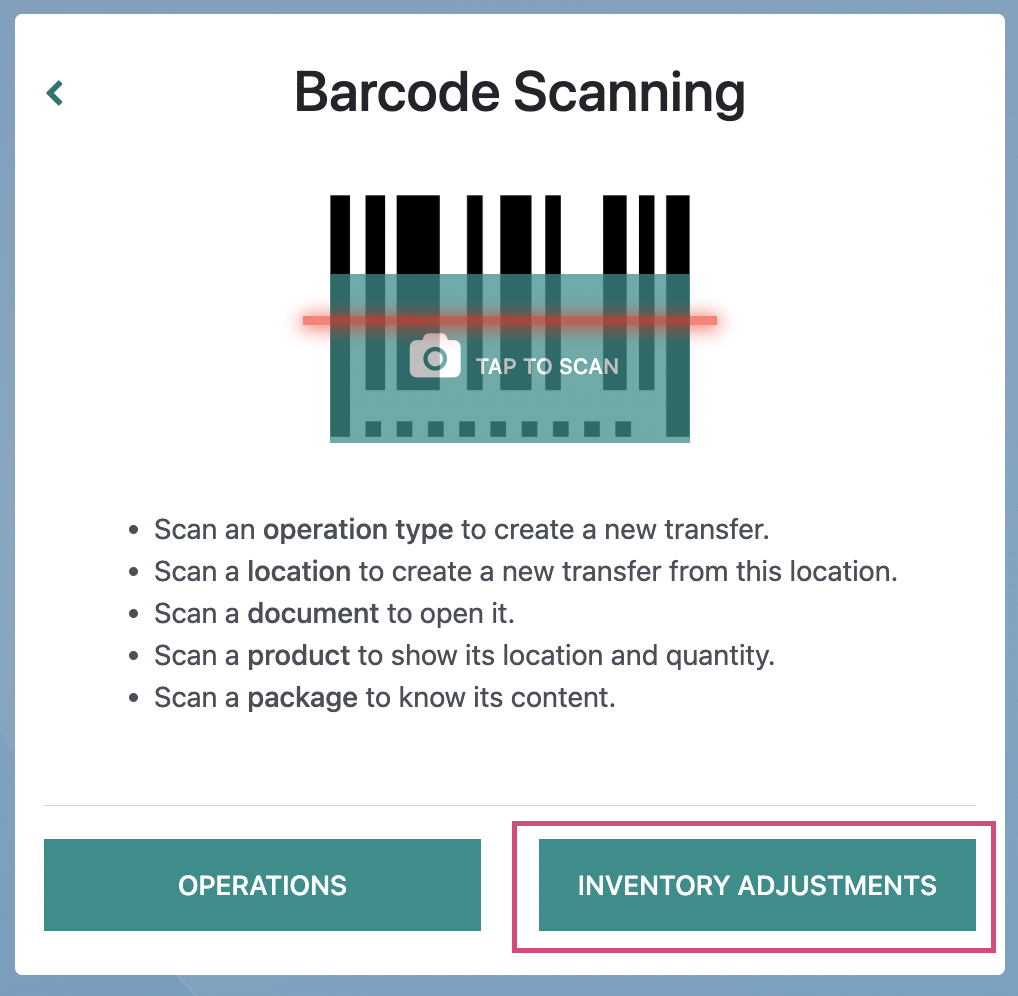
When you get to this screen, scan your Location barcode first, then scan the products you wish to include in the inventory adjustment. Alternatively, you can add a product manually just as before by clicking Add Product. For this workflow, we will be adding the product manually. If you need location or product barcodes, you can learn to print them by reading our documentation on Barcode Configuration.
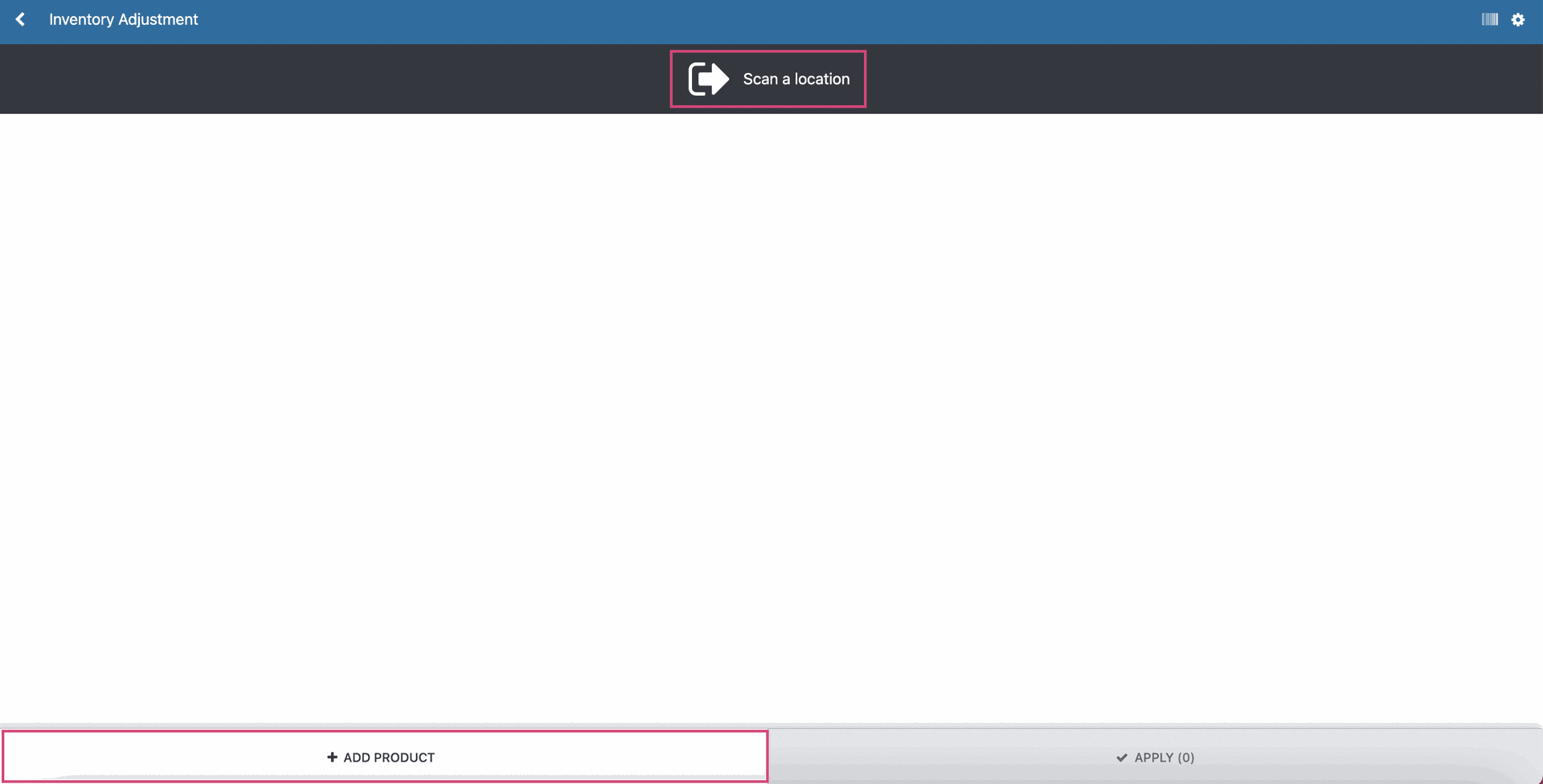
When adding a product manually, this brings up a form with the following fields:
Product: Select the product from the list. If you don't see the product on the initial drop down, select Search More... to locate it.
Quantity: Enter the adjusted product quantity.
Location: Select the location these products are located.
Package: Select what packaging it will be in.
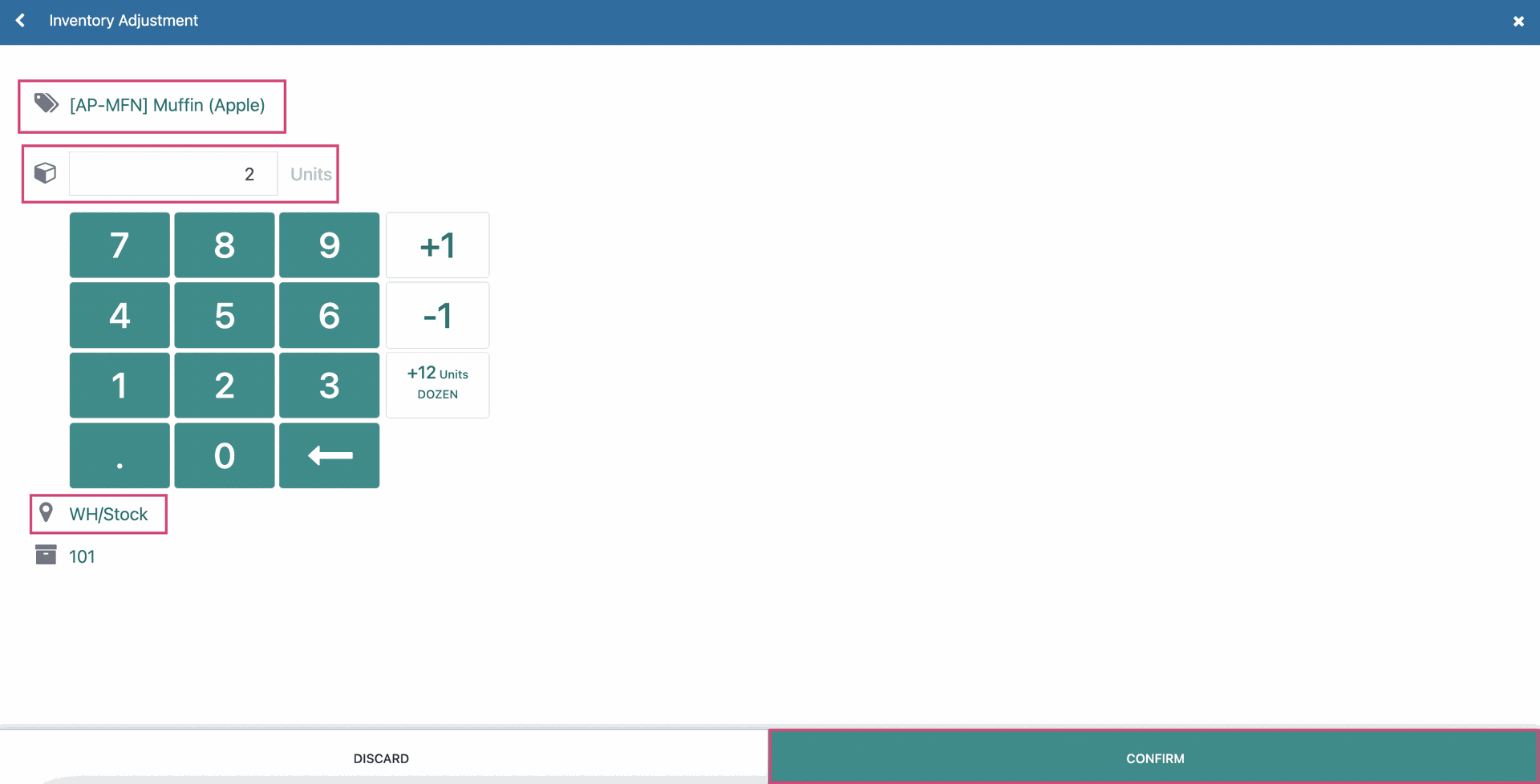
When finished, click confirm.
On the next page, you will see an overview of your Inventory Adjustment. If you need to make changes to the Inventory Adjustment, you can do so by clicking the icon at the right of the record. You can add additional products by clicking Add Product. If you are satisfied with the Inventory Adjustment, click APPLY. Note: If you are making an adjustment and the counted quantity is higher than the current on hand quantity, you will see the product highlighted in pink. If the counted quantity is equal to the on hand quantity, the product line will appear with no pink highlighting.
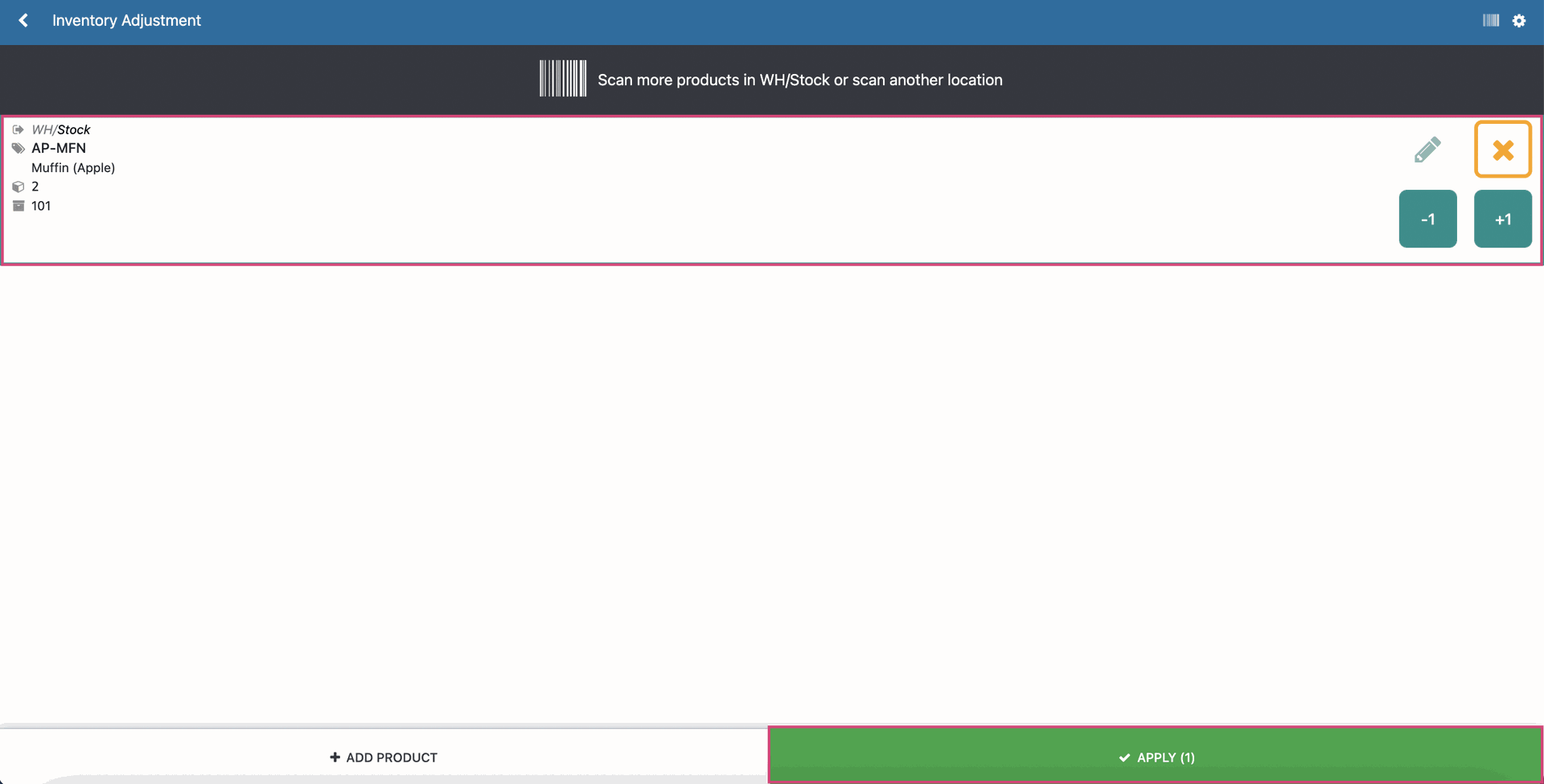
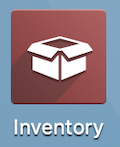
You can verify the adjustment by going to the Inventory application, click on Reporting > Moves History. Validated transfers appear as Done.