Accounting: Accounting: Journal Entries: Sales + Purchases
Purpose
This document will cover Invoices and Vendor Bills and how they create journal entries in the Accounting application of Odoo 16.
Process
To get started, navigate to the Accounting app.
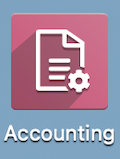
Invoices
When you open the Accounting app, you will land on the dashboard. On this page, you will see a kanban view of your journals. Find the Customer Invoices journal, and we'll go over the information displayed below.
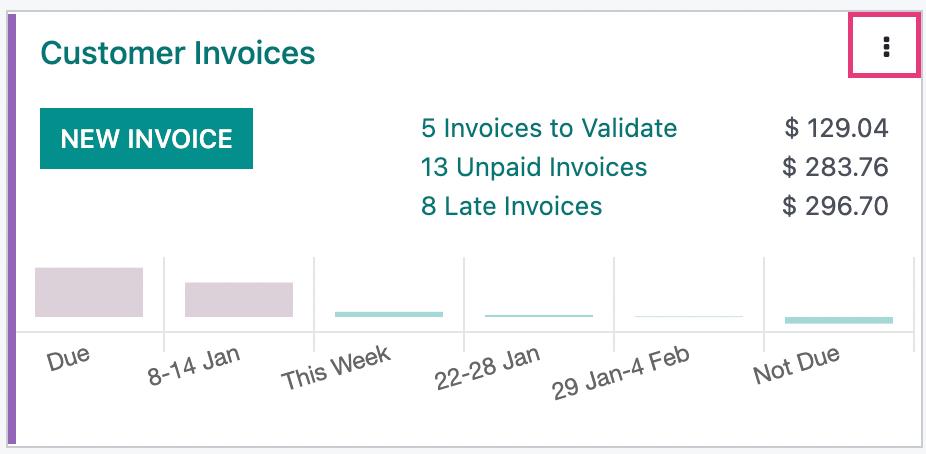
In the ellipsis menu, you will see:
NEW INVOICE: This is a shortcut to creating a new invoice.
CREDIT NOTE : This is used to create a new credit note!
UPLOAD INVOICES: To upload an invoice, go to > New > Invoice. This allows you to create a new invoice via document upload. Odoo can read the data on a PDF invoice and extract details into your Odoo database. This option requires the purchase of Odoo credits.
On the kanban tile as pictured above, you will see:
# Invoices to Validate: This is a shortcut to invoices that have yet to be posted and/or sent to the customer.
# Unpaid Invoices: This is a shortcut to invoices that have been posted but not paid.
# Late Invoices: This is a shortcut to any invoices that are past their payment due date.
Invoice Behavior
Customer invoices will create journal entries with the invoice partner's Account Receivable (AR) account on one side, and the offsetting accounts coming from the invoice lines themselves.
Here's an example of an invoice that's been created and posted. The Invoice Lines tab shows the product being purchased as well as which income account is specified on its product template. You also see the breakdown of costs and taxes.
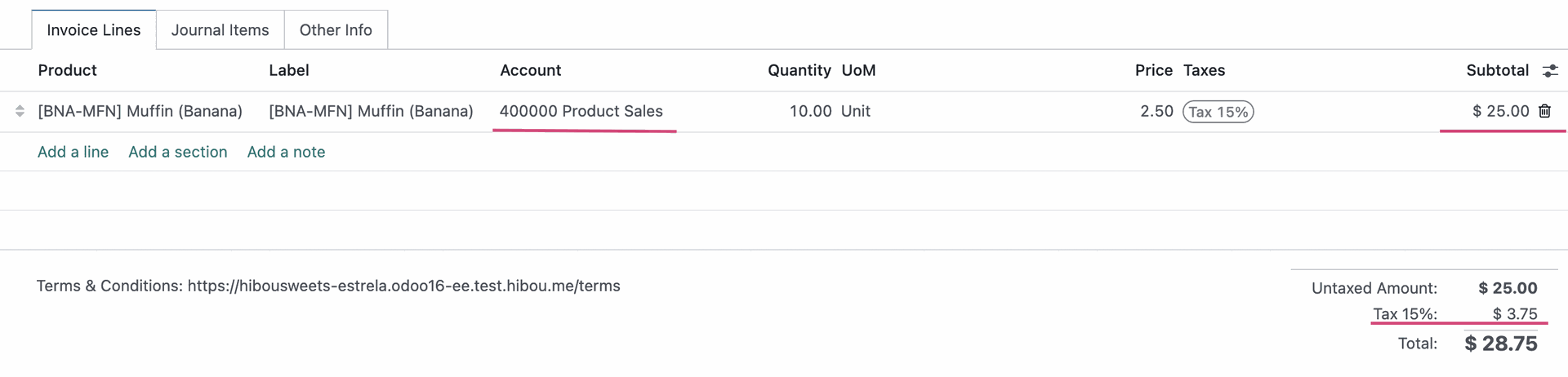
Under the Journal Items tab of the same invoice, there are two things happening:
This amount is being debited to the Account Receivable account and credited to the Product Sales and Tax accounts.

Vendor Bills
A Vendor Bill is an invoice received for products or services that your company purchases.
From the dashboard, you will see a kanban view of your journals. Find the Vendor Bills card, and we'll go over the options below.
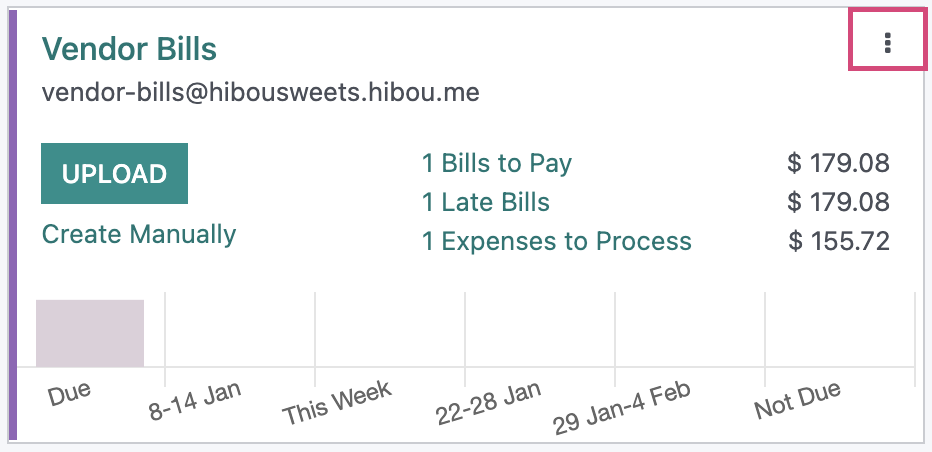
UPLOAD: This allows you to create a new vendor bill via document upload. Odoo has the ability to read the data on a PDF invoice and extract details into your Odoo database. This option does require the purchase of Odoo credits. The information shown can vary depending on configuration and installed modules but you may see:
Create Manually: Use this option to create a standalone vendor bill without a purchase order. You can also create a manual bill through > NEW > bill.
# Bills to Pay: This is a shortcut to vendor bills that have been posted but not paid.
# Expenses to process: This is a shortcut to expense reports that have not been paid.
# LATE INVOICES: This is a shortcut to any invoices that are past their payment due date.
Vendor Bill Behavior
Vendor Bill invoices will create journal entries with the invoice partner's Account Payable account on one side, and the offsetting accounts coming from the invoice lines themselves.
Here's an example of a bill that's been created and posted. The Invoice Lines tab shows the product being purchased, and which asset account is specified on its product template.

Under the Journal Items tab of the same invoice there are two things happening:
Purchase & Purchase Tax: $2.29is the sum of the product price and its related taxes.
Assets: $1.99 reflects the value of goods being shifted from one location to another and does not affect the bill total. This amount is being debited to the Stock Interim account, while the taxes go to the Tax Paid account. Accounts Payable is shown reflecting the credit of the total amount of $2.29.
