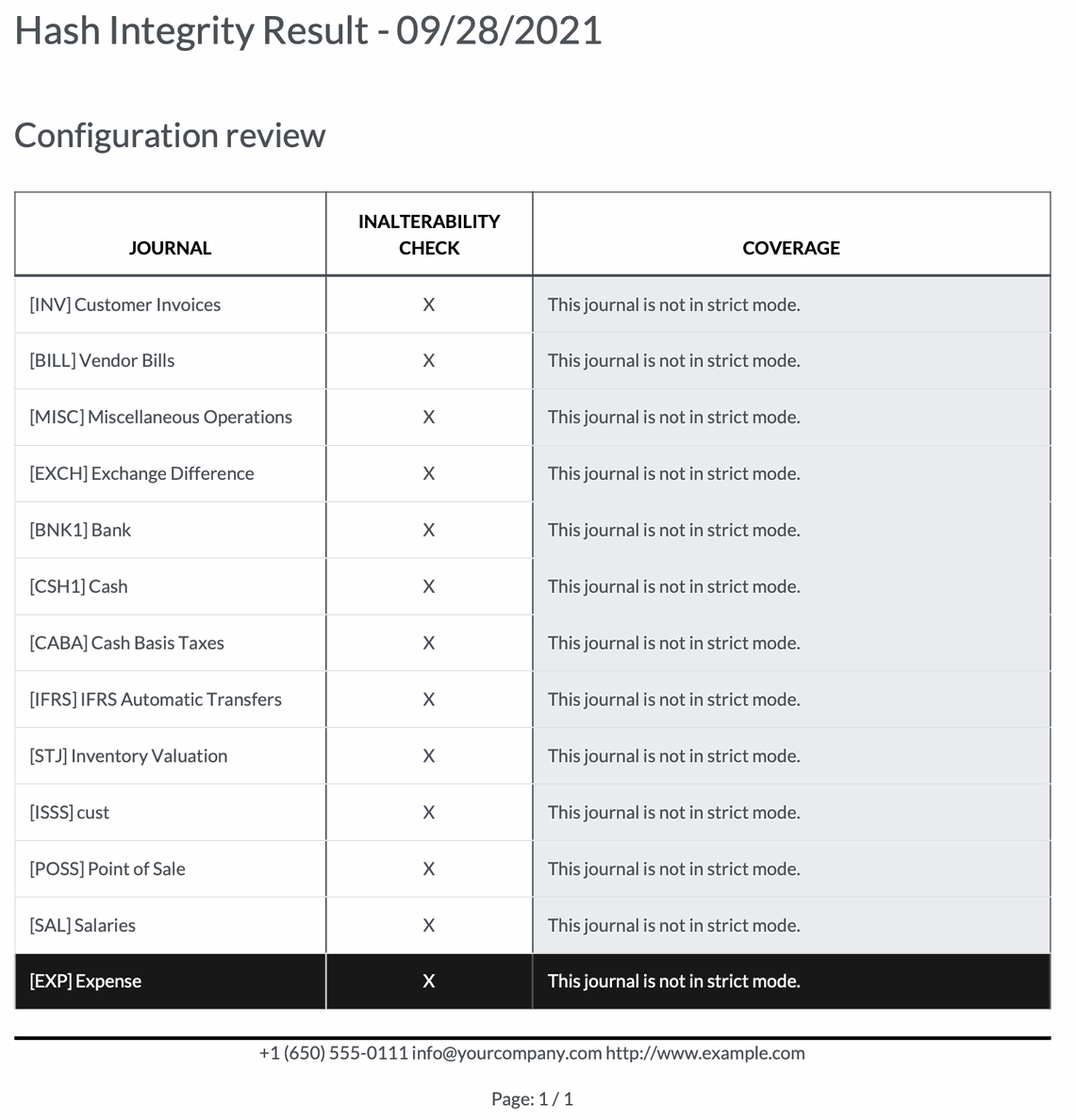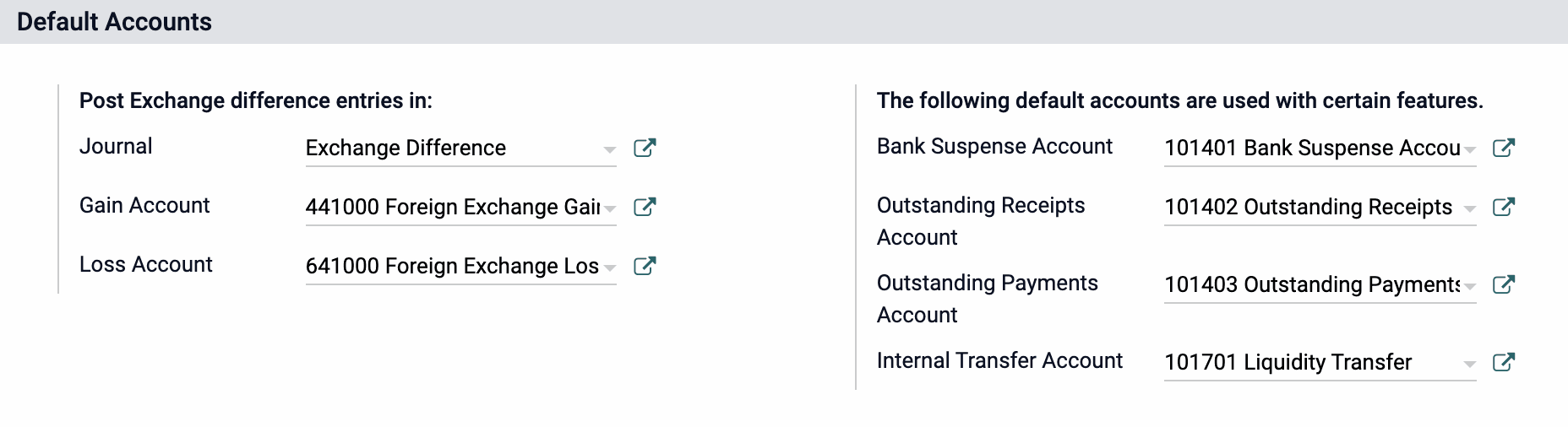Accounting: Configuration: Settings
Purpose
This document covers the many settings found in the Odoo 15 Accounting application's configuration menu.
Process
To get started, navigate to the Accounting app.
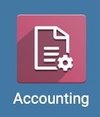
Once there, go to Configuration > Settings. Here we'll cover all available settings.
Taxes
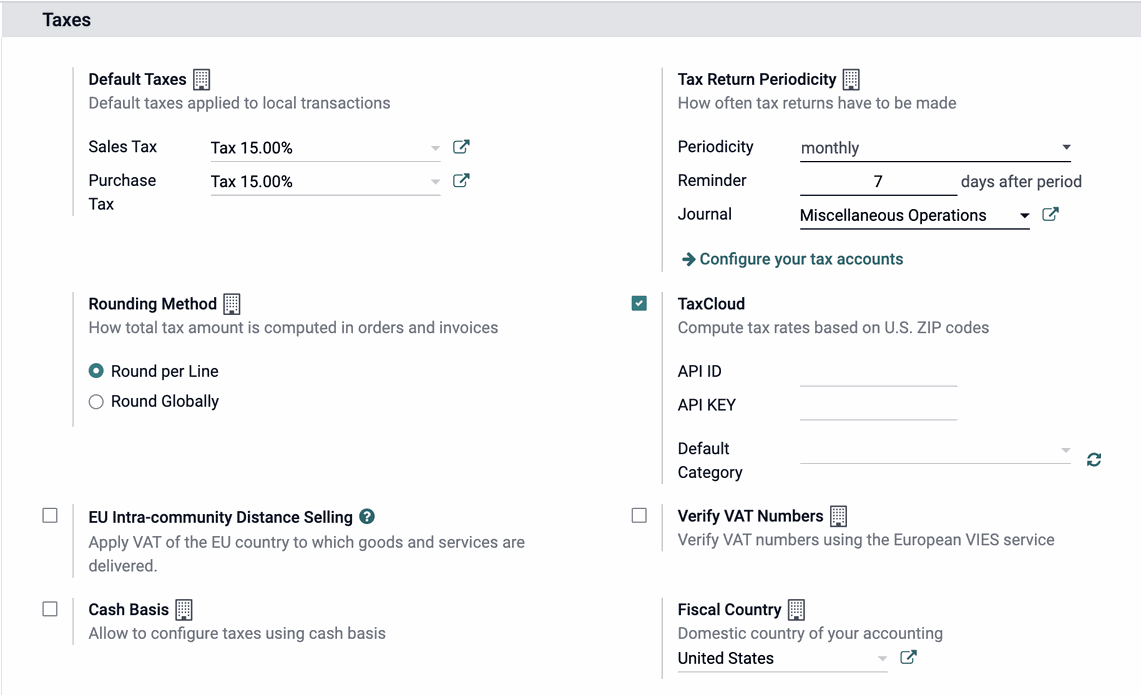
Default Taxes: Sales Tax and Purchase Tax can be set per Sale Order and Purchase Order; however, it's much easier to have a default configured that you can override as needed. This is where you'll select or create the appropriate tax to apply to both by default. To learn more about this process, please review our Configuration: Taxes documentation.
Rounding Method: If it's necessary for Odoo to round an order total, you can decide here whether that should be done per product line, or per order.
EU Intra-community Distance Selling: If you're selling goods to customers in the EU, you must charge VAT based on your customers' locations. This rule applies regardless of you are located. This includes Digital Goods which are defined in the legislation as broadcasting, telecommunications, and services that are electronically supplied instead of shipped. Gift cards sent online are not included in the definition.
Cash Basis: Select this if the taxes should use cash basis, which will create an entry for such taxes on a given account during reconciliation Once enabled, you'll then have the option to select a Tax Cash Basis Journal, as well as the Base Tax Received Account.
Tax Return Periodicity: Configure the frequency at which tax returns must be made, when you'd like Odoo to remind you, and which journal to post to.
TaxCloud: TaxCloud is a service that will calculate taxes on your behalf. To integrate your TaxCloud account with Odoo, provide the API details, as well as the default tax category for the bulk of your products. You can override this at the product level, as needed.
Fiscal Country: Select the country to use the tax reports from for this company.
Currencies
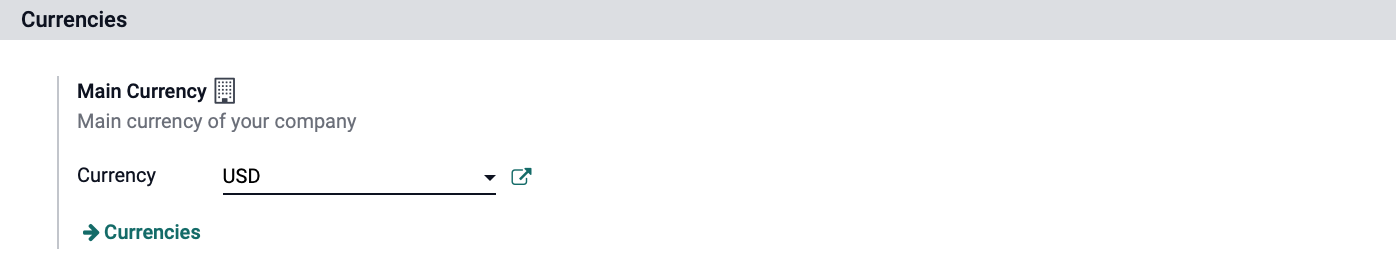
Main Currency: Select the main currency you'll be using in your Odoo database.
Currencies: Clicking this will take you to a list view of all currencies supported by Odoo. There is a column for 'Active' and clicking this for a particular currency works as a toggle between 'Active' and 'Inactive'. When done, use the breadcrumbs for Settinfs to go back to the previous view.
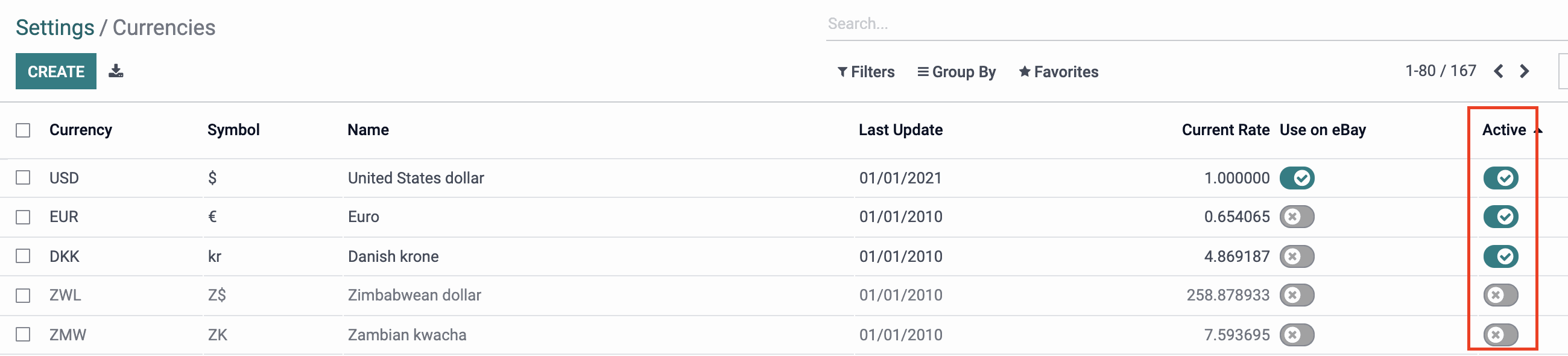
Automatic Currency Rates (Only visible when more than one currency is set as 'Active'): Odoo has the ability to update exchange rates automatically. When this is enabled, you can then set the Interval at which the rates are retreived, as well as a specific date for the Next Run. To manually run the update, click the icon.
Customer Invoices
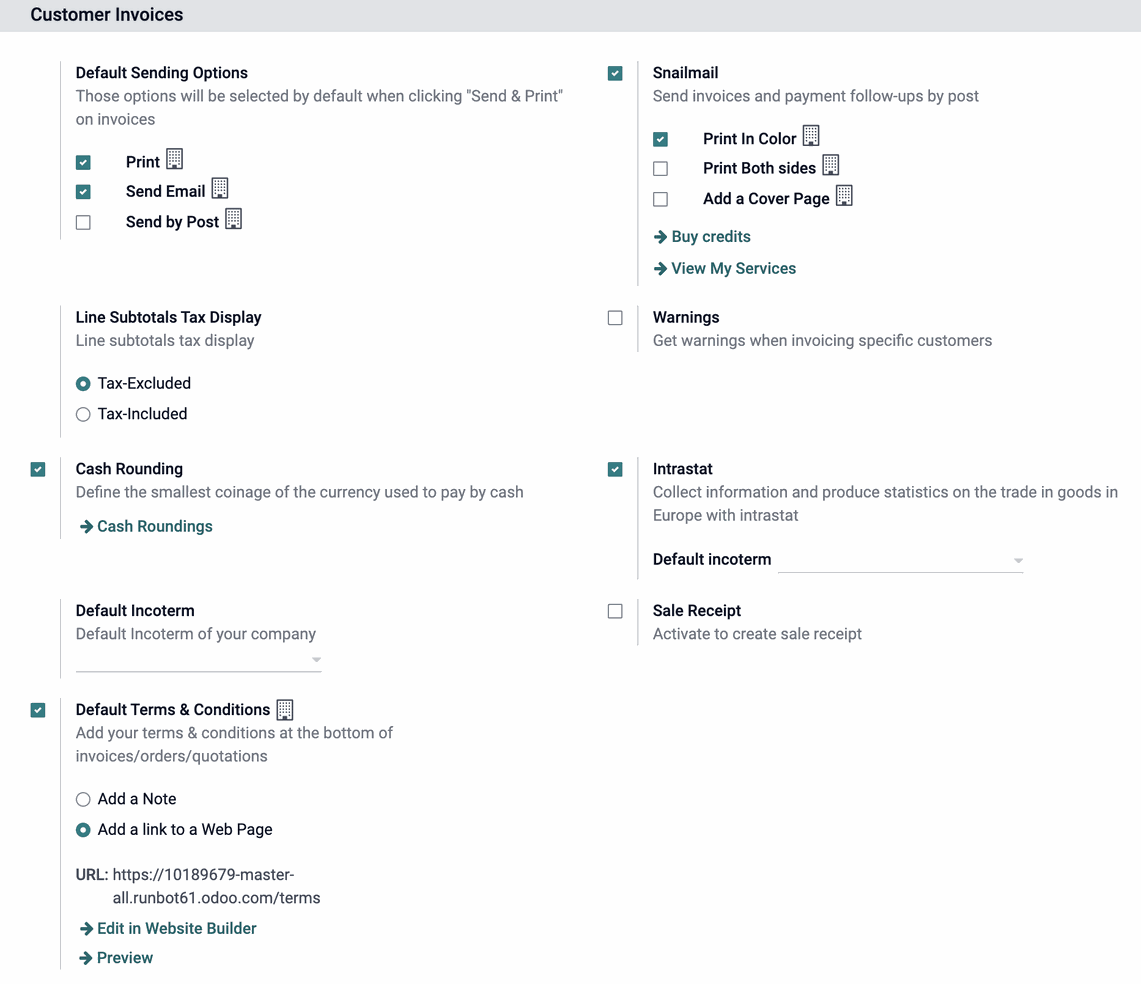
Default Sending Options: Invoices have a "Send & Print" button, and here is where you'll configure the default behavior of that button. You can select as many as you need.
Print: This generates a printable PDF file.
Send Email: This sends an email with an attached PDF to the customer.
Send by Post: This is a paid Odoo feature that will send the printed PDF as snail-mail to your customer. To use this, you must have the customer's complete address saved.
Line Subtotals Tax Display: Indicate here if you'd like subtotals to include or exclude taxes when displayed.
Cash Rounding: Enable to define the smallest coinage of currency you'll accept when being paid in cash. To further create and configure, click the CASH ROUNDINGS button.
Default Incoterm: The sole purpose of incoterms is to facilitate the transaction between two parties exporting and importing goods regarding international and global trade. To set a default incoterm, select it here..
Default Terms & Conditions: Show standard terms & conditions on invoices/orders. You can override these on individual invoices, as needed.
Snailmail: Enable this to send invoices and payment follow-ups by post. This is a paid Odoo feature that requires stamp credits. Once enabled, select the different features you'd like to incorporate, if any: 'Print in Color', 'Print Both sides', or 'Add a Cover Page'. To see where you can purchase stamp credits, please review Odoo's website page: Buy Stamps for Snailmail.
Warnings: When enabled, you can configure warnings on specific customers that will display when that customer is selected. These can be simple warnings, or block the workflow entirely.
Intrastat: Enable to collect information and produce statistics on the trade in goods in Europe with intrastat, which is used to track trade between European countries
Sale Receipt: Enable this to create sales reciepts for your customers.
Customer Payments

Invoice Online Payment: When enabled, customers can pay their invoices online.
SEPA Direct Debit (SDD): Enable to collect customer payments using Euro SEPA Service.
Batch Payments: Enable to group payments into a single batch for a more streamlined reconciliation process. To learn more about this process, please review our Customers + Vendors: Customers: Register a Customer Payment documentation.
QR Codes: Enable to add a payment QR code to your invoices.
Vendor Bills
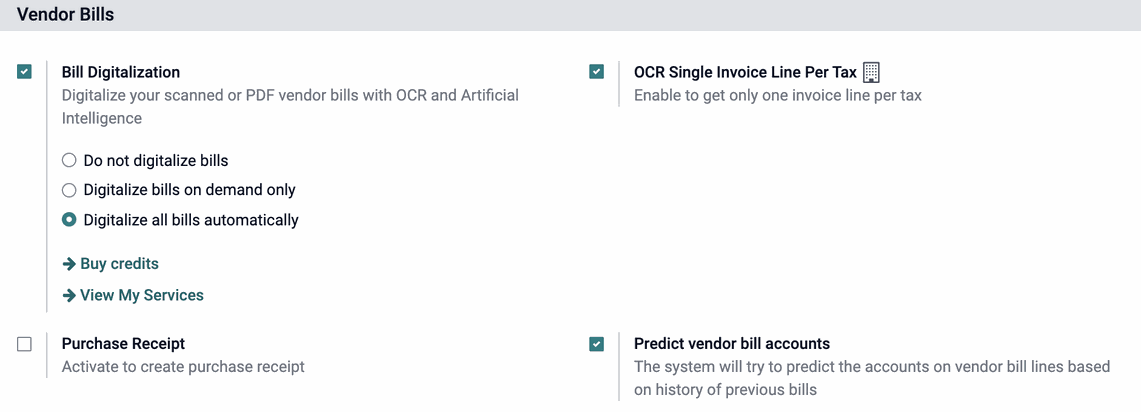
Bill Digitalization: Use Odoo credits to automatically digitalize your PDF or scanned vendor bills using OCR and AI. When enabled, you can then decide which bills will be digitalized automatically. To purchase Odoo credits for this feature, please review Odoo's website: Buy Credits for Bill and Expense Digitalization.
Purchase Receipt: When enabled, a purchase receipt will be generated when vendor bills are paid.
OCR Single Invoice Line Per Tax: Enable to get only one invoice line per tax when vendor bills are digitalized.
Predict vendor bill accounts: When enabled, Odoo will try to predict the accounts on vendor bill lines based on history of previous bills.
Vendor Payments
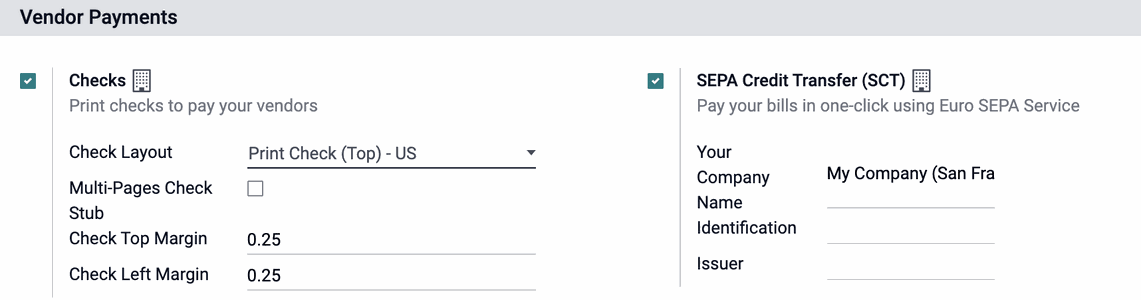
Checks: Enable to allow check-printing in Odoo. You can select your basic layout, set the standard top and left margins, and indicate if you're using checks with a check stub.
SEPA Credit Transfer (SCT): Enable this to pay your bills using Euro SEPA Service
Default Accounts
Post Exchange Difference Entries In:
Journal: If you have set multiple currencies as 'Active', then select or create a journal in which to post the gains or losses.
Gain Account: Select or create a default account to automatically record gain in currency values. (Multi-currency only.)
Loss Account: Select or create a default account to automatically record gain in currency values. (Multi-currency only.)
The following default accounts are used with certain features.: These are default accounts for the system, but individual accounts can be set on Bank Journals as well.
The following default accounts are used with certain features:
Bank Suspense Account: Select a default account to be used by the system during the Bank Statement Reconciliation process.
Outstanding Receipts Account: Select an account to be temporarily assigned to receipts into your bank account(s) until the receipt record has been reconciled against a statement.
Outstanding Payments Account: Select an account to be temporarily assigned to payments out of your bank account(s) until the payment record has been reconciled against a statement.
Internal Transfer Account: Select an account to be used as a clearing account in the processing of Bank Transfers.
Bank & Cash
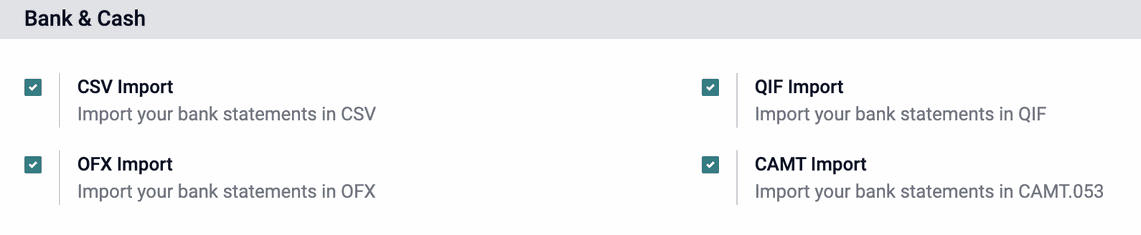
CSV Import: Select to allow importing bank statements in this format.
OFX Import: Select to allow importing bank statements in this format.
QIF Import: Select to allow importing bank statements in this format.
CAMT Import: Select to allow importing bank statements in this format.
Accounting Import
FEC Import: Select to allow importing data from the FEC
Fiscal Periods
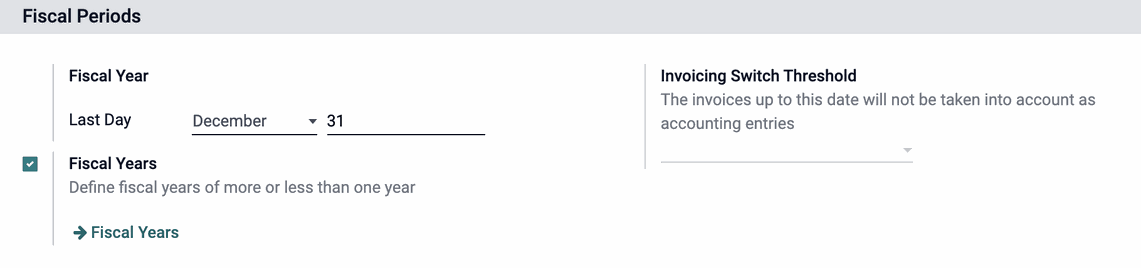
Fiscal Year: Select the month and day on which your fiscal year ends.
Fiscal Years: Enable to define fiscal years of more or less than one year. Once enabled, click the Fiscal Years button. From there you can create and define your custom fiscal year.
Invoicing Switch Threshold: The invoices up to the date you select here will not be taken into account as accounting entries.
Analytics

Analytic Accounting: Enable to track costs & revenues by categories such as project or department.
Budget Management: Enable to use budgets to compare actual with expected revenues and costs.
Analytic Tags: Enable to tag analytic entries and to manage analytic distributions.
Margin Analysis: Enable to monitor your product margins from invoices.
Reporting

Add totals below sections: Enable to display totals and subtotals below the sections of the reports.
Download the Data Inalterability Check Report: Click this button to dowload a report outlining which journals have the *hash enabled and in what mode. (* A hash total is the numerical sum of one or more fields in a file, including data not normally used in calculations, such as account number. The original hash total is stored, and when required, the data are recalculated and compared with the original.)