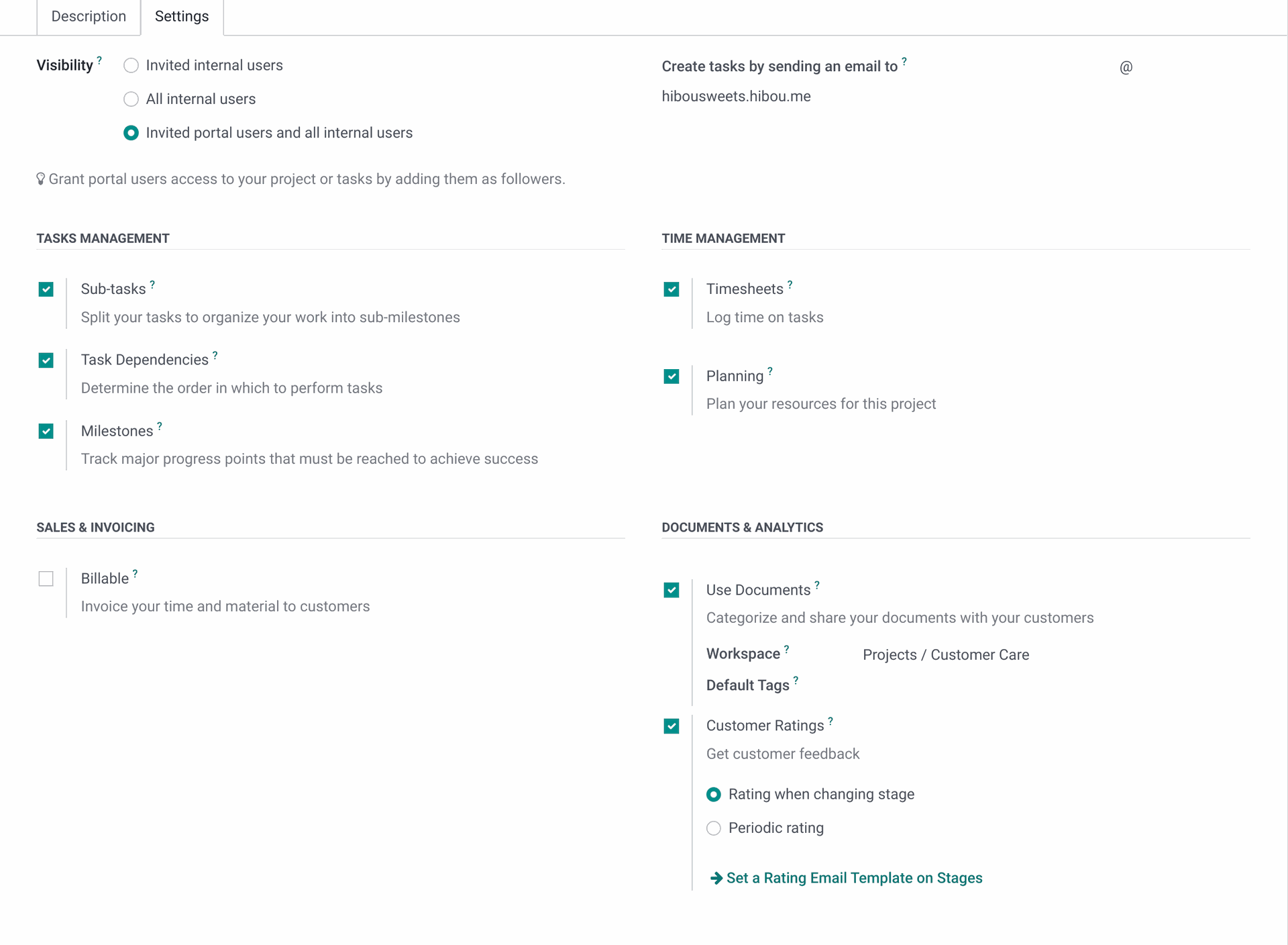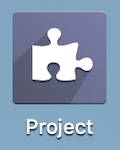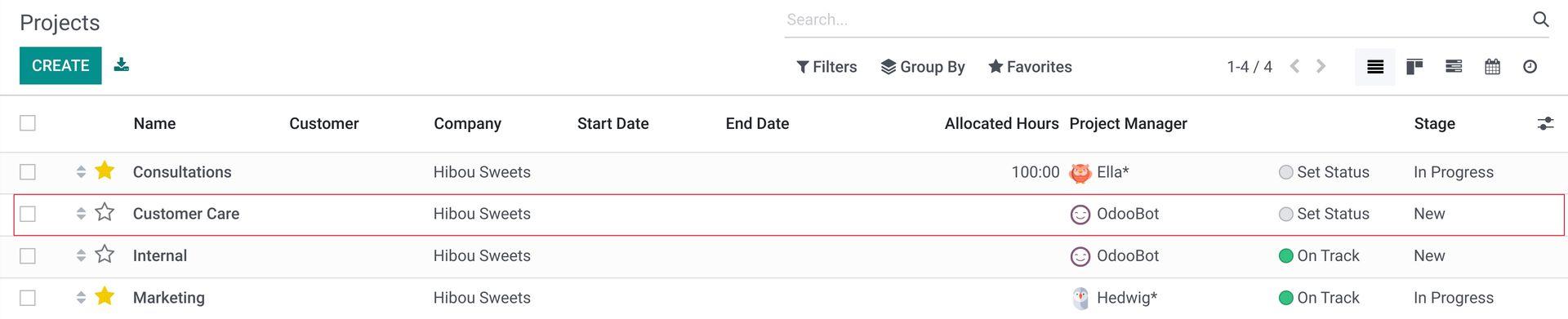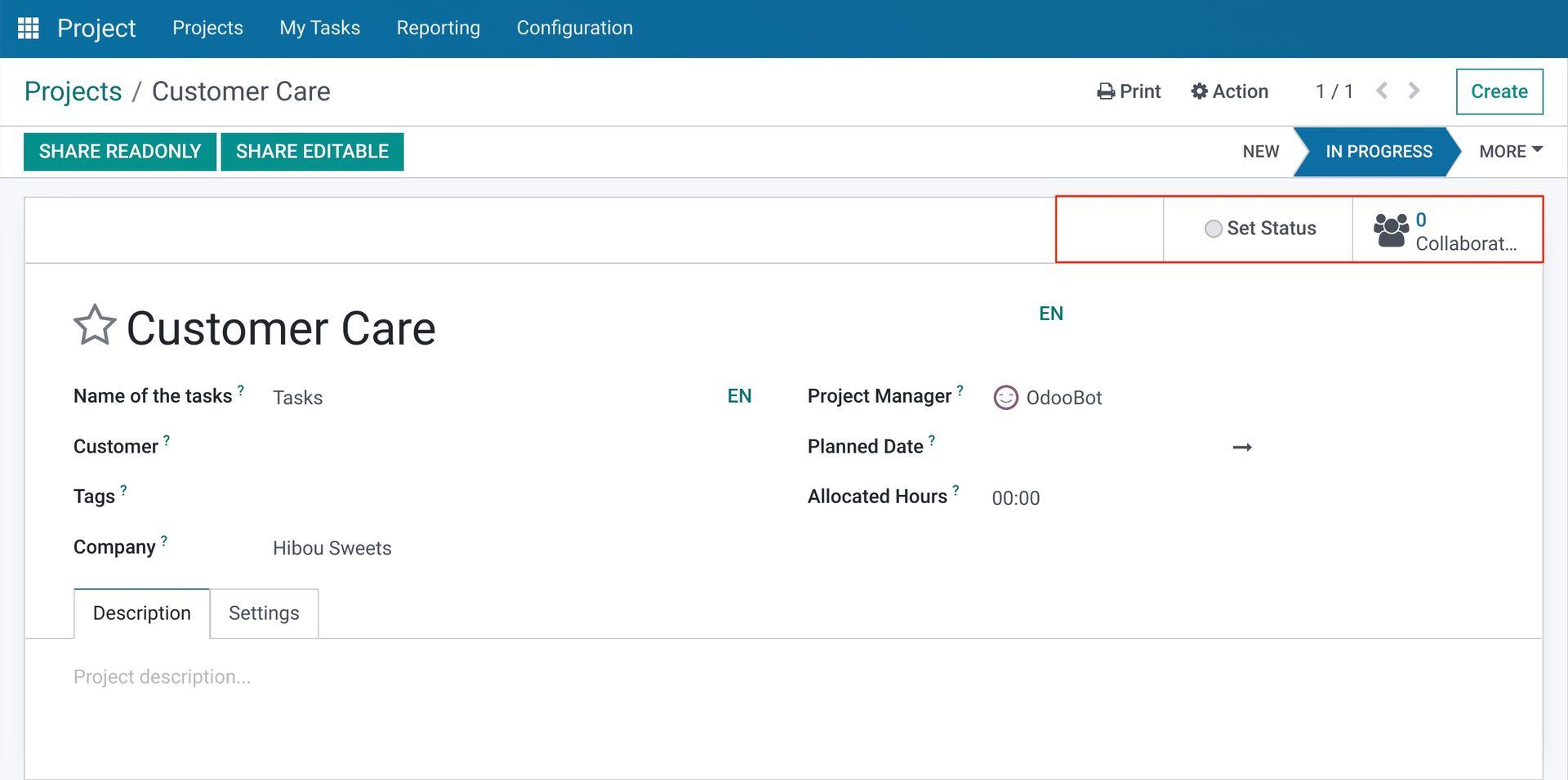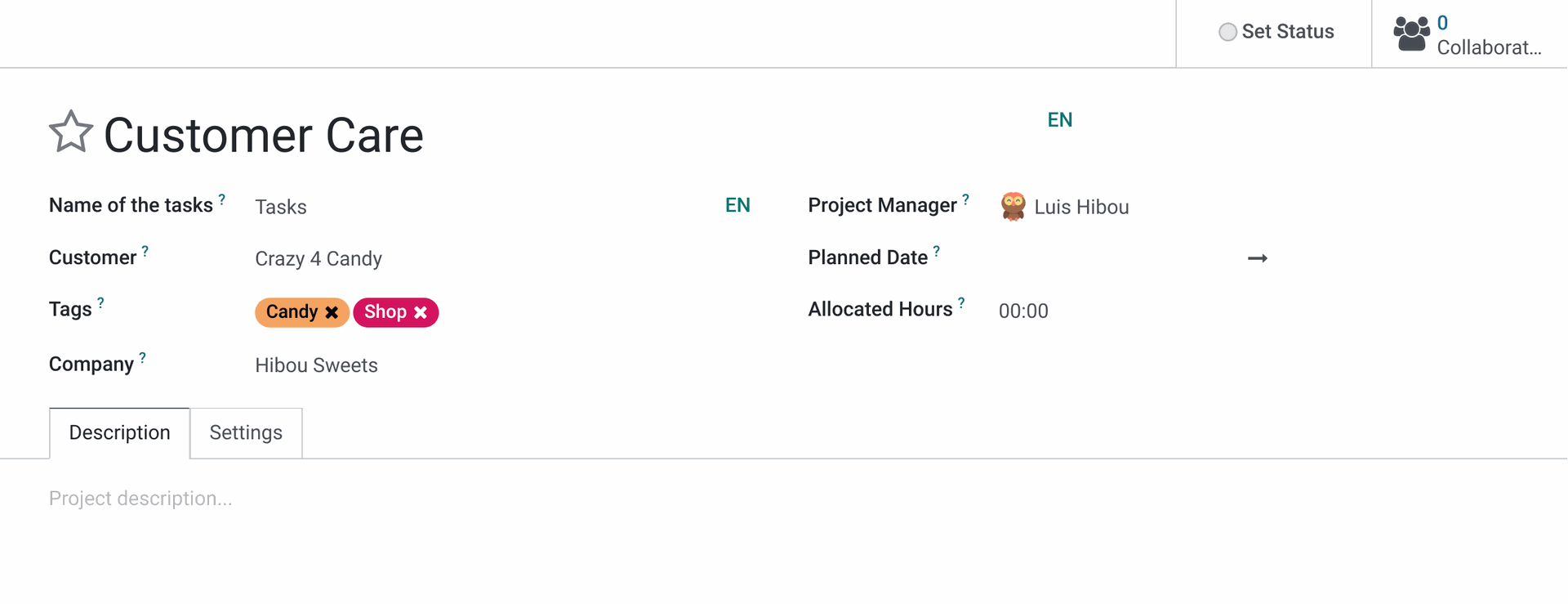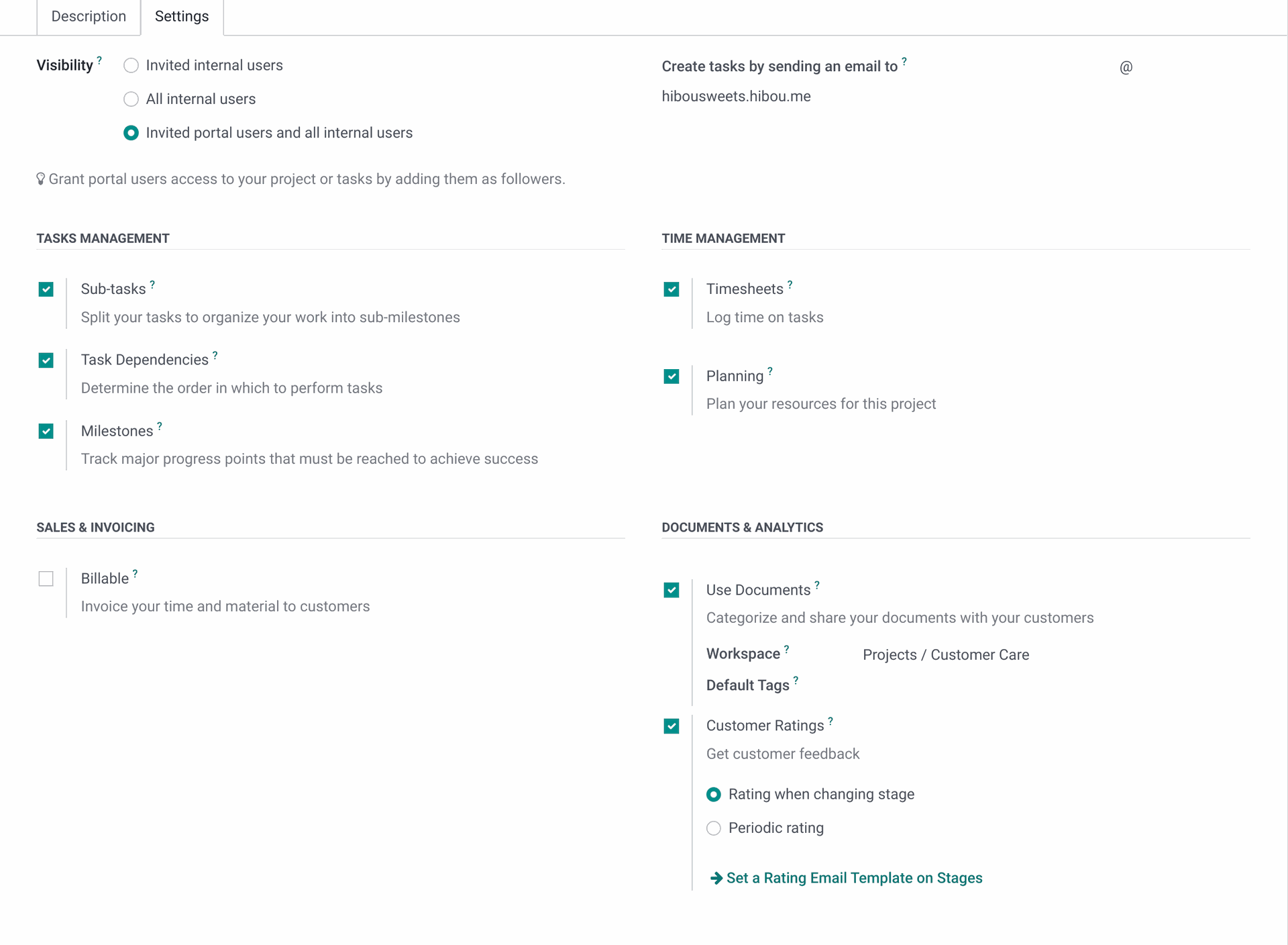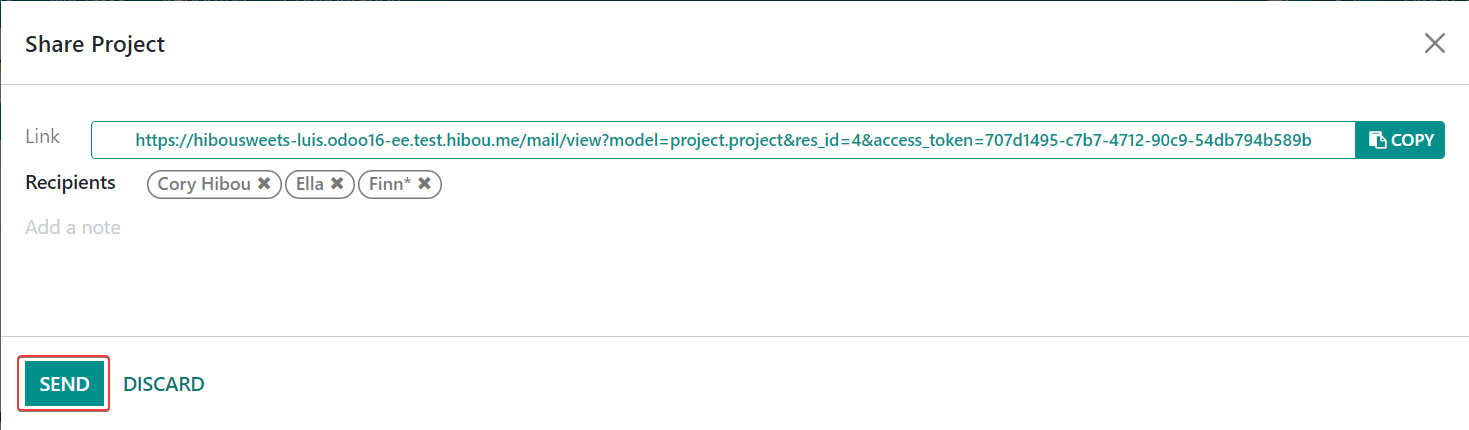General Settings
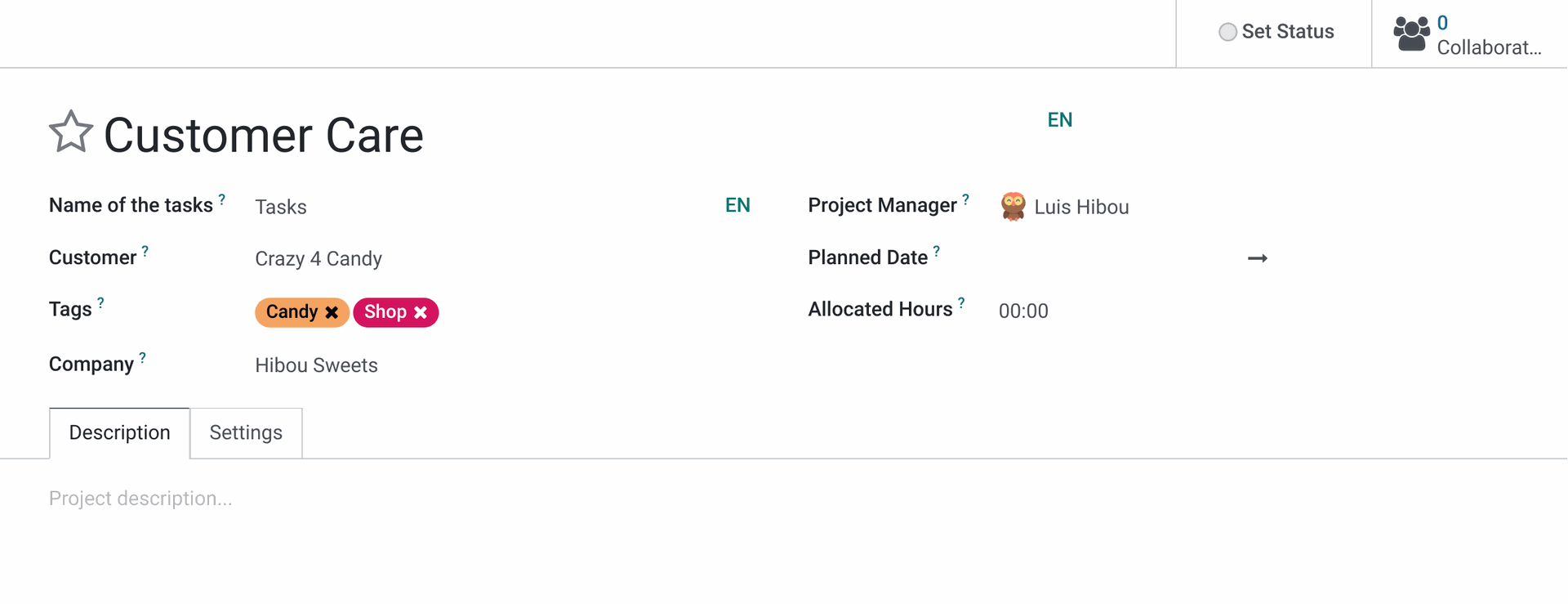
Name: The name of the project.
Name of the tasks: This defaults to "Tasks" but you can change it to reflect the type of project it is, such as "Steps".
Project Manager: The employee in charge of this project.
Customer: The customer this project is for.
Planned Date: Set a beginning and ending date for the project if you would like.
Tags: Any tags you wish to associate to the project for filtering purposes.
Company: The name of the company managing this project.
Under the description tab, you can enter an overall description of the project.
Under the Settings tab:
Visibility: Indicate who can see this project.
Invited Internal Users: Only employees who have this project Shared with them have access, covered below.
All Internal Users: If selected, any employee will have access.
Portal users and all internal users: If selected, all employees and those contacts with Portal Access will have access.
Create tasks by sending and email to: the name of the email alias if you want to catch emails for a certain email
Under Task Managment:
Sub-tasks:
Enabling this option will allow you to split your tasks to organize your work into sub-milestones
Tasks Dependencies:
Enabling this option will allow you to determine the order in which to perform tasks
Milestones:
Enabling this option will allow you to track major progress points that must be reached to achieve sucess
Under Time Managment:
Timesheets: Enabling this option allows users to enter timesheets on tasks. See Using Timesheets with Projects.
Planning: Enabling this option will allow you to plan your employees or resources to be set on a project. See Using Forecasts with Projects
Under Sales & Invoicing:
Billable:
Enabling this option will allow you to invoice your time and material to customers
Products on Tasks: This will allow you to keep track of products that are used to complete a task.
Extra Quotations: Enabling this will allow users to create new quotations for future work within the existing project.
Under Documents & Analytics:
Use Documents: Enabling this option will allow you to categorize and share your documents with your customers
Customer Ratings: Enabling this option allows customers to give ratings on tasks. For more information on ratings, read our Project: Ratings documentation.
.