Inventory : Products / Master Data: Lots/Serial Numbers
Purpose
This document covers the Lots/Serial Numbers functionality, as well as the use of the Expiration Dates functionality, in the Inventory application of Odoo 16. This tool is useful for tracking perishable inventory or assigning unique identifiers to produced goods.
Process
To get started, navigate to the Inventory application.
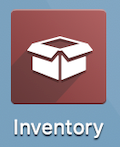
Once there, click Configuration > Settings.
Under the Traceability section, be sure the Lots & Serial Numbers settings is enabled. As we will be covering Expiration Dates in this document, check Expiration Dates, as well.
Note that once Lots & Serial Numbers is enabled, you also have the option to display these numbers on Delivery Slips and/or Invoices. Select any that apply.
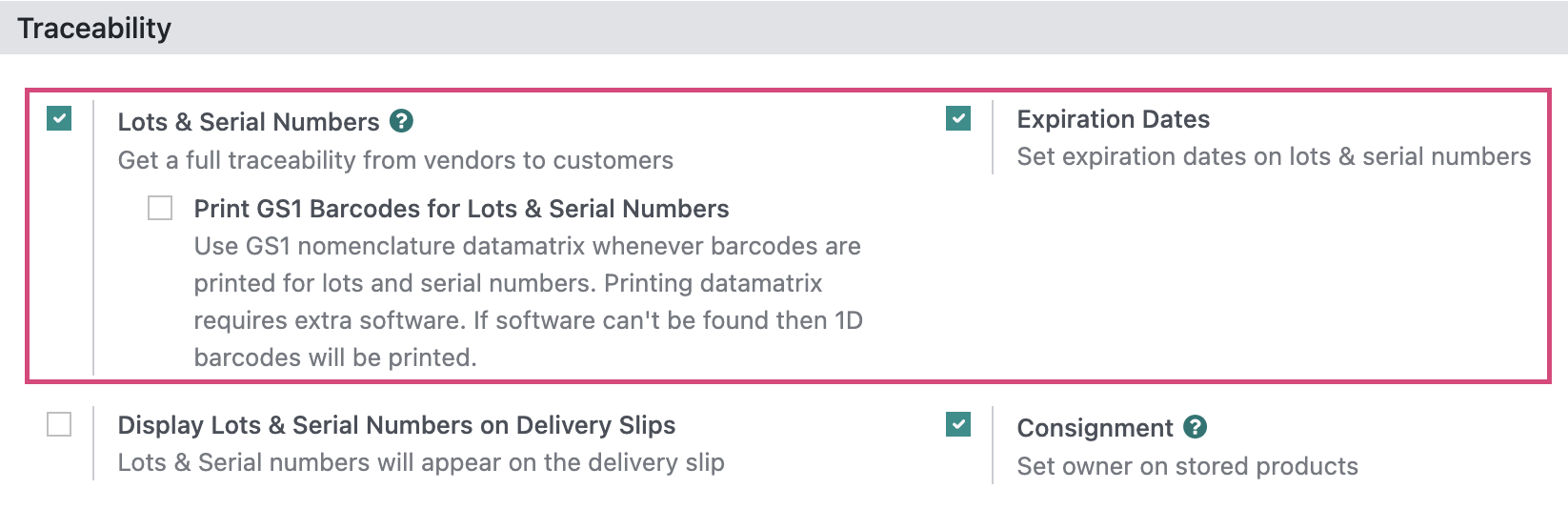
When you're ready, click SAVE.
Good to Know!
Assigning Lots/Serials to Products
You can only assign a lot or serial to a product of the product type "Storable."
Product Settings
In order to assign Lots and Serial Numbers to products, you must designate a Traceability preference on the product.
Click products > Products and open to the Storable product that you need to track. Click EDIT.
Under the Inventory tab, select the method of tracking for the product.
By Unique Serial Number: This method is used to track a single unique product. Serial numbers are useful for warranty claims or after-sales services.
By Lots: This method is used to track several identical products packed together, such as fabric that was dyed in the same batch.
No Tracking: You can choose to disable tracking on products that are unlikely to be returned for production issues, such as paper towels.
Expiration Date: When enabled, you can add further information relating to the expiration of this product.
Expiration Time: The number of days after the receipt of the product, after which the goods may become dangerous and must not be consumed. The Expiration Date will be calculated on the Lot or Serial Number itself.
- Best Before Time: The number of days after the receipt of the product, after which the goods start deteriorating, without becoming dangerous yet. The Best Before Date will be calculated on the Lot or Serial Number itself. Important!: Be aware that Odoo's definition of this field, when hovering over it in debug mode, is not accurate. You will need to determine how many days after the receipt the Best Before Date should be, not how many days before the Expiration Date it should be.
- Removal Date: The number of days after the receipt of the product, after which the goods should be removed from stock. The Removal Date will be calculated on the Lot or Serial Number itself. Important!: Be aware that Odoo's definition of this field, when hovering over it in debug mode, is not accurate. You will need to determine how many days after the receipt the Removal Date should be, not how many days before the Expiration Date it should be.
- Alert Date: The number of days after the receipt of the product, after which an alert should be raised on the Lot or Serial Number. The Alert Date will be calculated on the Lot or Serial Number itself. Important!: Be aware that Odoo's definition of this field, when hovering over it in debug mode, is not accurate. You will need to determine how many days after the receipt the Alert Date should be, not how many days before the Expiration Date it should be.
Good to Know!
If you change a product's Traceability when you already have product(s) in stock, you may get the following warning:
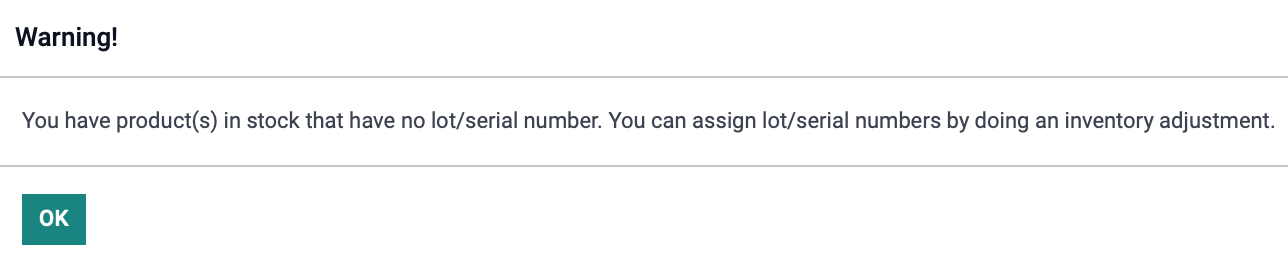
Click OK to agree and continue. The last section on this page shows you how to manually add Lots/Serial Numbers to existing products.
Once saved, you will notice a new smart button called Lot/Serial Numbers. If you don't see it, it may be hidden under the More drop-down.

Click Lot/Serial Numbers to open a list of all Lot/Serial Numbers for this product.

Click a record in the list, and you'll see the following information:
Lot/Serial Number: This will be entered during the receiving or manufacturing process.
Product: The Product and/or Variant that you are tracking with this lot number.
Quantity: This will display the quantity of this lot/serial currently in stock.
Internal Reference: If entered upon receipt, this field displays the internal reference of the product for ease of filtering.
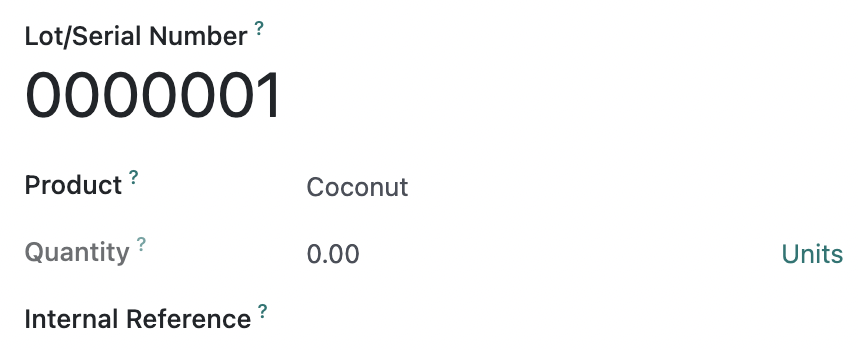
Additionally, if Expiration Date is enabled in Inventory configuration and on your product, you will also see the Expiration Date, Removal Date, Best Before Date, and Alert Date fields in a Dates tab.
These may be pre-filled based on the dates you entered previously in the Dates section on the product. You are also able to edit these date fields here.
Expiration Date: The date on which the goods with this Lot/Serial Number may become dangerous and should not be consumed or used.
Removal Date: The date on which the goods with this Lot/Serial Number should be removed from stock. This is the date that will be used with a FIFO removal strategy.
Best Before Date: This is the date on which the goods with this Lot/Serial Number start deteriorating, but are not dangerous yet.
Alert Date: The date when an alert should be raised on the Lot/Serial Number. When an expiration alert is triggered, it will appear as a red badge on the lot template.

Finally, under the Description tab, you may enter a description of the product associated with that particular lot/serial number.

For more information on the use of lots/serial numbers within incoming and outgoing transfers, please refer to the Operations > Transfers documentation.
Adding a Lot/Serial Number to an Existing Product
If you have existing inventory and change the Traceability to start tracking, you'll need to manually add Lots/Serial Numbers to those products.
To do this, click on products>products and select the product you wish to add tracking to. Under the inventory tab, once you enable tracking either by Serials or Lots, Save and refresh the page. Now use the smart button as pictured to go to Lot/Serial Numbers.
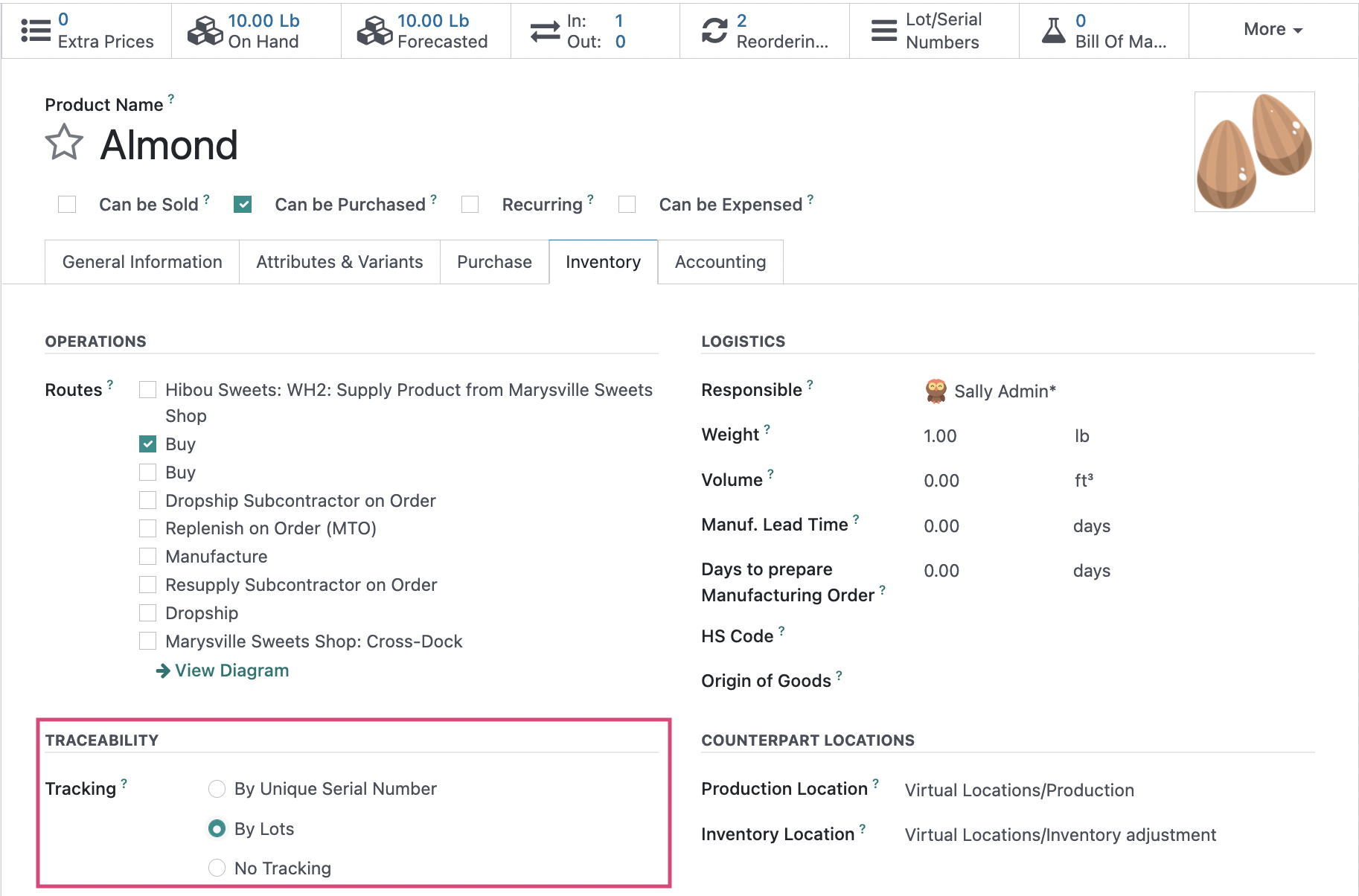

The Lot/Serial number will follow a sequence based on previous lots created, even if for other products. This can be edited to use a specific assigned tracking number or to any number you wish to make it.
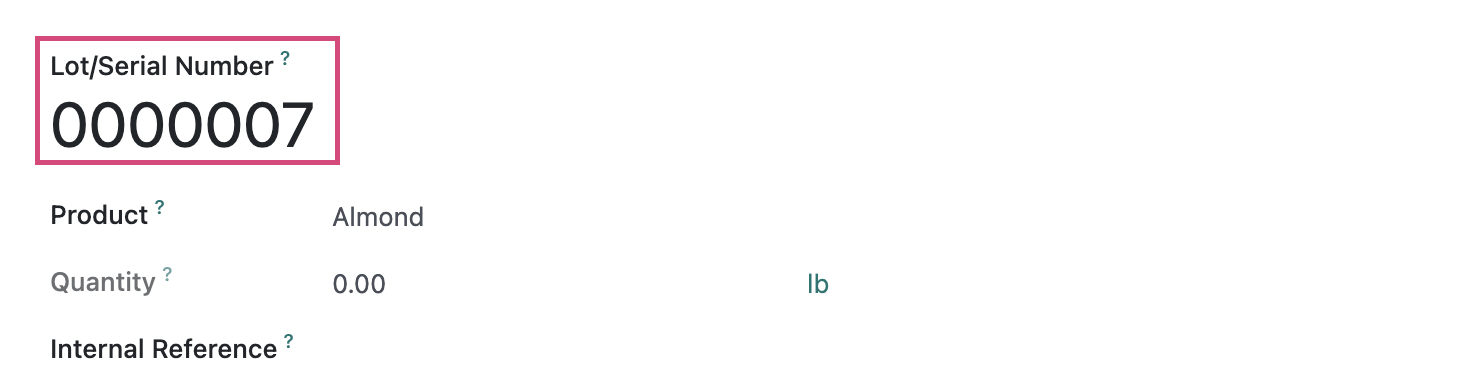
Now that a lot has been created, click Operations > Inventory Adjustments from the top menu. Once there, click Create and fill out the following fields at the bottom of the list on the page:
Location: Select the warehouse location affected by this adjustment, if applicable. For the purpose of adding traceability, this field can be left blank.
Products: The product(s) you're adding traceability to.
Lot/Serial Number: The lot or serial number to be assigned to this product.
Package: Package type if applicable.
On-Hand Quantity: The amount of this product you have recorded in the system.
UoM: The Unit of Measure for this product.
Counted Quantity: Leave this empty as you are only adding a lot number and not product.
Difference: This field will not be editable.
User: The user performing the adjustment.
Add a lot/serial number to the Lot/Serial Number field. You will see existing Lots/Serials to choose from.
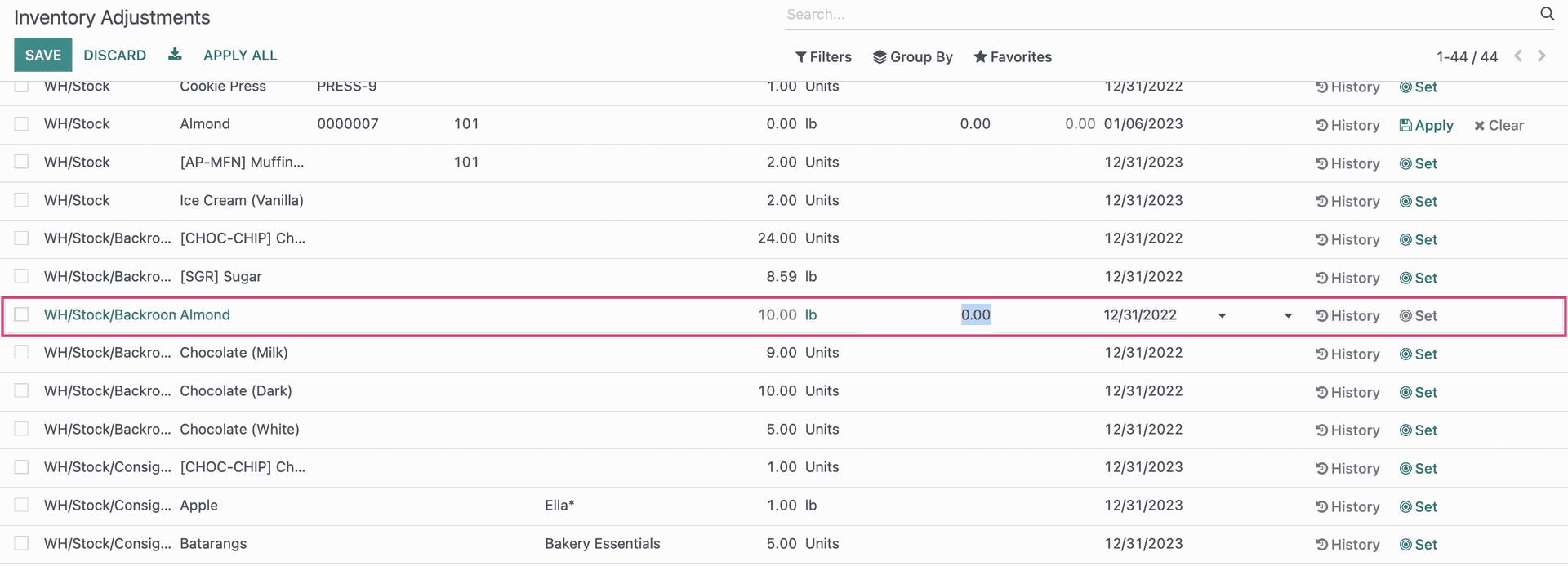
Then, set the Counted quantity equal to the number On Hand on the line. If you are assigning serial numbers, then you will need to create a new line for each product, so that you can assign a serial number to each.