Accounting: Configuration: Multi-Currencies
Purpose
This document will walk you through the uses and processes associated with using foreign currencies in Odoo and how it effects your accounting.
Processes
To get started, navigate to the Accounting application.
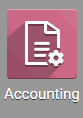
Configuring the Use of Multi-Currencies
To enable the use of multi-currencies go to Configuration > Settings.
Scroll down to the Currencies section and check the box next to Multi-Currencies. Once this has been selected, several more options will become available.
Exchange Gain or Loss Journal: The journal that will keep track of gains and losses due to currency rate fluctuation.
Automatic Currency Rates: Enable this for easy upkeep of currency rates. There are 4 additional fields when this is selected.
Service: Select the data provider that you want the current currency exchange rates to be retrieved from.
Interval: The frequency that the currency rates will be retrieved and updated.
Manually: If this is selected, then the currency rates will not be updated until the button beside Next Run is clicked.
Daily: If this is selected, Odoo will schedule a task and fetch the currency rates once a day.
Weekly: If this is selected, Odoo will schedule a task and fetch the currency rates once a week.
Monthly: If this is selected, Odoo will schedule a task and fetch the currency rates once a month.
Next Run: Date field which can be used to manually choose the next date to retrieve the currency rates.
Last Sync Date: Shows the last time the currency rates were updated. This field will only appear after the currency rates are retrieved for the first time
Once you've made your selections, click Save.
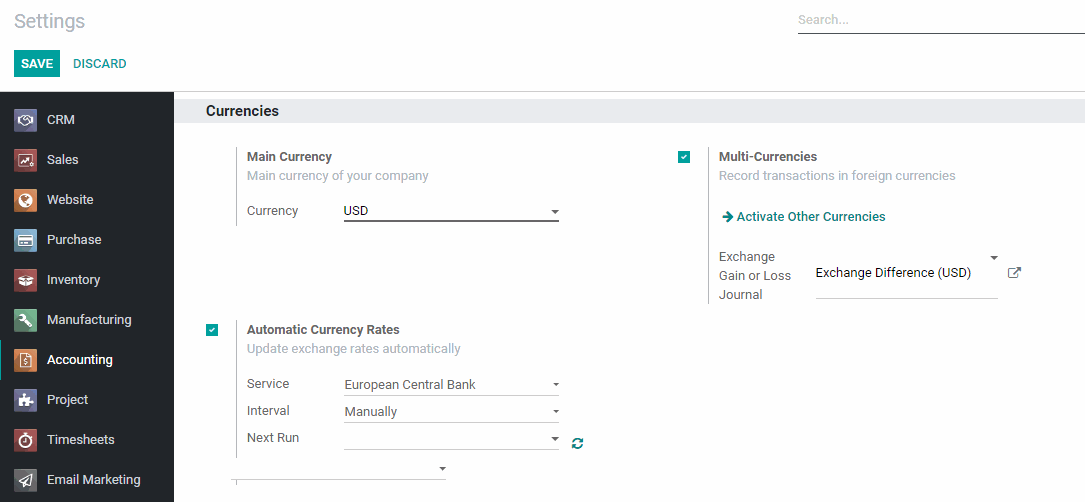
Activating Additional Currencies
To select the currencies that you want to begin using, navigate to Configuration > Currencies.
You will see a list of all of your Active currencies.
To activate an additional currency, you'll first need to remove the Active filter from the search bar by clicking the on the Active tab.

Once the filter is cleared, type in the three character currency code for the currency that you want to start using (i.e. USD, CAD, AUD, JPY).
Once your currency comes up in the search results, click the switch in the Active column to make the currency active.
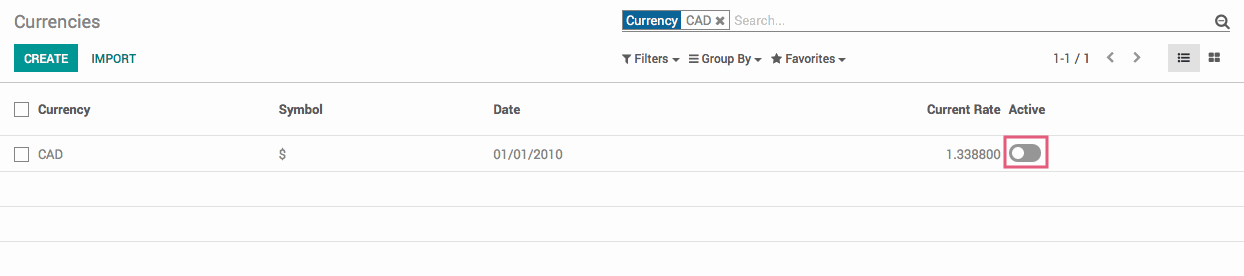
The currency can also be made active or inactive by selecting it from the list and clicking on the smart button on top right.
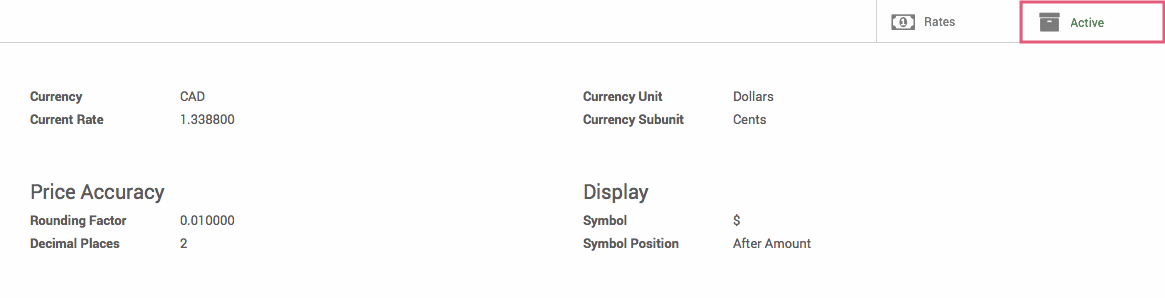
Manually Altering Currency Rates
To manually set a currency rate, click the currency from the list that you want to modify. Select the Rates smart button in the top right of the currency details page.

This will take you to a list view of all rates entered for this currency.
To add a rate, hit the Create button.
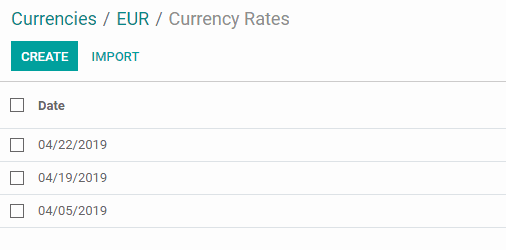
Enter the date of the currency rate and the rate itself. When ready, hit Save.

Additionally, you can import rates from a CSV or Excel file by clicking the Import button.
Invoicing with Multi-Currencies
In the top menu select Customers > Invoices. Create a new invoice by hitting the Create button.
On the Invoice, under the Sales Team drop down you will now see a Currency field. This is where you will select the currency needed for the invoice.
Select the currency that you want to use on the invoice before you add products to the invoice. If you have added products with one currency selected and then change the currency, you will need to re-add those products to reflect the new price.
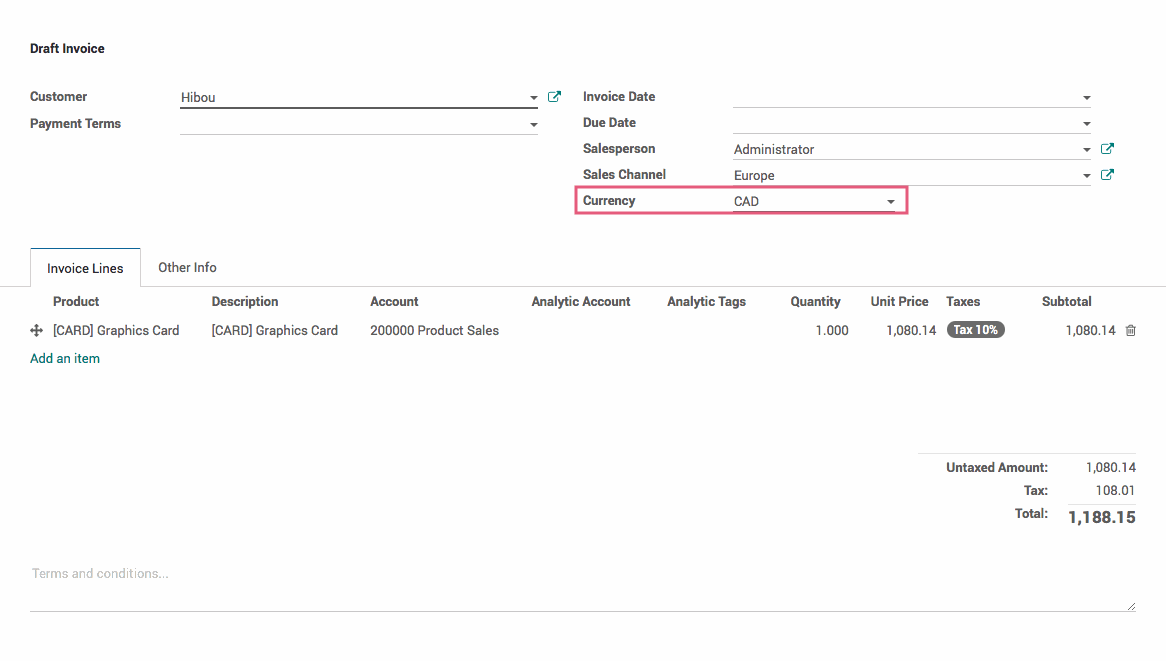
Registering a Payment with Multi-Currencies
After your Invoice has been validated, click the Register Payment button. On the payment modal, you can change the currency by selecting the drop down next to the Payment Amount field. Once you change the currency, the payment amount will automatically update to reflect the correct amount in the new currency.
When ready, hit Validate.
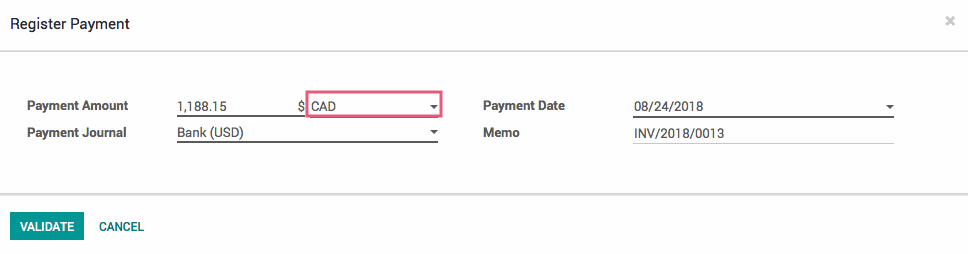
Multi-Currencies and their Accounting Impact
On the invoice, select the Other Info tab and click on the Journal Entry.
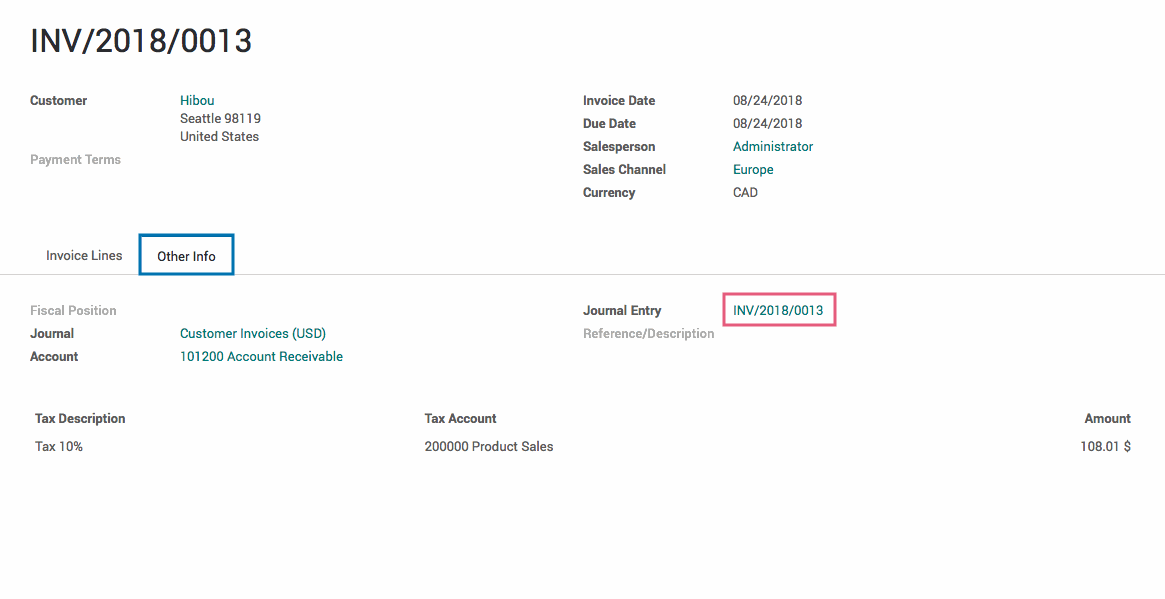
On the journal entry you will see two new columns: Amount Currency and Currency that shows you the amount of the currency that was used for the payment and what that currency is. The debit and credit lines will be in your local currency for easier accounting.
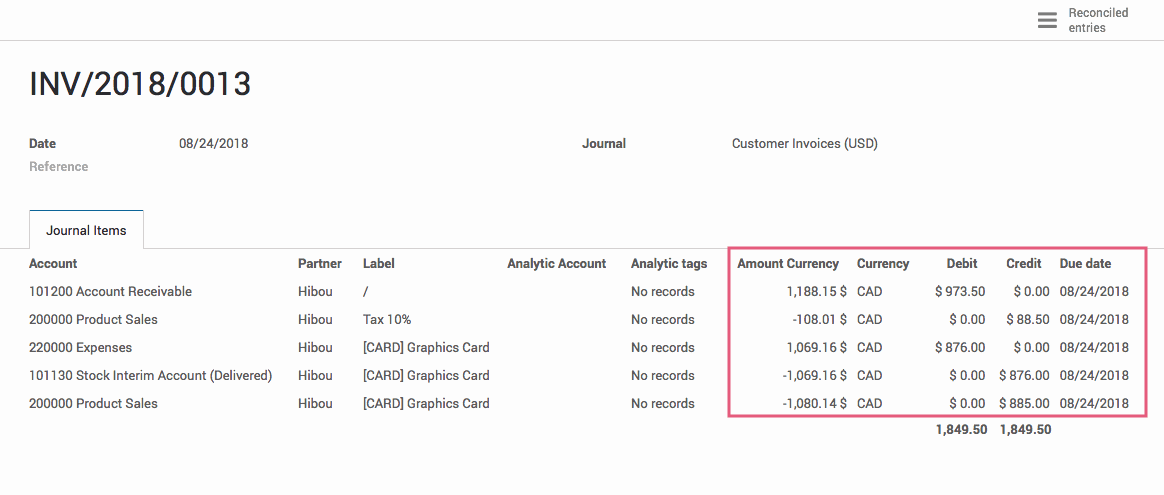
From the top menu select Accounting > Journal Entires. There will be a default filter in the search bar, remove it by clicking the icon.
To filter your entries for the exchange journal, select the Group By option under the search bar and select Journal from the menu. If there are any entries to the exchange journal, you will see that journal listed on the results.
If there is a new journal entry in your exchange difference journal, it will reflect the gain/loss from the currency exchange from that customer invoice.
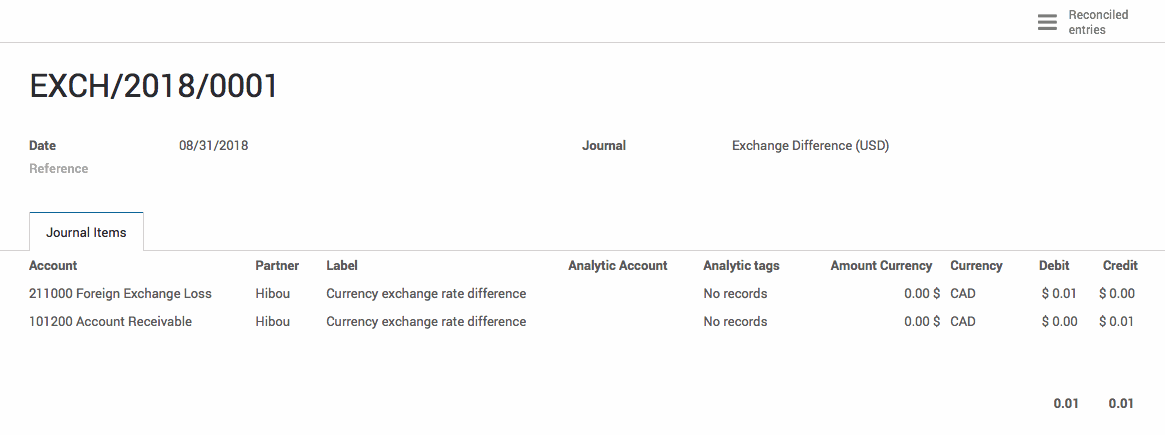
Good to Know!
When entering Invoices or Journal Entries in the past, the historic currency information in your Odoo database will be used in an attempt to make the currency conversion more accurate.