Hibou Odoo Suite: Sales Modules: Sale Line Change
Repository Versions:
Modules:
AGPL-3
Purpose
This documentation outlines the use case and processes associated with Hibou's Sale Line Change module. The Sale Line Change Module allows users to change the routes and/or warehouses on associated deliveries of confirmed sale orders.
Getting Started
First thing's first, we want to install the module! Navigate to the Apps application.
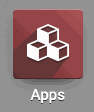
Once there, remove the 'Apps' filter, then search for 'Sale Line Change'. When ready, click install.
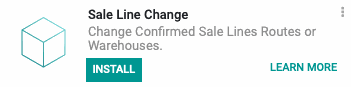
Good to Know!
The Sale Line Change module requires the Sale Sourced by Line, Sale and Warehouse Management, and Drop Shipping modules. However, if you do not already have these modules installed Odoo will install them for you during this module's installation.
Process
To get started, navigate to the Sales app.
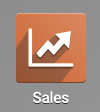
Important!
Is this a Dropship Order?
To use this module on a confirmed Dropship sale order, you must first cancel any existing Purchase Order(s). To do so, click the Purchase smart button.
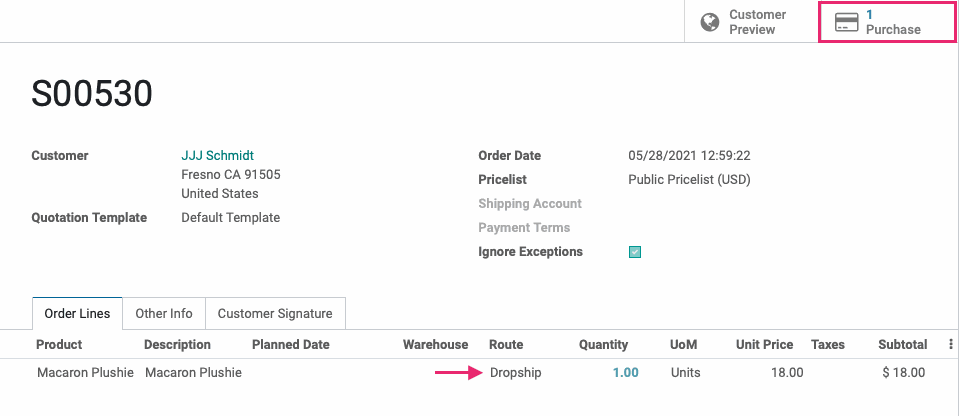
From within the Purchase Order, click CANCEL.
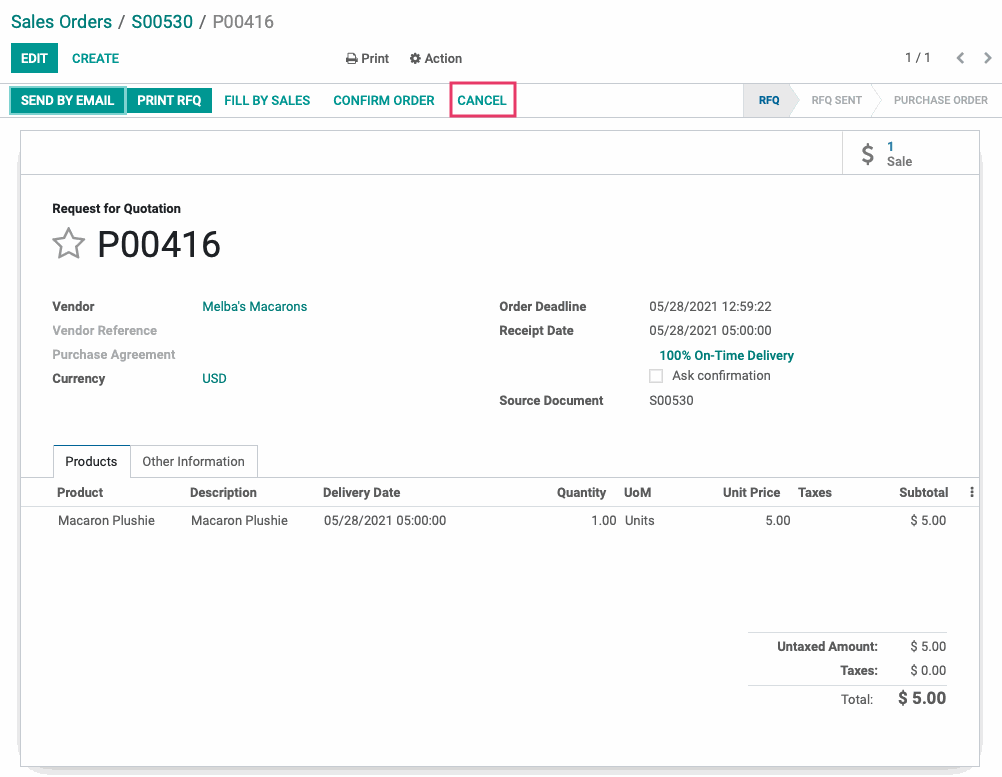
Unable to disable the dropship route on the Sale Order line? See Disable a Dropship Route at the bottom of this document.
Within that order, click the new Line Change button. In our example, below, we can see that three transfers have already been created (due to a 3-Step Delivery configuration in the warehouse).
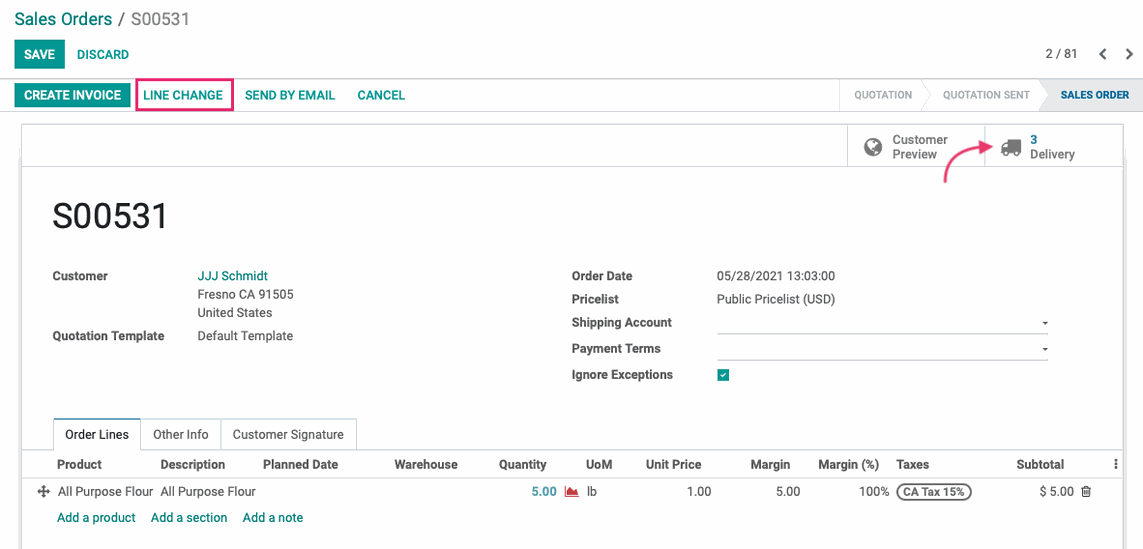
A pop-up modal for the 'Sale Line Change Order' wizard will appear. For the line(s) that need to be altered, select an alternative Warehouse or Route. You may also change the Planned date.
There is no need to make any changes to lines on the order that are already planned to the correct warehouse/route.
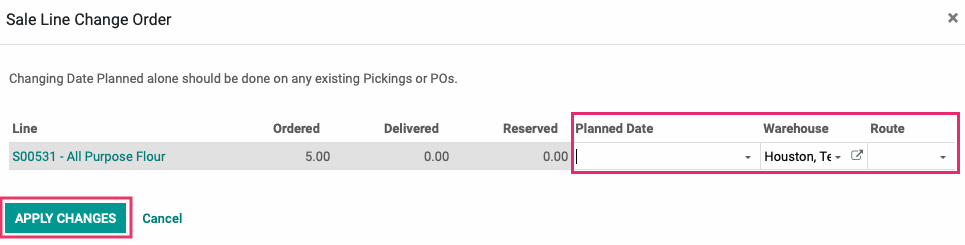
When you're ready, click APPLY CHANGES.
Now, click the updated Delivery smart button.
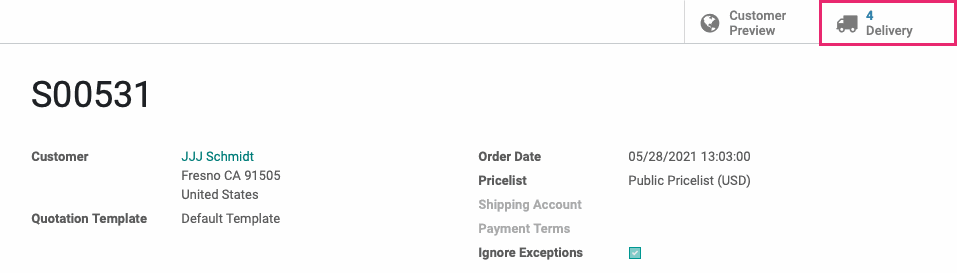
Here we can see the affected transfer was canceled.
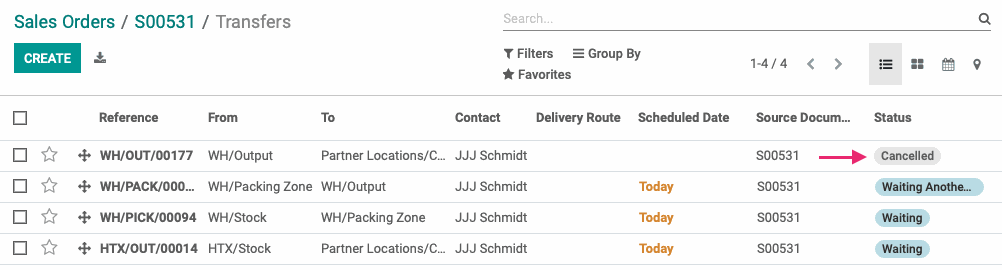
If the route was change to Dropship, a new RFQ will be created, as well.
Important!
If you are only changing the Planned Date, and not also the warehouse or route, no changes will be applied.
Changing the Planned Date, in the absence of other necessary changes, should be done on existing Pickings or Purchase Orders.
Good to Know!
Disable a Dropship Route
To have the ability to disable a Dropship route, it must be configured for Sales Order Lines. To do so, navigate to the Inventory app.
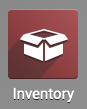
Once there, go to Configuration > Warehouse Management > Routes, then select the Dropship route from the list. Within the route, click Edit.
Under the Applicable On section, eanble Sales Order Lines, then click Save.
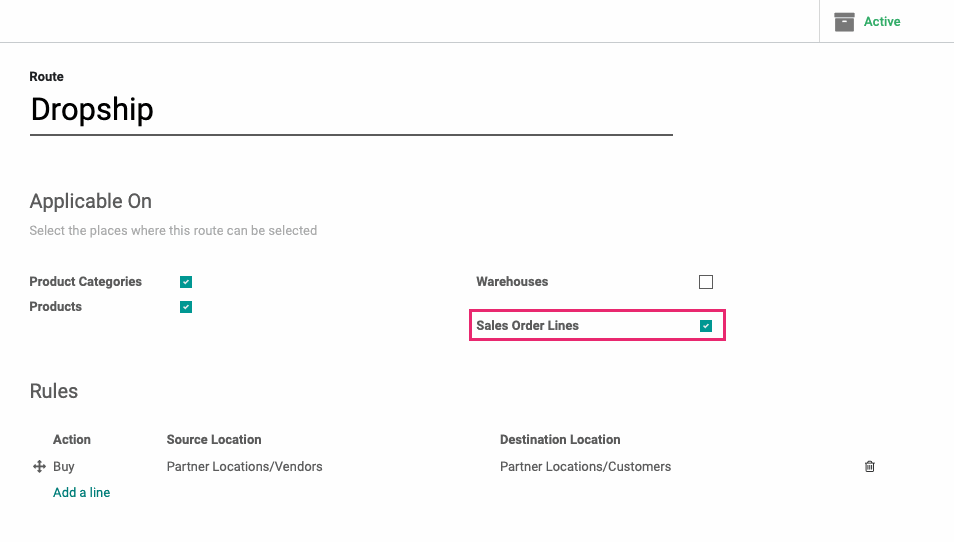
Technical
The Sale Line Change module adds a new Sale Line Change Order wizard that allows users to change sale order lines on a confirmed sale order. The Sale Like Change Order wizard tase two fields:
`order_id` Many2one field for the Sale Order
`line_ids` One2many field for the Change Lines on the sale Order
There is also a new Sale Line Change Order Line Wizard with the following eight fields:
`change_order_id` Many2one field for the `sale.line.change.order` (Transient Model/Wizard)
`sale_line_id` Many2one field for the Sale Order Line being changed
`line_ordered_qty` Float field for the Ordered Quantity on the sale order line
`line_delivered_qty` Float field for the Delivered Quantity on the sale order line
`line_reserved_qty` Float field for the Reserved Quantity on the sale order line
`line_date_planned` Datetime field for the Planned Date on the sale order line
`line_warehouse_id` Many2one field for the Warehouse the sale order line is being fulfilled from
`line_route_id` Many2one field for the Route that the sale order line is using
A Line Change button is added to the sale order form view and is only visible to users with the Sales: Manager permission set. This will open the form view for the Sale Line Change Order wizard.