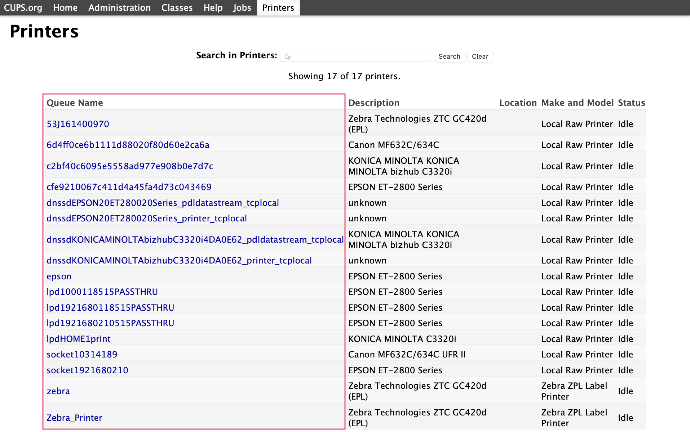- Stock Delivery Planner
- HR Holidays Accrual
- HR Payroll Input Report
- HR Employee Activity
- HR Holidays Partial
- Human Resources (HR) Modules
- Boxes
- Payroll Modules
- ShipBox
- Sales Modules
- Sale Section Subtotal
- PrintBox
- Hibou Fedex Shipping
- Inventory Modules
- Maintenance Modules
- Accounting Modules
- Helpdesk Modules
- Forte Payment Acquirer
- Account Payment Electronic
- US ZIP Code to City/State
- Purchase by Sale History MRP
- Payroll Batch Work Entry Error SKIP
- Web Auto Paginate
- Payment Analytic
- Payroll Input Name Report
- Purchase Modules
- Project Modules
- Website Modules
- Tools + Settings Modules
- Point of Sale Modules
- Manufacturing Modules
- Hibou Commissions
Hibou Odoo Suite: Tools + Settings Modules: Boxes
Purpose
This documentation covers how to find your hibou box on the network and basic knowledge on where to obtain the queue information for the PrintBox and/or ShipBox setup.
Find your IP Address
Now, its time to open up your operating systems command prompt or terminal
Important!
The following document uses an example IP from a private network. Only use this as a reference to the steps you will need to follow with the understanding that the IP address can be different.
Mac
To open up a terminal, press Command + Space Bar. Then type in the following into the terminal and hit Enter/Return: ping raspberrypi.local
Process
To get started, connect your raspberry pi via an ethernet cable to your network. Then, plug in your scale, label printer, and PDF printer to the raspberry pi using their respective USB cables.
ping raspberrypi.local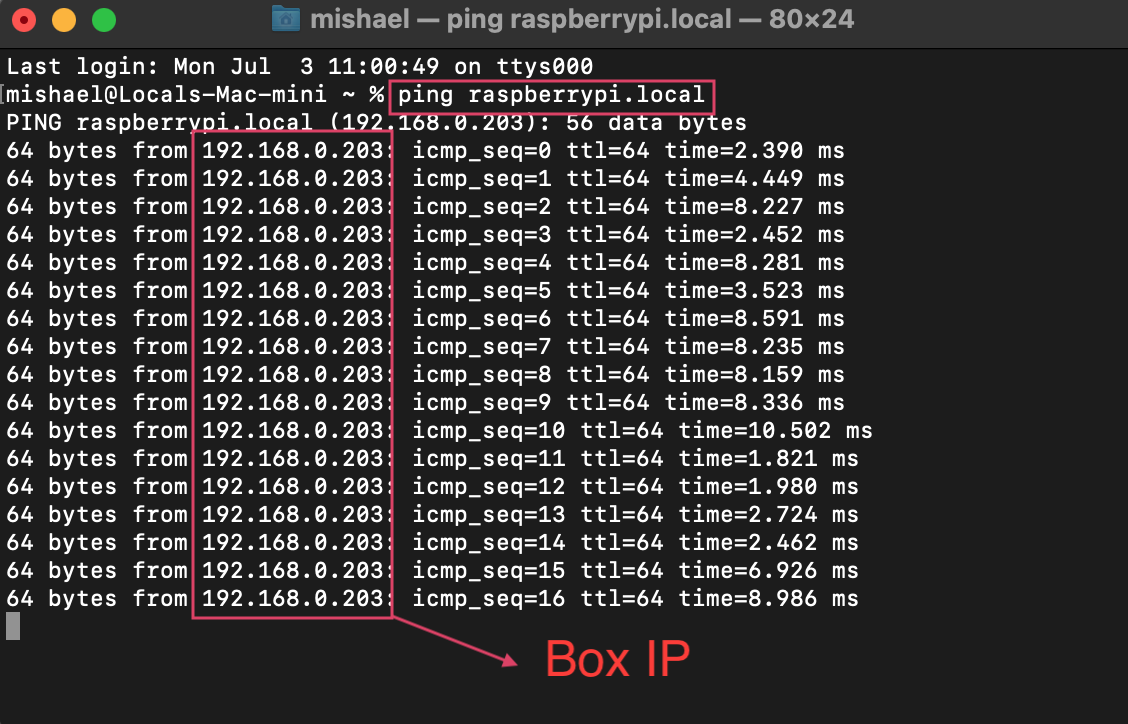
ping raspberrypiImportant!
If you are unable to find your raspberry pi, verify the following:
- Your box is turned on
- Ethernet head plugged into each side is in place properly.
- The endpoints where the ethernet is are lit up
If everything is ok, then this may be a case where you will need a tool to scan for IPs on the network.
Access the Box from the Browser
Once the you have obtained the box's IP address, open up your browser and enter in the ip address starting with https://
https://192.168.0.203This will take you to a This Connection is Not Private, click Show Details.
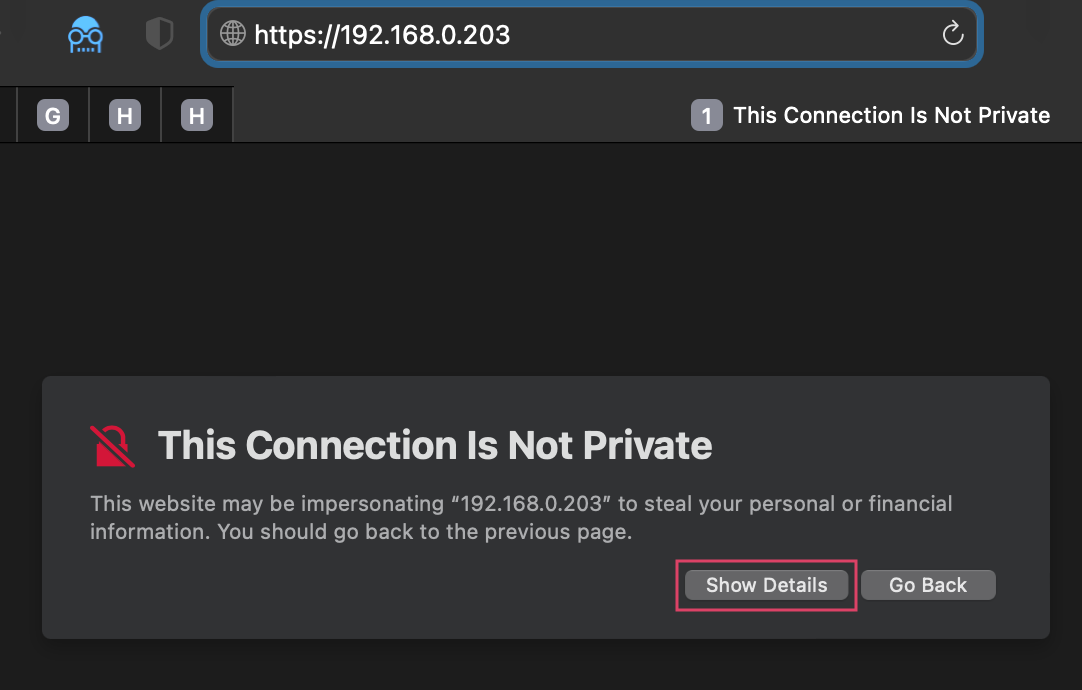
Then click VISIT THIS WEBSITE.
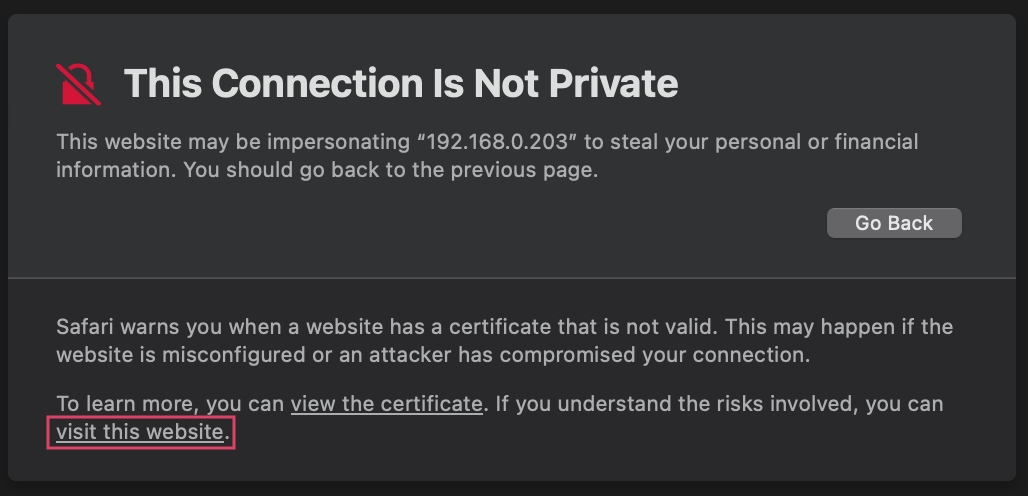
Important!
Regardless of the browser you are in, you will get a Connection is not Private type of message. Bypassing this will differ slightly depending on the browser, but the end goal is the same:
Click ADVANCED, then PROCEED TO 'UNSAFE' webpage.
Access CUPS and Obtain Printer Queue Name
This will then take you to the page where you can see your IP address and other information. To access CUPS, click Printers Server.
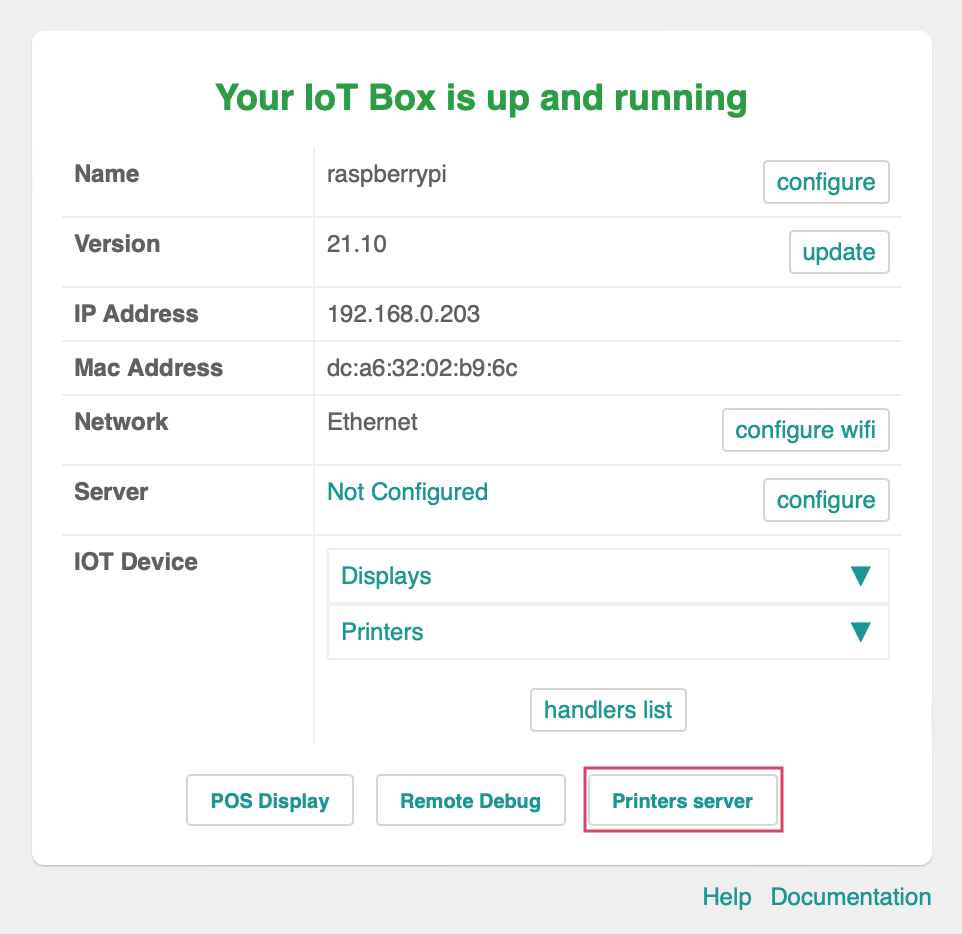
Find the Printer Queue Name
Once in CUPS, navigate over to Printers.
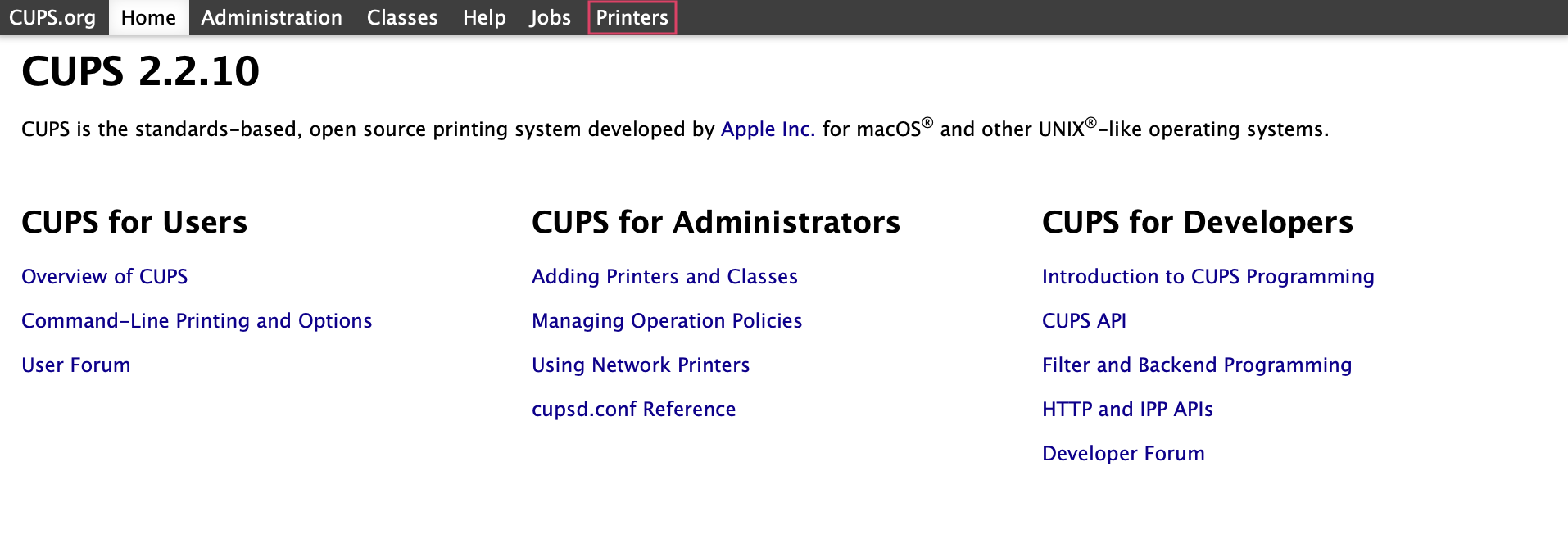
This will show you a list of all printers on the network, this is where you find obtain the queue name we will need for the setup process in Odoo.