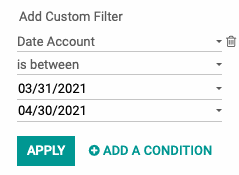- Stock Delivery Planner
- ShipBox
- PrintBox
- Boxes
- US ZIP Code to City/State
- Point of Sale Modules
- Purchase by Sale History MRP
- Payroll Batch Work Entry Error SKIP
- Web Auto Paginate
- Website Modules
- Hibou Fedex Shipping
- Hibou Commissions
- Sale Section Subtotal
- Forte Payment Acquirer
- Helpdesk Modules
- Account Payment Electronic
- Tools + Settings Modules
- Sales Modules
- Inventory Modules
- Accounting Modules
- Manufacturing Modules
- Purchase Modules
- Project Modules
- Payment Analytic
- Payroll Modules
- Human Resources (HR) Modules
- HR Holidays Partial
- Payroll Input Name Report
- HR Payroll Input Report
- HR Holidays Accrual
- Maintenance Modules
- HR Employee Activity
Hibou Odoo Suite: Payroll Modules: Date on Payslip Lines
Repository Versions:
Modules:
AGPL-3
Purpose
This documentation outlines the use cases and processes associated with Hibou's Date on Payslip Lines module for Odoo, which allows users to group by date on the Payslip Line search view. It also allows filtering by 'Date Account' for easier period reporting.
Getting Started
The first step is installing the module. To do so, navigate to the Apps application.
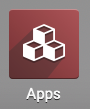
Once there, remove the 'Apps' filter from the search bar and search for 'Date on Payslip Lines'. When ready, click INSTALL.
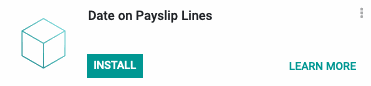
Good to Know!
The Date on Payslip Lines module requires the Payroll Accounting module. However, if you do not already have this module installed, Odoo will install it for you during this module's installation.
Process
To get started, navigate to the Payroll application.
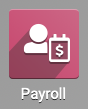
Grouping Payslip Lines by Account Date
Once there, go to reporting > payslip lines and click Group By > Account Date > Month. You can also group by Day, Week, Quarter, or Year.
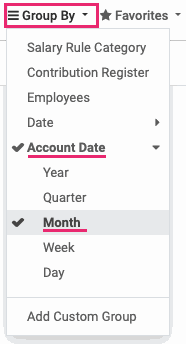
All of the payslip lines will now be grouped by Account Date. Note that you can also narrow this down by employee, if you choose. Click any grey section header to expand it.
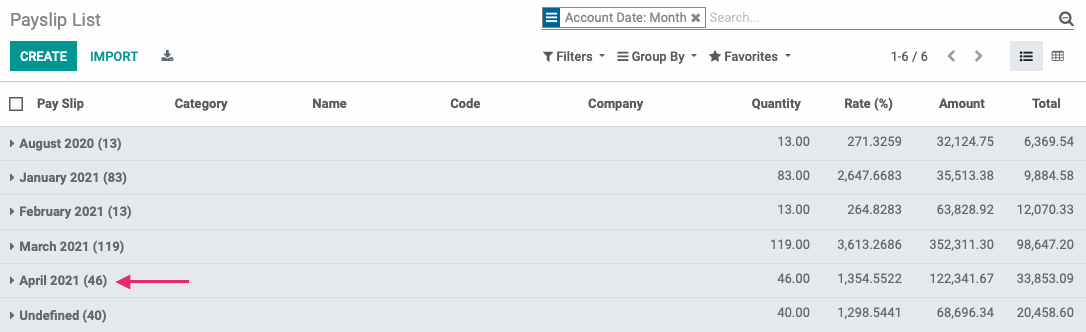
Filtering by Date Account
If you'd like to filter down to a specific date or date range, first remove the filter from the previous step.
Select Filters > Add Custom Filter. This expands the section where you can then add criteria.
Filter to Specific Date
From the first drop-down select Date Account. To filter to one date, set the second drop-down to is equal to, and the third drop-down to the date to match. When ready, click Apply to see all payslip entries for this employee on the specific date.
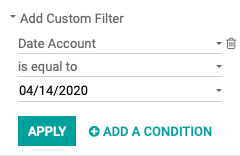
Filter to Date Range
From the first drop-down select Date Account. To filter to one date, set the second drop-down to is between. The third drop-down will be your start date and the fourth will be your end date. When ready, click APPLY to see all payslip entries within your date range.