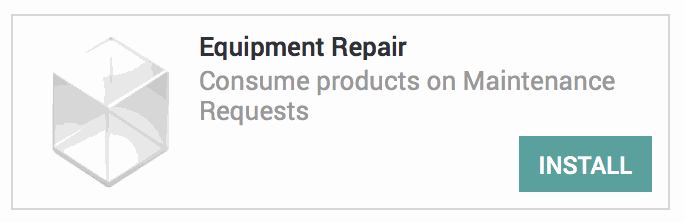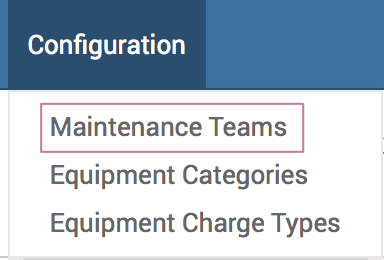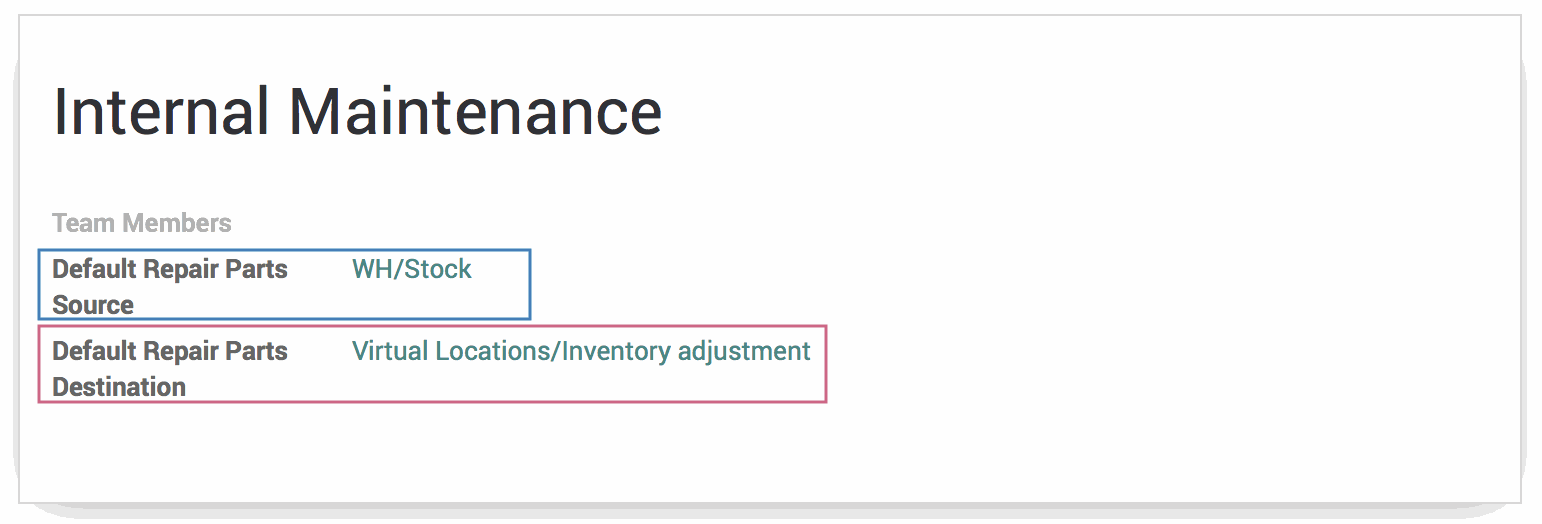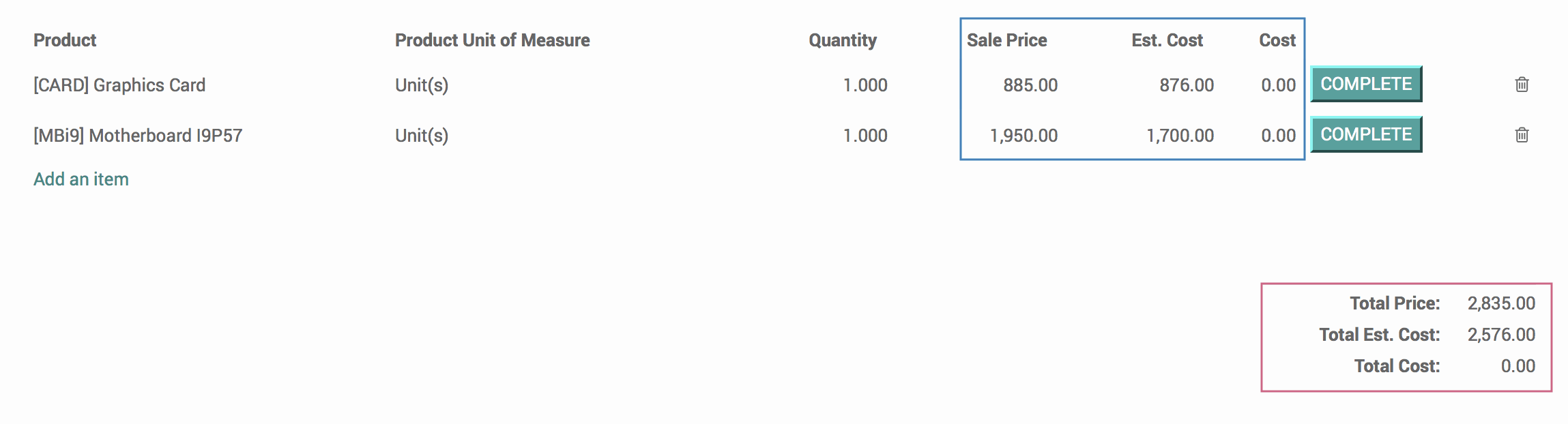- Stock Delivery Planner
- HR Holidays Accrual
- HR Payroll Input Report
- HR Employee Activity
- HR Holidays Partial
- Human Resources (HR) Modules
- Boxes
- Payroll Modules
- ShipBox
- Sales Modules
- Sale Section Subtotal
- PrintBox
- Hibou Fedex Shipping
- Inventory Modules
- Maintenance Modules
- Accounting Modules
- Helpdesk Modules
- Forte Payment Acquirer
- Account Payment Electronic
- US ZIP Code to City/State
- Purchase by Sale History MRP
- Payroll Batch Work Entry Error SKIP
- Web Auto Paginate
- Payment Analytic
- Payroll Input Name Report
- Purchase Modules
- Project Modules
- Website Modules
- Tools + Settings Modules
- Point of Sale Modules
- Manufacturing Modules
- Hibou Commissions
Hibou Odoo Suite: Maintenance Modules: Equipment Repair
Repository Versions:
Modules:
AGPL-3
Purpose
The purpose of this documentation is to outline the use case, processes and technical details associated with Hibou's Equipment Repair module.
The Equipment Repair module allows you to easily keep track of the products required to repair equipment, including removing them from inventory once they have been used on the repaired item. Additionally, Equipment Repair can be used in conjunction with analytic accounting to track the cost of products used on the repair of equipment across projects and departments.
Getting Started
First thing's first, we want to install the module! Navigate to the Apps application and search 'Equipment Repair'. When Ready, click the Install button.
Good to Know!
This module requires Inventory, Maintenance Notebook and HR Department Project. However, if you do not already have these modules installed, Odoo will install them for you during this module's installation.
Processes
To get started, navigate to the Maintenance application.
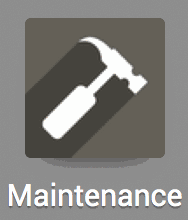
Adding Default Source and Destination Locations for Inventory
Once there, click on Configuration and then Maintenance Teams.
This will bring you to a list of your maintenance teams; select an existing maintenance team from the list or create one by clicking the Create button.
Select the stock locations to use as your default source and destination for the products that will be used on repairs. These locations will be auto-filled in on all maintenance requests created for this maintenance team, though they can be changed if needed.
In this way, you can setup maintenance teams that use stock from different locations, as would be the case when teams are located in different warehouses.
When ready, hit the SAVE button.
Adding a Part to a Maintenance Request
Click on Maintenance and then Maintenance Requests.
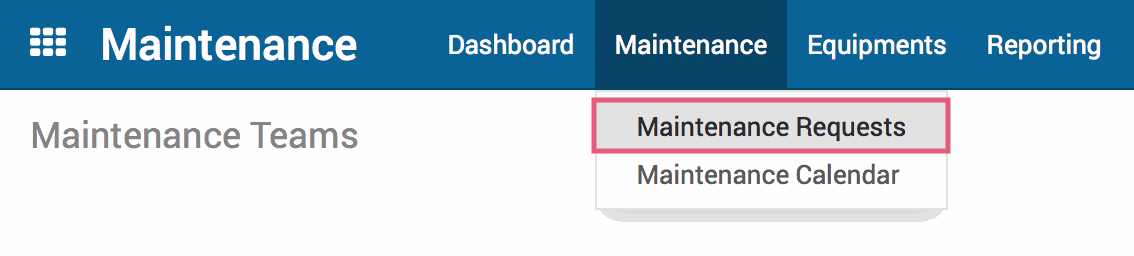
Select an existing Maintenance Request or create one by clicking the Create button.
You will see a new Parts tab below the Notes section. Note that the Source Location and Destination Location will be automatically filled in based on the Maintenance Team configuration, if applicable.
Click "Add an Item" and either add an existing product or select 'Create and Edit' to make one on the fly.
When you're done adding products that you expect to use on this maintenance request, hit the Save button.
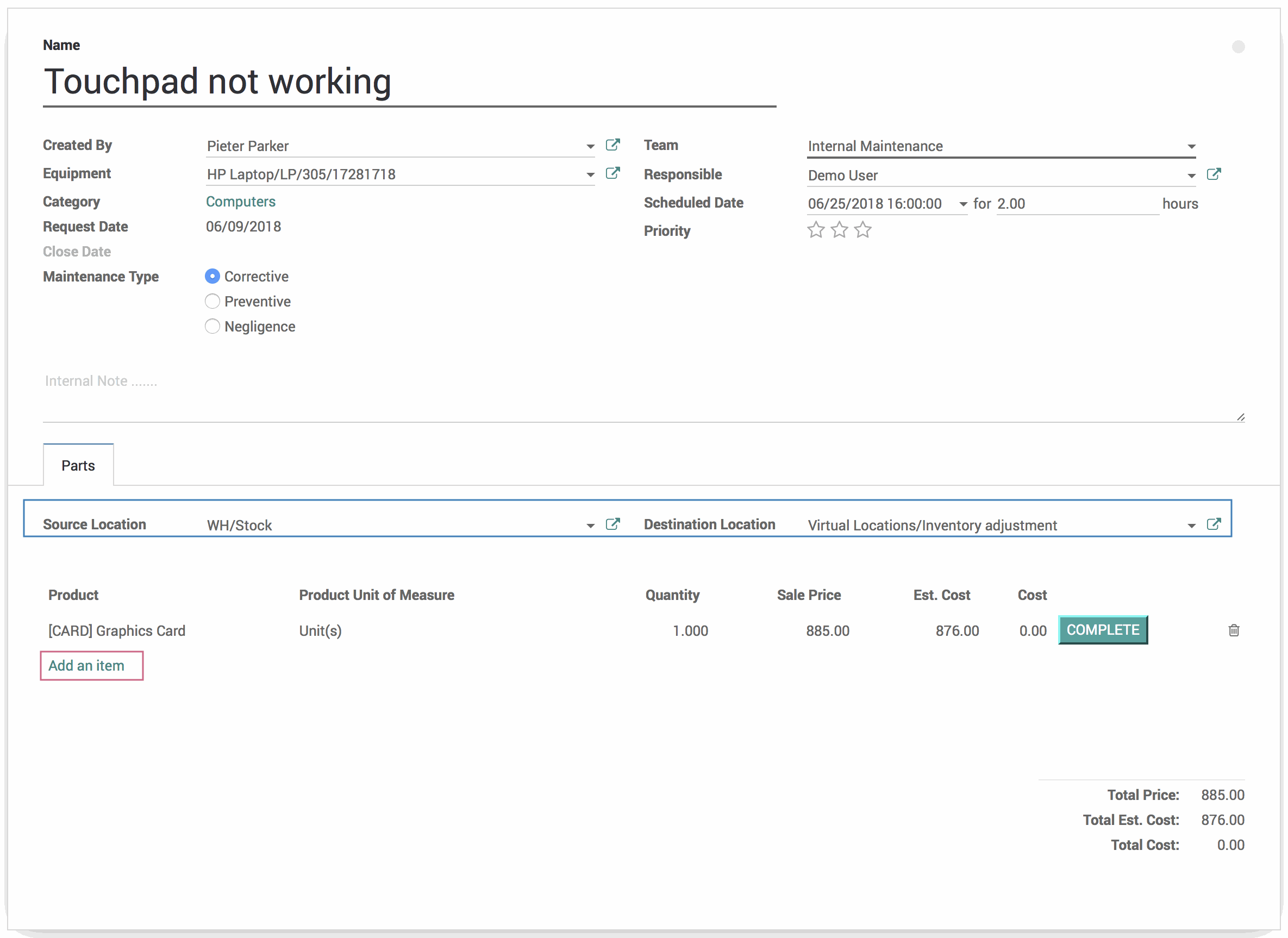
Depending on your level of permissions, you will see additional columns that indicate the price, estimated cost and cost. Likewise, there is a total value for each of these that includes all products added to the maintenance request.
This information allows users to make informed decisions about proceeding with a maintenance request depending on how much it will (or did) cost for the organization to complete.
Good to Know!
The price and cost fields are based on the following:
Sale Price/Total Price: The Sale Price on the product and the total of all the Sale Prices for products on the maintenance request. Any user that can access maintenance requests can see and edit these fields.
Est. Cost/Total Est. Cost: The standard price (Cost) on the product and the total of all standard prices for products on the maintenance request. Only those with Accounting & Finance: Accountant permission set can see and edit these fields.
Cost/Total Cost: The cost of the inventory move itself on the product and the total of all inventory moves for products on the maintenance request. Only those with Accounting & Finance: Accountant permission set can see these fields. These fields cannot be edited and will be filled in when the inventory is consumed and the cost of the inventory is known.
Consuming the Inventory on a Maintenance Request
When the products that have been added to the maintenance request have been physically used on the product, you will need to consume the inventory. Doing so completes the appropriate inventory moves for both accounting and inventory accuracy.
To do so, click the COMPLETE button on the line item for the product that was used.
You will note that the Cost field on the product line item and the Total Cost calculated field now have values, as the cost of the inventory move itself is now known.
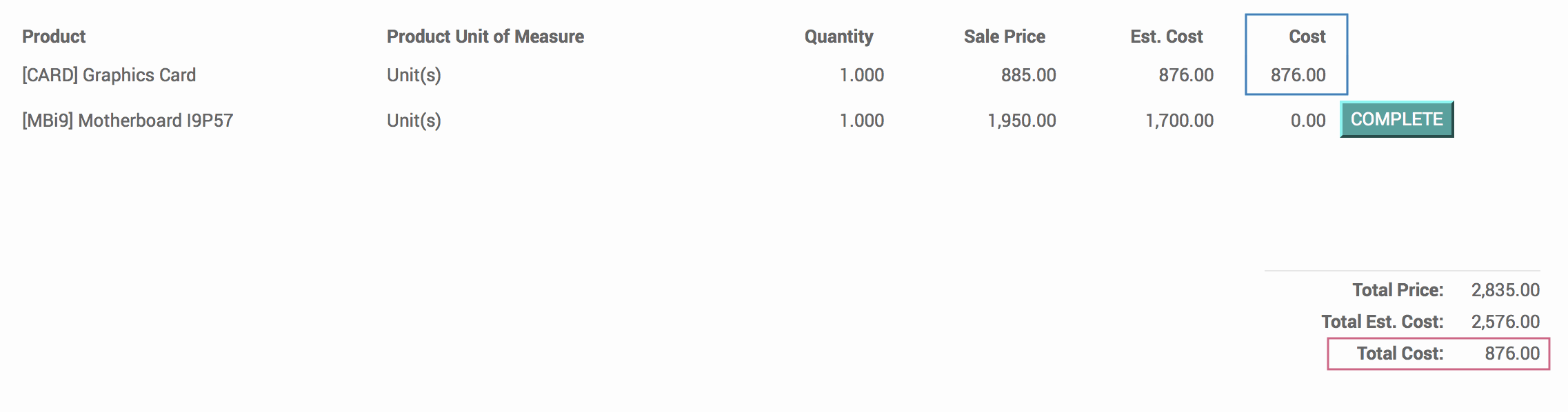
If all products on the maintenance request have been used, you can also complete all stock moves at once by clicking the COMPLETE REPAIR button.
Finding Maintenance Requests with Outstanding Inventory Moves
To locate maintenance requests that have product line items that have not yet been completed, click on Maintenance and then Maintenance Requests. Use the quick filter for 'To Repair'.
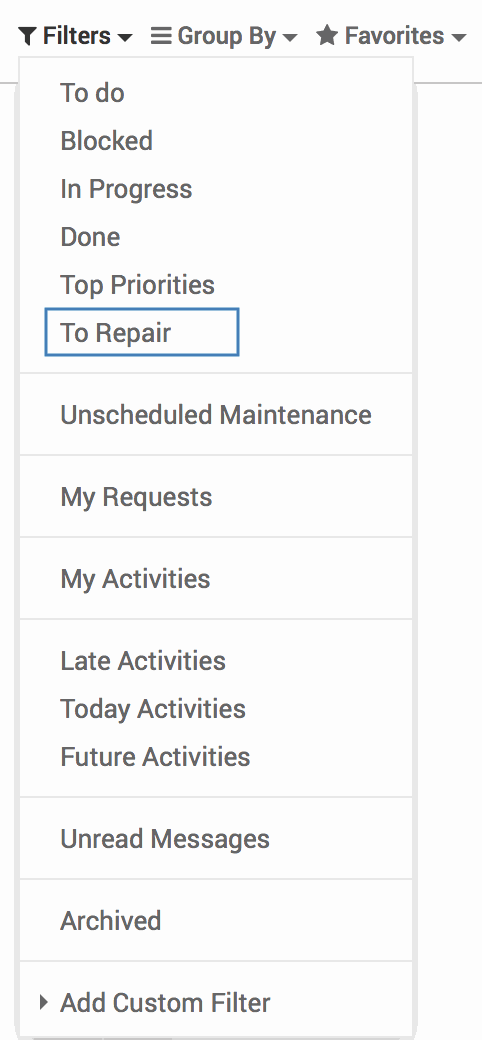
With this filter, you can easily audit to ensure that all maintenance requests are being updated to complete the inventory moves and their corresponding accounting entries.
Using Equipment Repair in Analytic Accounting
If desired, you can trace through from the maintenance request to the stock moves and all the way through to account moves. Click on a completed product line item on a maintenance request and a pop-up modal will appear; click on the linked Stock Move.
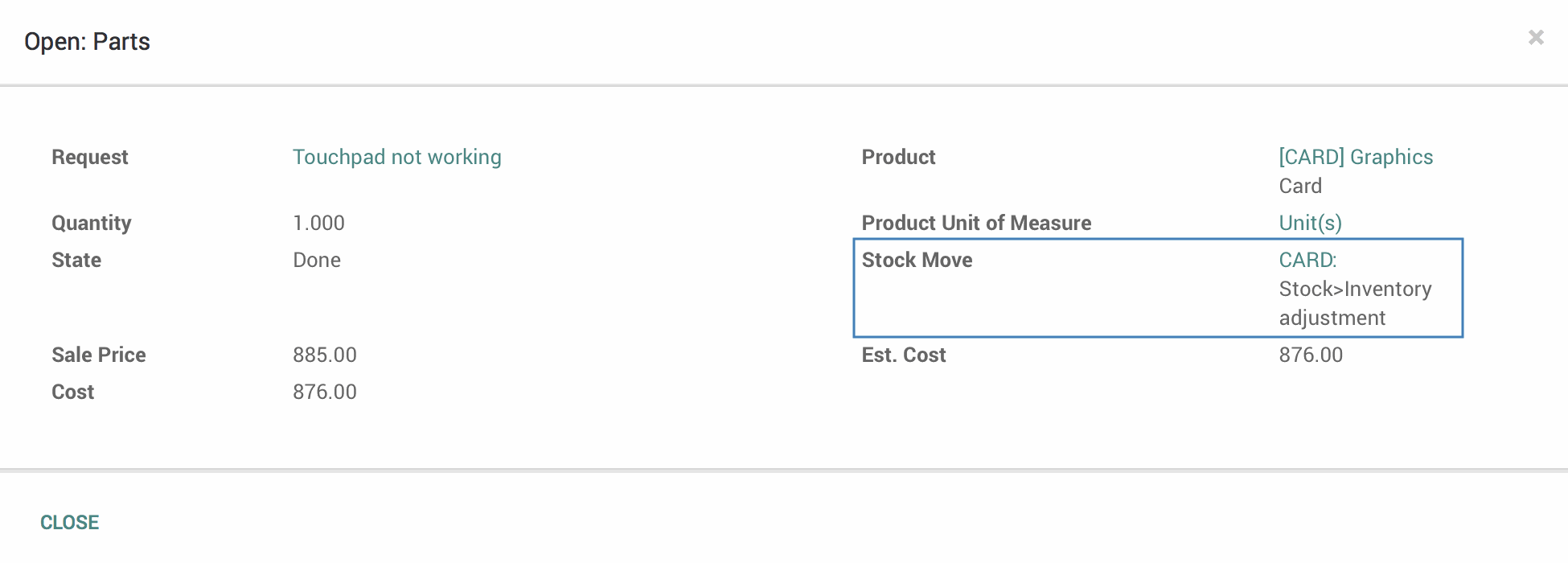
This will bring you to the stock moves for this item, including information on the stock locations and the date/time the stock move was completed. Click the Accounting Entries smart button.
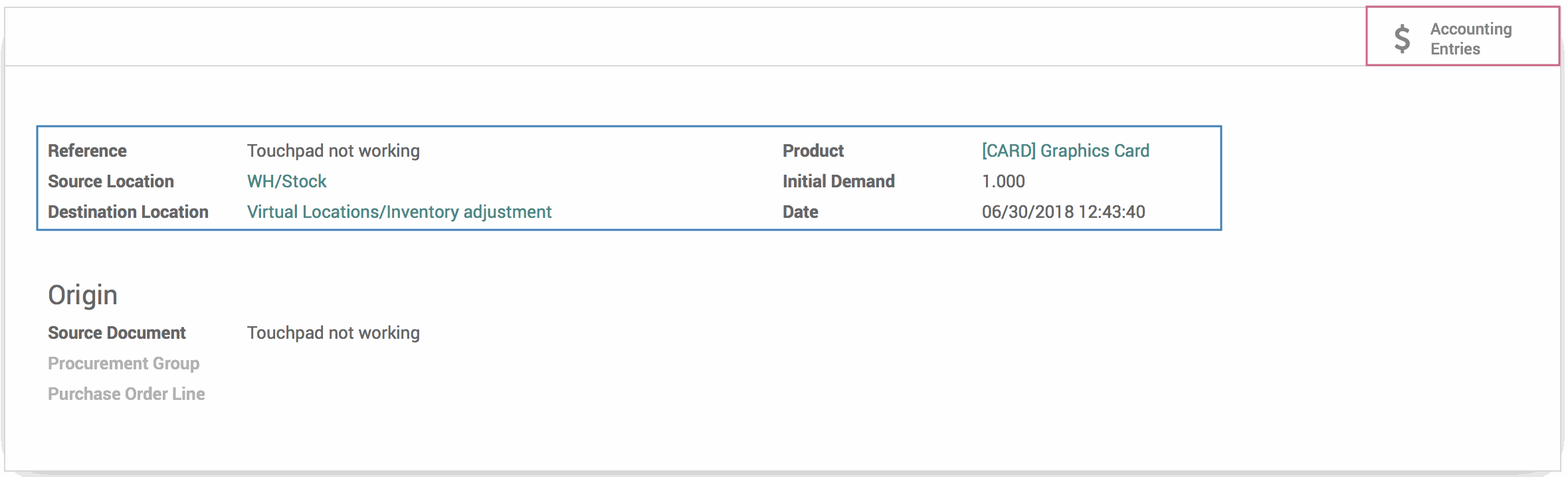
This will take you to a list of journals entries for this stock move. Click on one to view the full details of the account moves.
When used in conjunction with the Stock Analytic (stock_analytic) module from the OCA and Hibou's Equipment Timesheets module, you will also see the Analytic Account associated with the Billing Project on the debit account move.
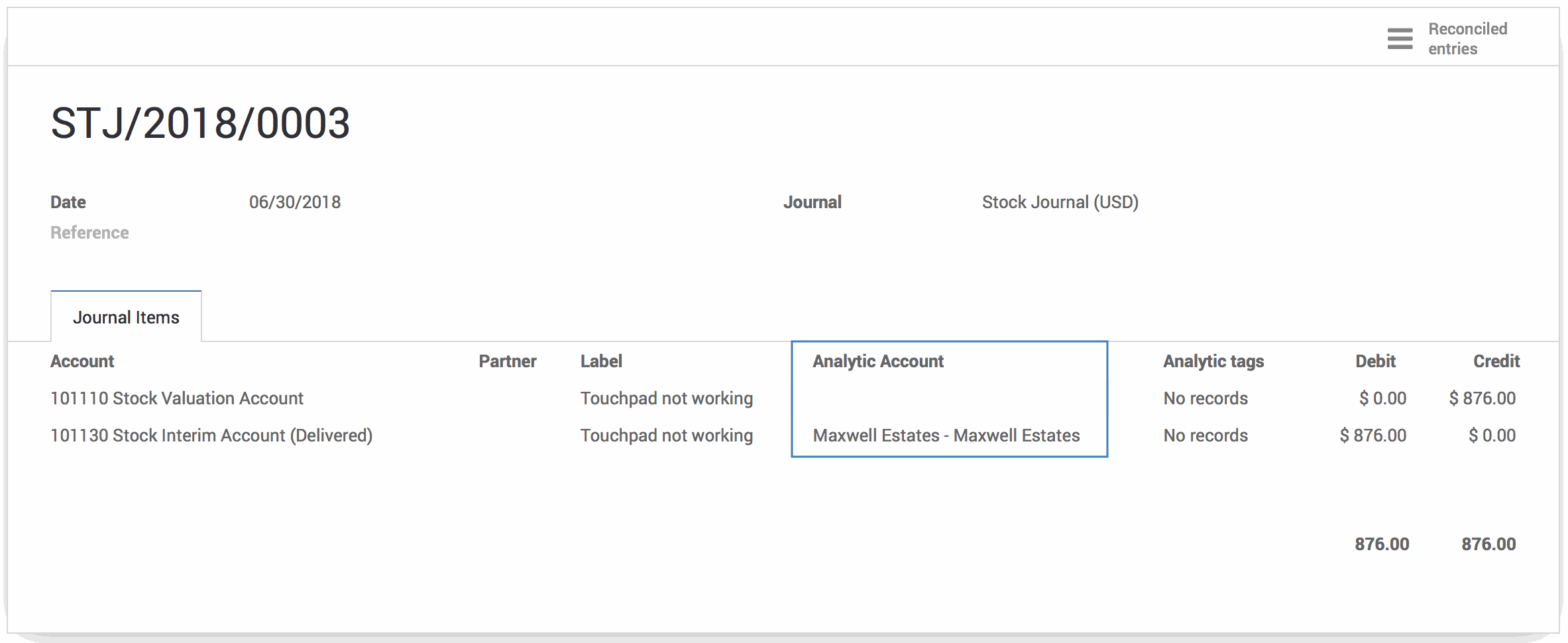
To view all entries for this Analytic Account, navigate to the Accounting application; click on REPORTING and then ANALYTIC ENTRIES.
Here you can view the number of hours that have been entered for a project under Quantity and the cost of products consumed under Amount . You can also drill down further to view the project's associated partner, department or consumed products.
In this way, you can report on the cost of maintenance requests for a general project or a specific department or customer. This allows you to budget accordingly and follow up as needed for those that are utilizing a higher than expected amount of resources on maintenance requests.
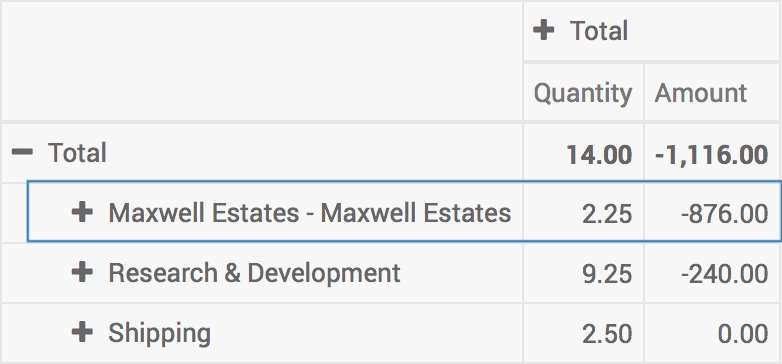
Technical
This module adds a new model `maintenance.request.repair.line` as well as:
Basic Read, Write, Create and Unlink access for base users
A new 'Parts' notebook tab on the Maintenance Request form
A new Equipment Repair filter 'To Repair' to view maintenance requests with product line items that have not yet been consumed
A computed field for the total cost of Parts on a maintenance repair