- Accounting Modules
- Account Payment Electronic
- Boxes
- Forte Payment Acquirer
- Helpdesk Modules
- Hibou Commissions
- Hibou Fedex Shipping
- HR Employee Activity
- HR Holidays Accrual
- HR Holidays Partial
- HR Payroll Input Report
- Human Resources (HR) Modules
- Inventory Modules
- Maintenance Modules
- Manufacturing Modules
- Payment Analytic
- Payroll Batch Work Entry Error SKIP
- Payroll Input Name Report
- Payroll Modules
- Point of Sale Modules
- PrintBox
- Project Modules
- Purchase by Sale History MRP
- Purchase Modules
- Sale Section Subtotal
- Sales Modules
- ShipBox
- Stock Delivery Planner
- Tools + Settings Modules
- US ZIP Code to City/State
- Web Auto Paginate
- Website Modules
Hibou Odoo Suite: Point of Sale Modules: PAX Terminal
Repository Versions:
Modules:
OPL-1
Purpose
This documentation covers the installation, configuration, and functionality of Hibou's POS PAX Terminal Credit Card module for Odoo. This module allows customers to pay for their orders with credit cards. The transactions are processed on the PAX Terminal (no credit credit card information through Odoo itself).
Depending on device and processor support, this integration can handle:
Magnetic swiped cards
EMV chip cards
Contactless (including Apple Pay, Samsung Pay, Google Pay)
Important!
Set up your POS PAX Integration first
For a step-by-step video demo, see our POS PAX Integration product page. Its important to remember that the videos shown were filmed before v14. So, while it may not look exactly like your version or Odoo of POS PAX Module, the configuration requirements remain the same.
Getting Started
The first step is to install the module. To do so, navigate to the Apps application..
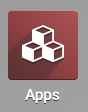
Once there, remove the 'Apps' filter, then search for 'POS PAX Terminal Credit Card'. When you're ready, click install.
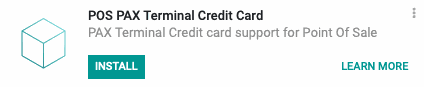
Good to Know!
The POS PAX Terminal Credit Card module also requires the Point of Sale application and Hibou Professional module. However, if you do not already have these installed, Odoo will install them for you during this module's installation.
Process
To get started, navigate to the Point of Sale app.
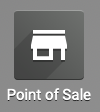
Once there, select the > settings option on a Point of Sale.
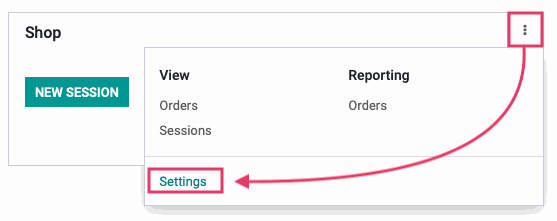
Scroll down to the Payments section, and click Payment Methods.
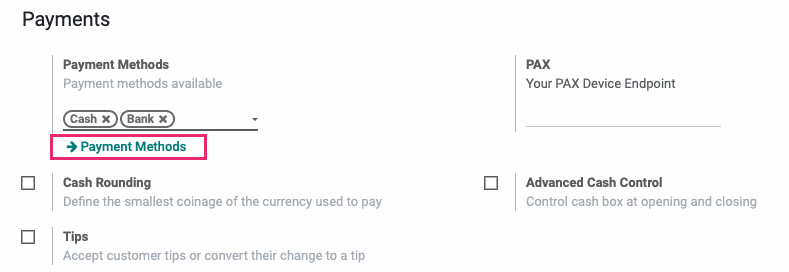
Select the method you'd like to associate with the PAX terminal, then click Edit.

In the Use a Payment Terminal field, select 'PAX'.
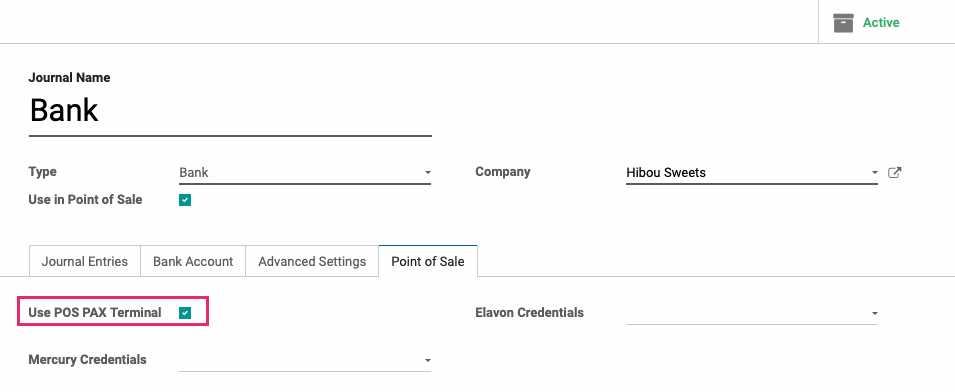
When you're ready, click Save. Now, navigate back to the PoS settings page by using the breadcrumbs.
Click Edit. Under the Payments section you'll see a new Pax Device Endpoint field. Enter your PAX endpoint and port.
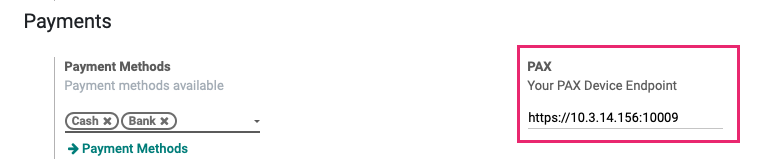
Click Save.
You can now accept payments on Point of Sale with your PAX terminal.
