- Accounting Modules
- Account Payment Electronic
- Boxes
- Forte Payment Acquirer
- Helpdesk Modules
- Hibou Commissions
- Hibou Fedex Shipping
- HR Employee Activity
- HR Holidays Accrual
- HR Holidays Partial
- HR Payroll Input Report
- Human Resources (HR) Modules
- Inventory Modules
- Maintenance Modules
- Manufacturing Modules
- Payment Analytic
- Payroll Batch Work Entry Error SKIP
- Payroll Input Name Report
- Payroll Modules
- Point of Sale Modules
- PrintBox
- Project Modules
- Purchase by Sale History MRP
- Purchase Modules
- Sale Section Subtotal
- Sales Modules
- ShipBox
- Stock Delivery Planner
- Tools + Settings Modules
- US ZIP Code to City/State
- Web Auto Paginate
- Website Modules
Hibou Odoo Suite: Website Modules: Signifyd Connector
Repository Versions:
Modules:
OPL-1
Debug Mode
Some steps in this document will require you to be in Debug Mode.
Purpose
This document outlines the processes associated with the Hibou Signifyd Connector for Odoo 14. This offers an added layer of protection to your transactions by integrating Signifyd, the leading provider of online fraud prevention.
Important!
This Works Only with Website-Related Sales
The Signifyd Connector only works for sales that are related to the website (i.e. eCommerce).
Getting Started
First things first, we need to install the module! Navigate to the Apps application and search "Signifyd Connector". When ready, click the INSTALL button.
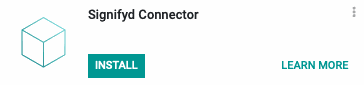
Good to Know!
This module requires the eCommerce (Website Sale) app. If you do not already have this app installed, Odoo will install it for you during this module's installation.
Process
To get started, navigate to the Website app.
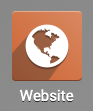
Configuration
Once there, go to CONFIGURATION > SIGNIFYD. This opens the Signifyd Connectors in list view. To add a new configuration, click CREATE.
Test Mode: Enable this while you're testing the functionality of the module. If this is enabled, the fields below will be prefixed with "Test".
Name: Enter a name for this configuration.
Team/Username: Enter the username issued to you by Signifyd.
API Key: Enter the API key issued to you by Signifyd.
Receive decline notifications: Optionally, select the user(s) to notify when an order is declined by Signifyd.
When you're ready, click SAVE. Then click REGISTER WEBHOOKS to automatically create the subscription events for this team in Signifyd.
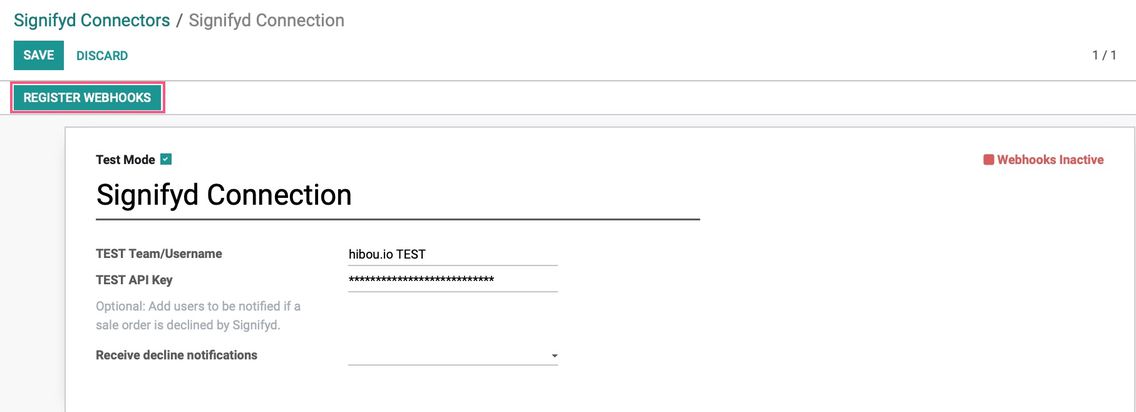
Good to Know!
Signifyd Testing Keys & Webhooks
You can find the API Keys in your Signifyd Account by clicking on your user name and selecting Settings. From here, go to the General option to view your available teams and keys.
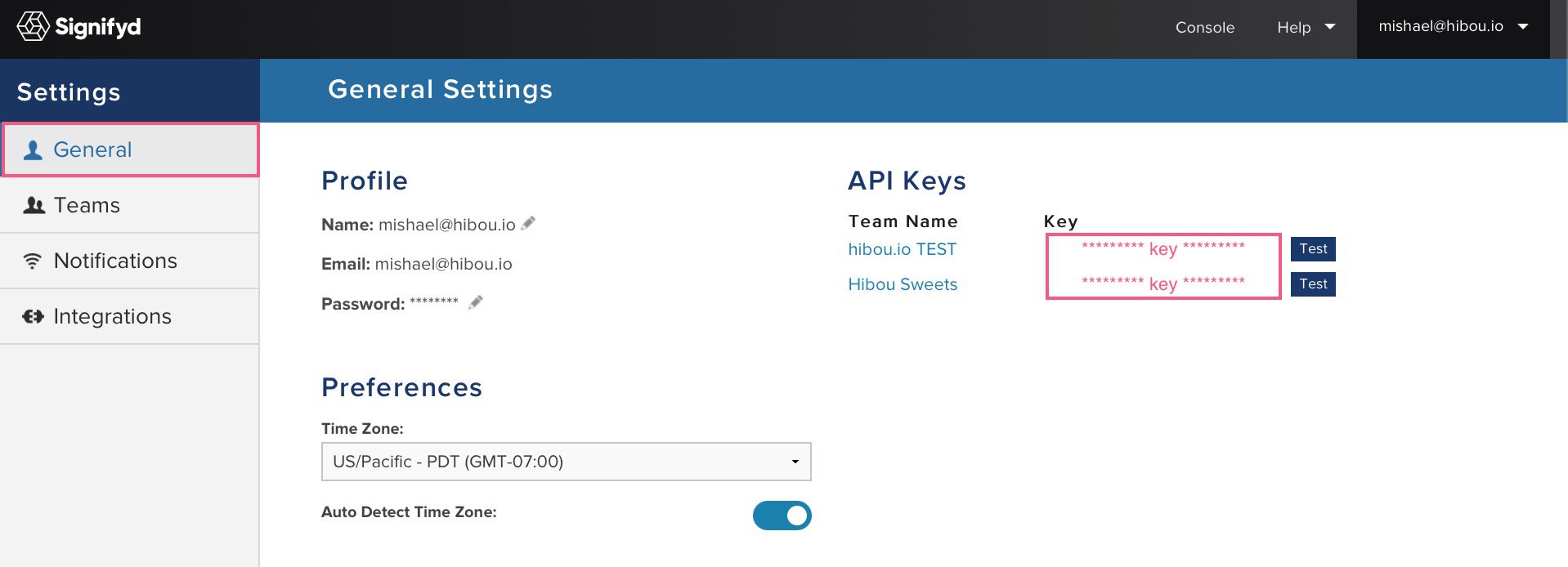
Signifyd Webhooks
Go to the Notifications option now to see the webhooks. When the webhooks are registered from Odoo, you will see that Signifyd will have created one webhook for each event type. It is important to remember that you can only create these once per team.
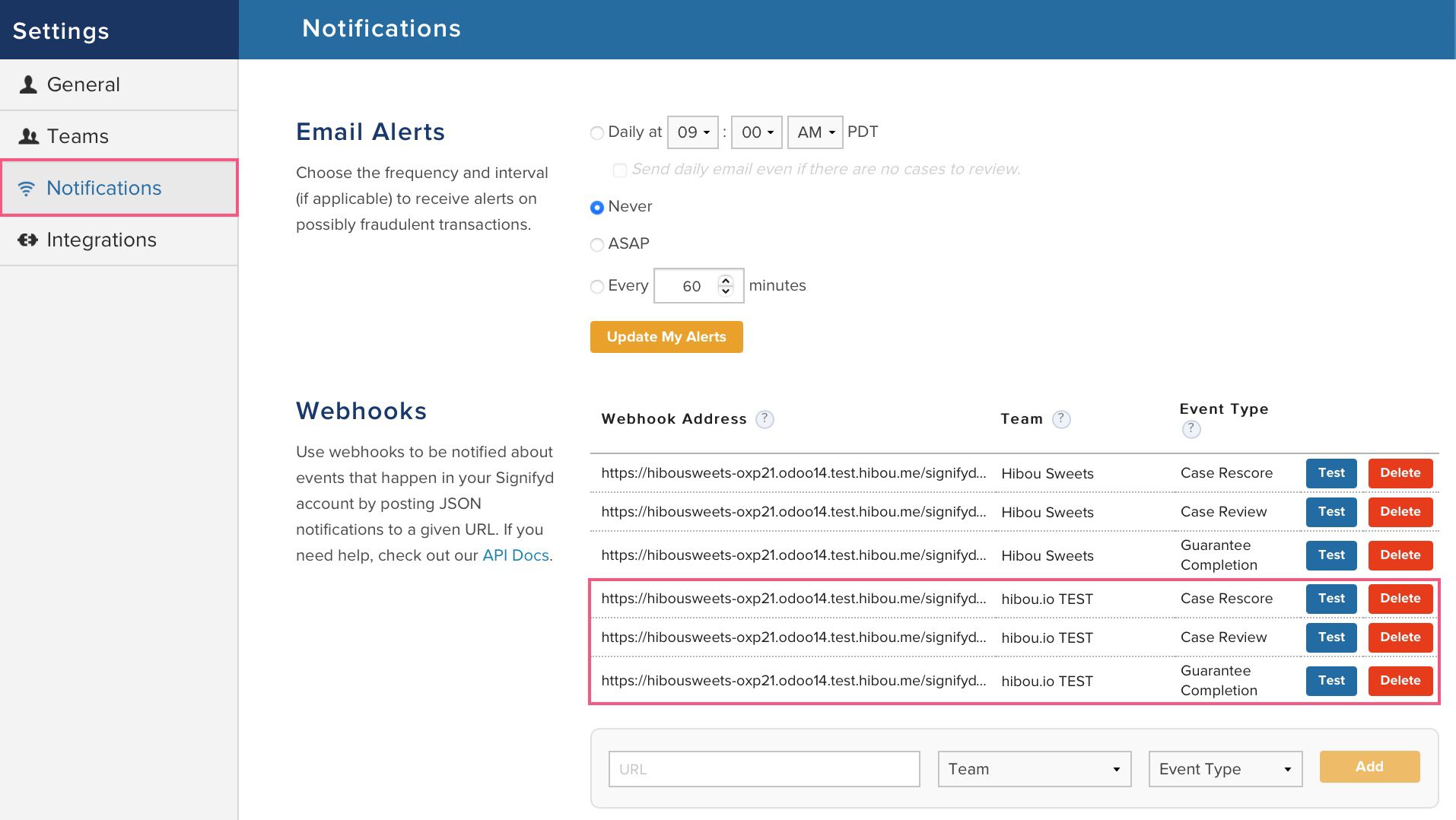
If you attempt to use the Register Webhooks button again in odoo, you will receive the following error indicating that they already exist in your Signifyd account.
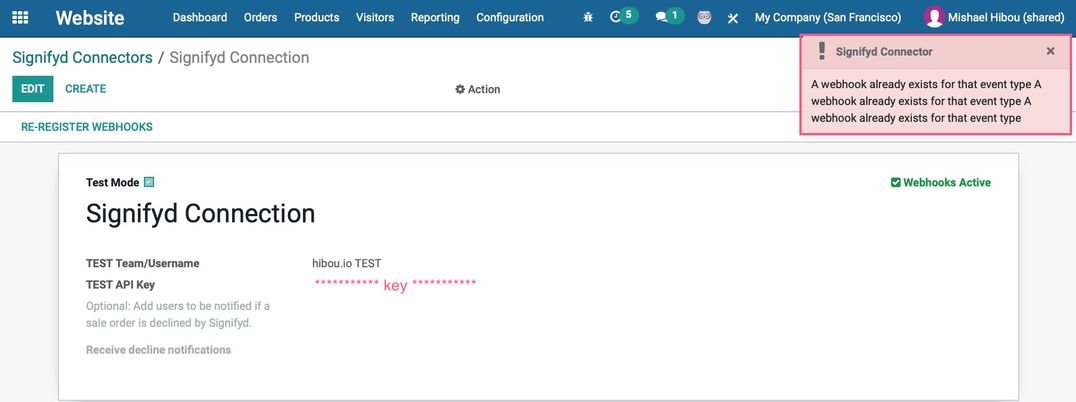
While in Debug Mode, go to Configuration > Websites and select your website in order to add in the Signifyd Connector. Without this step, your eCommerce orders will not appear in your Signifyd account dashboard, nor will they receive a Signifyd score, case number, or status in Odoo.

Once you have finished adding your Signifyd connector to the website, click Save. This is per website, so make sure to do this for every website you have, as needed.
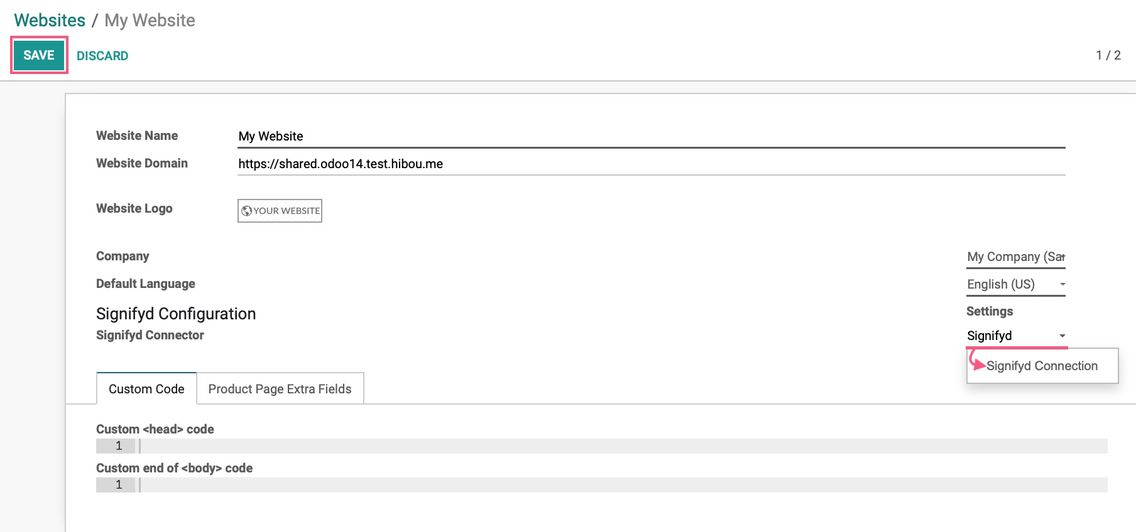
Important!
Place an eCommerce Order using Testing Data
Your Signifyd connector should be in test mode for a test transaction. You will need to make sure to use a test user (optional) along with a test payment method (required) since you will need to confirm and pay for an eCommerce order to see Signifyd in action.
Review Orders
Staying within the Website app, go to ORDERS > ORDERS. Here we see a new column added for the Signifyd Guarantee Status. If you've just installed this connector, this column will not have any data until an order has been placed.
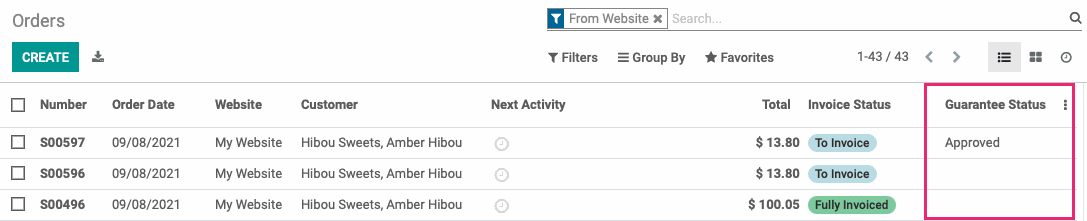
If we click into one of the orders that has a Guarantee Status, we see the Signifyd Score on a smart button, as well as the Signifyd Case Number and Signifyd Status in the order details.
We'll click the Signifyd Score smart button to see more details.
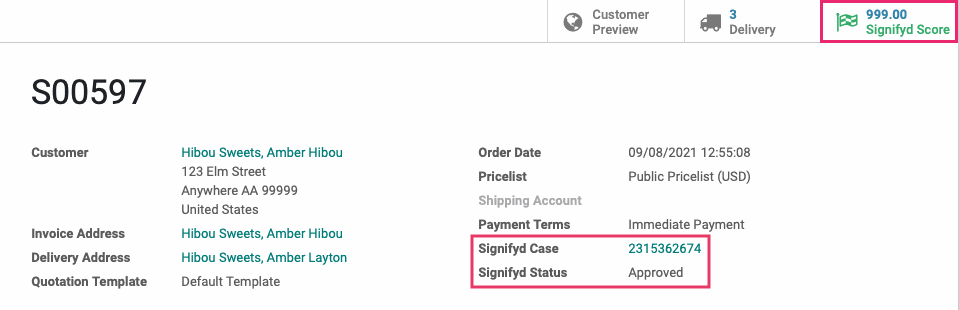
Good to Know!
Signifyd Score
A signifyd score may not appear immediately after placing a test order. Give it a few seconds and come back to it.You can also verify if this order has gone through Signifyd, by going to your Signifyd Account > Console and selecting the case.
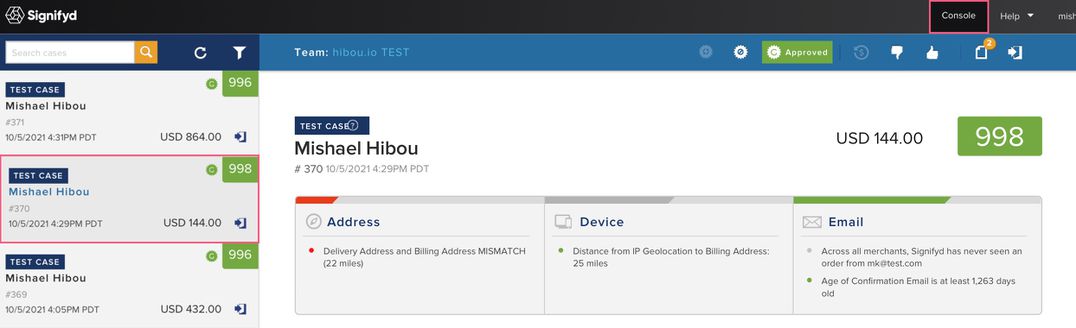
This brings us to that details page where the details from the case are listed. You will also see there's a link that will take you to the respective case on the Signifyd dashboard.
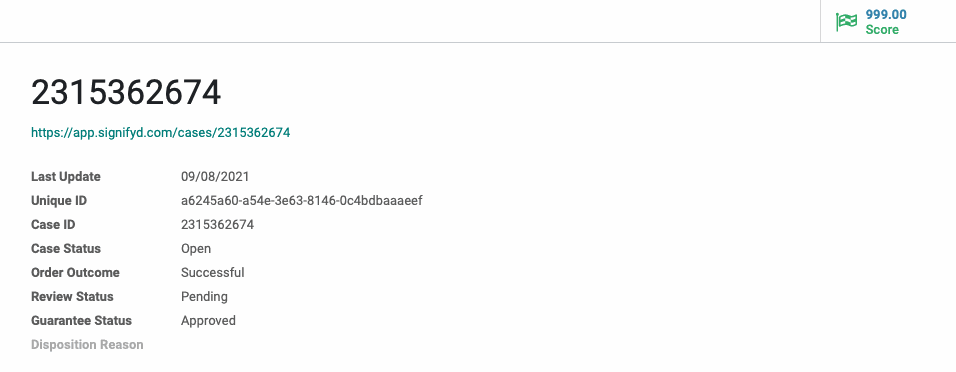
Next, use the breadcrumbs to navigate back to the sale order.
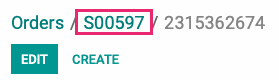
Once there, we'll click the Delivery smart button to look at the delivery order.
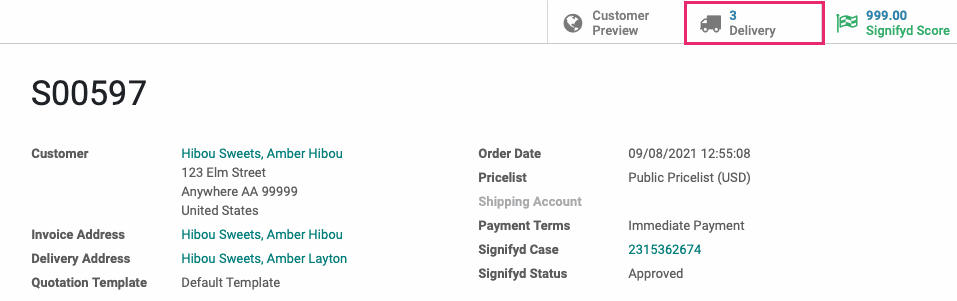
If you have more than one delivery record, just select one of them.
The delivery order will have a smart button indicating whether or not the order was cleared through Signifyd. This allows your warehouse workers to know, at a glance, the status of that order's fraud check.
If it's approved, you'll see Approved.
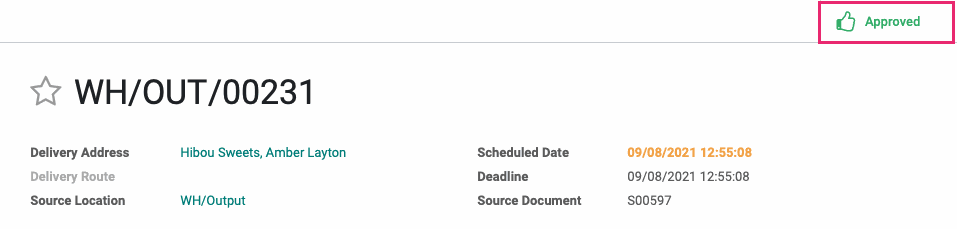
If not you'll see On Hold.
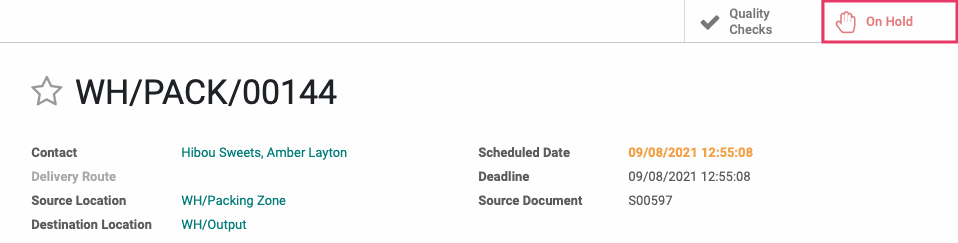
Good to Know!
Sending Admin Orders Through Signifyd
Since the configuration for Signifyd is website-based, admin orders will not normally be sent through Signifyd. However, if you would like them to be, associate admin orders with a website that is configured to use Signifyd when placing the order.