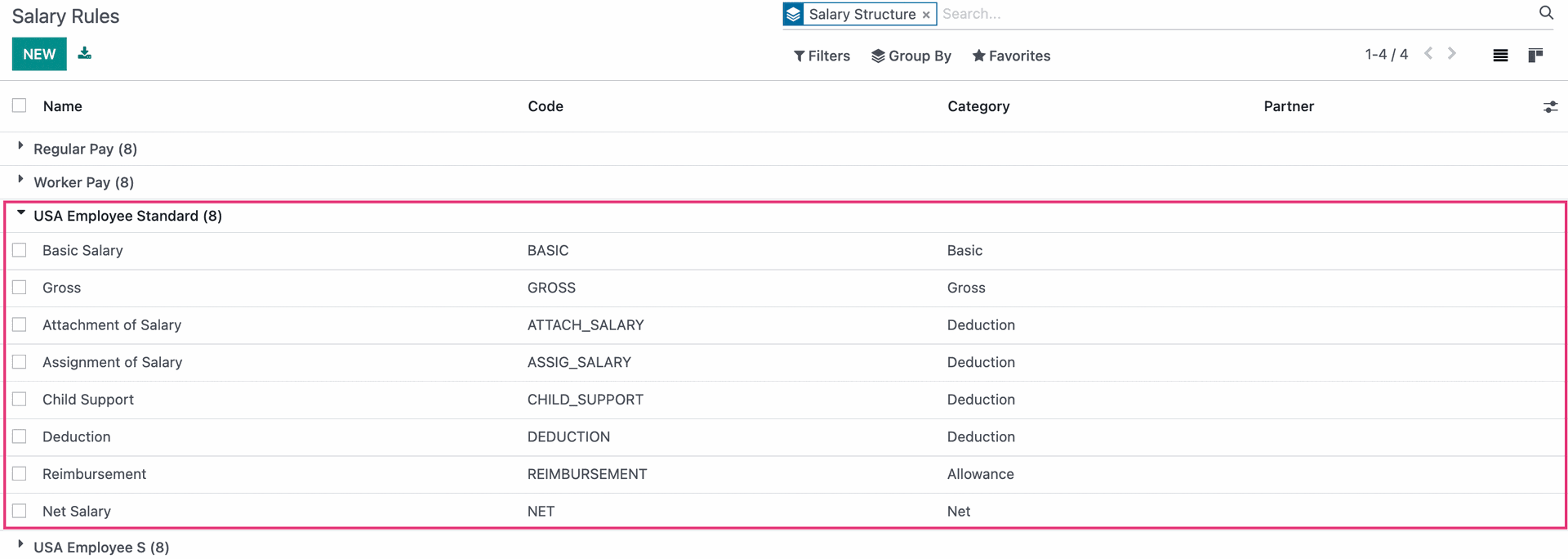- Stock Delivery Planner
- ShipBox
- PrintBox
- Boxes
- US ZIP Code to City/State
- Point of Sale Modules
- Purchase by Sale History MRP
- Payroll Batch Work Entry Error SKIP
- Web Auto Paginate
- Website Modules
- Hibou Fedex Shipping
- Hibou Commissions
- Sale Section Subtotal
- Forte Payment Acquirer
- Helpdesk Modules
- Account Payment Electronic
- Tools + Settings Modules
- Sales Modules
- Inventory Modules
- Accounting Modules
- Manufacturing Modules
- Purchase Modules
- Project Modules
- Payment Analytic
- Payroll Modules
- Human Resources (HR) Modules
- HR Holidays Partial
- Payroll Input Name Report
- HR Payroll Input Report
- HR Holidays Accrual
- Maintenance Modules
- HR Employee Activity
Hibou Odoo Suite: Payroll Modules: US Payroll
Important!
Hibou Payroll + Odoo Compatibility
Due to the changes made in Odoo Accounting at version 13, Hibou's Payroll module is only compatible with Enterprise after version 13. It is still compatible with pre-13 versions of Community.
Important!
For the US Payroll Module to pull in rates for 2022, the following process will need followed:
Purpose
This documentation outlines the use case and processes associated with Hibou's USA - Payroll module for Odoo 16.
The USA - Payroll module contains Salary Structures, Salary Rules, Payroll Rates, and Contribution Registers for all fifty U.S. states. You will need these to run payroll in the U.S. Without a localization like the USA - Payroll module, you cannot run Payroll, as Odoo does not have any pre-loaded salary rules or conditions.
We'll summarize the following areas of the module:
Salary Structures
Salary Rules
Salary Rule Parameters
Contract Configuration
Process
To get started, navigate to the Apps application.
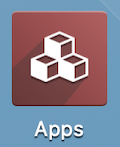
Once there, remove the 'Apps' filter in the search bar, then, search for 'Hibou Payroll". When you're ready, click ACTIVATE.
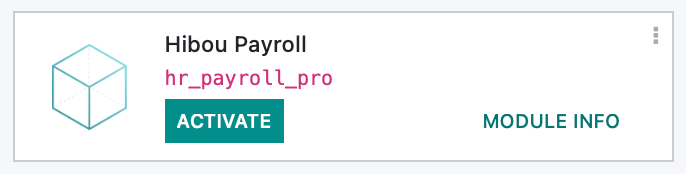
Once the installation is complete, you will be ported to your Odoo home screen.
Good to Know!
If you do not have the Payroll Accounting module installed, we recommend installing it when you install the USA - Payroll module. To do this, navigate to the Apps application, remove the 'Apps' filter and search for Payroll Accounting.
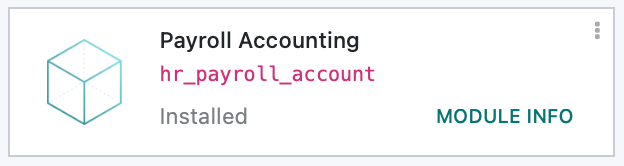
Then, click ACTIVATE. Once the installation is complete, you will be ported to your database homepage.
Payroll
Salary Structures
Navigate to the Payroll application.
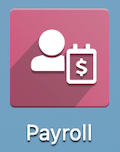
Good to Know!
Salary Structure Types
This is new in version 13 and later, and is meant to save time when creating a new Salary Structure. Having the types pre-configured saves time when creating new Salary Structures using these settings. Click CONFIGURATION > Salary > STRUCTURE TYPES.
The Salary Structure Type provides basic information for each Salary Structure, including:
Country
Wage Type
Default Scheduled Pay
Default Working Hours
Default Work Entry Type:
To see the Salary Structures that use this type, click the Structures smart button from within this record.
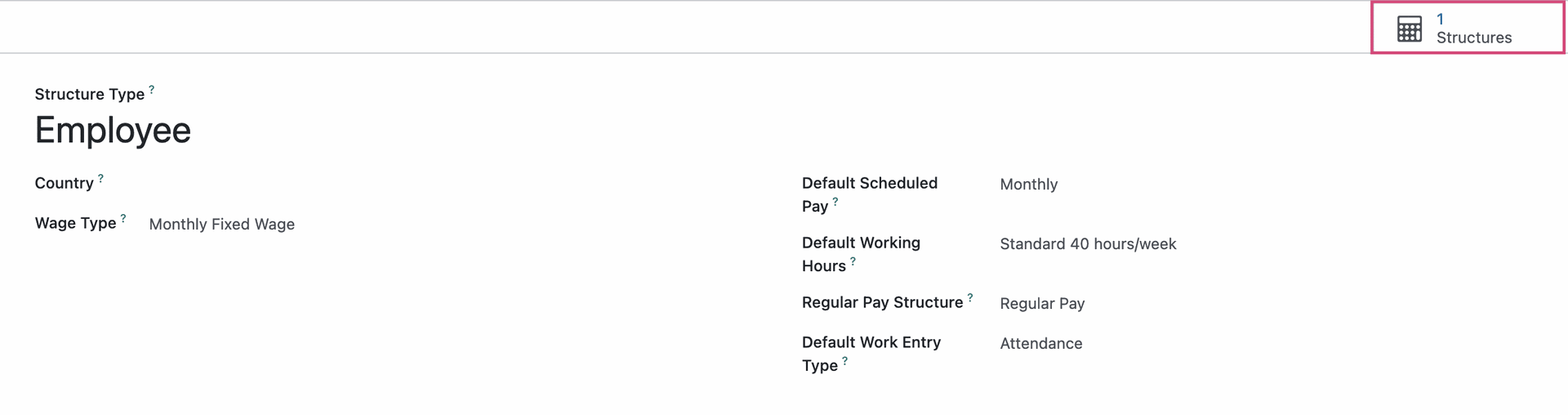
When using the smart button, you'll see a list of Salary Structures based on the type you came from.
Salary Structures are required to create payslips in the U.S. You will typically require one or more salary structures for your employees depending on where they live and work. For more information on Salary Structures, refer to our How to Set-Up Payroll documentation.
Click CONFIGURATION > SALARY > STRUCTURES. From this list, select the USA Employee Salary Structure Type, then click USA Employee Standard.
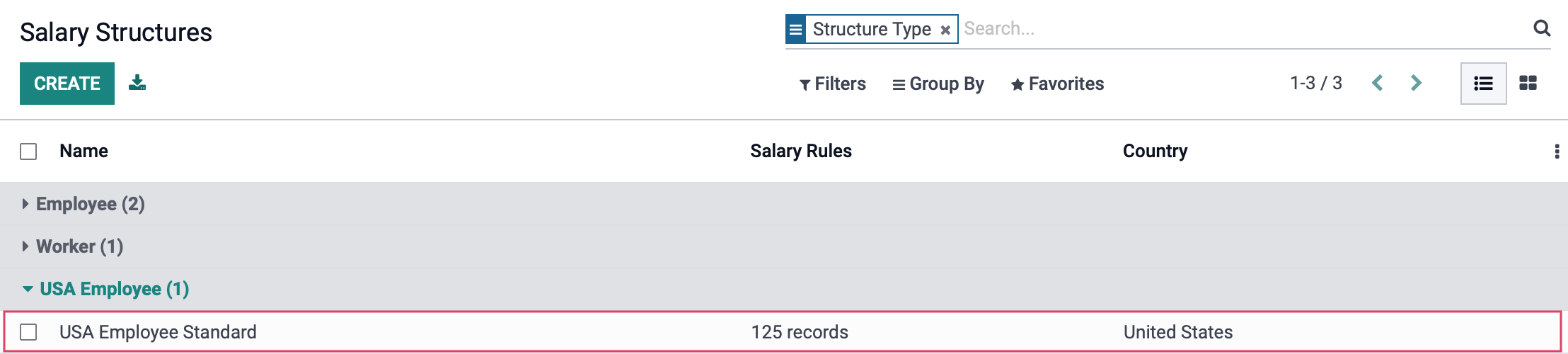
Salary Rules
On the next page, you will see a list of the Salary Rules for this structure.
Salary Rules are conditions that apply to a Salary Structure, such as computation of amount, designation of general ledger accounts for the Accounting app, Python code, and more. For more information on Salary Rules, refer to our How to Set-Up Payroll documentation.
The USA - Payroll module is preconfigured with the Salary Rules shown below.
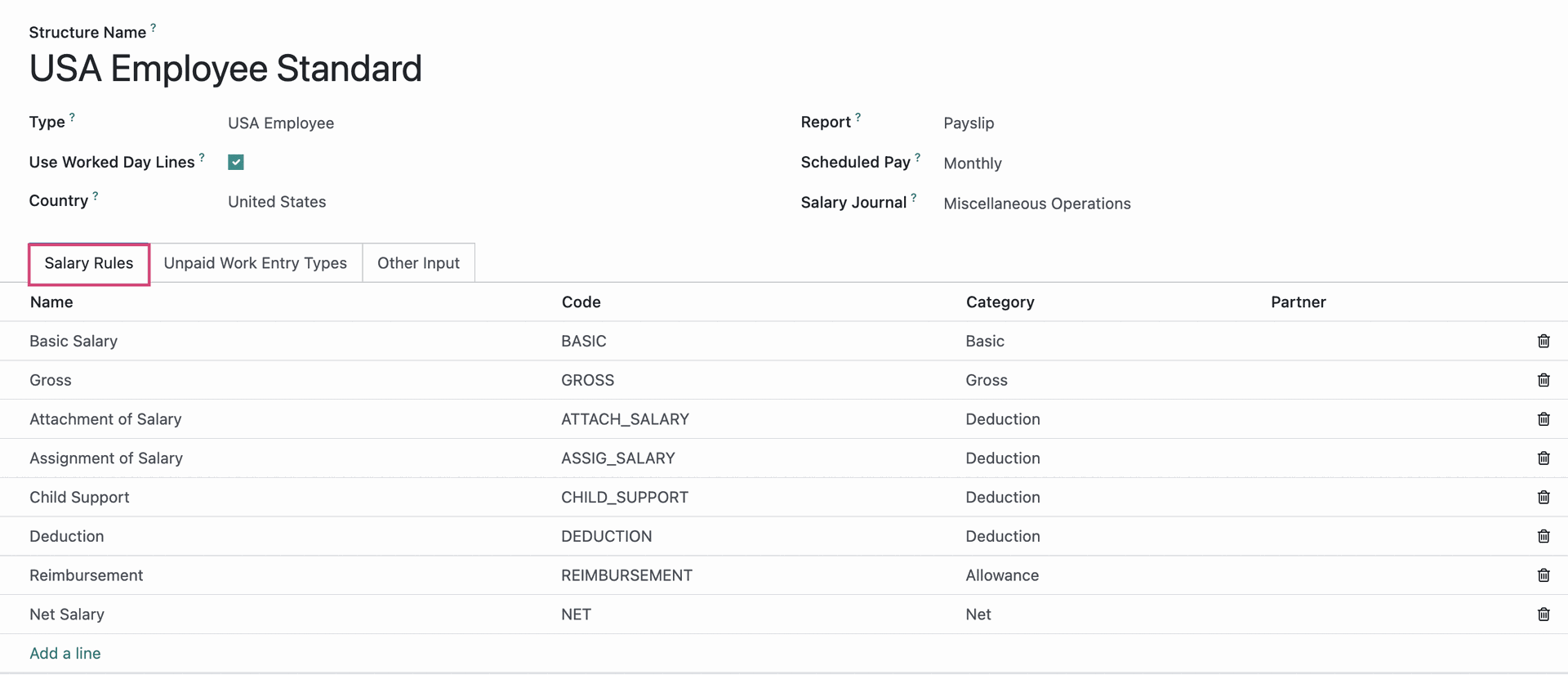
It is possible to create and modify Salary Rules by clicking Configuration > Salary > Rules. However, we do not recommend doing so unless you are familiar with this process. If you require additional or modified Salary Rules, please contact us.
Salary Rule Parameters
Next, click Configuration > salary > Rule Parameters.
In previous versions of Odoo, these were referred to as "Payroll Rates". Salary Rule Parameters calculate the withholdings for a Salary Rule. It is possible to create new Salary Rule Parameter; however, we do not recommend doing so unless you are familiar with this process. If you require additional or modified Salary Rule Parameters please contact us.
The USA - Payroll module is preconfigured with these, and more, Salary Rule Parameters.

Configuring an Employee Contract
Now that you have configured US Payroll, you will need to modify your employee contracts to reflect those changes. To do this, navigate to the Employees Application.
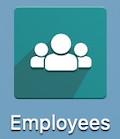
Once there, go to Employees >Employees, CONTRACTS, then select the contract you wish to modify.
To edit the contract, click the icon. You will be able to change the Salary Structure to USA Employee by clicking in the fields.
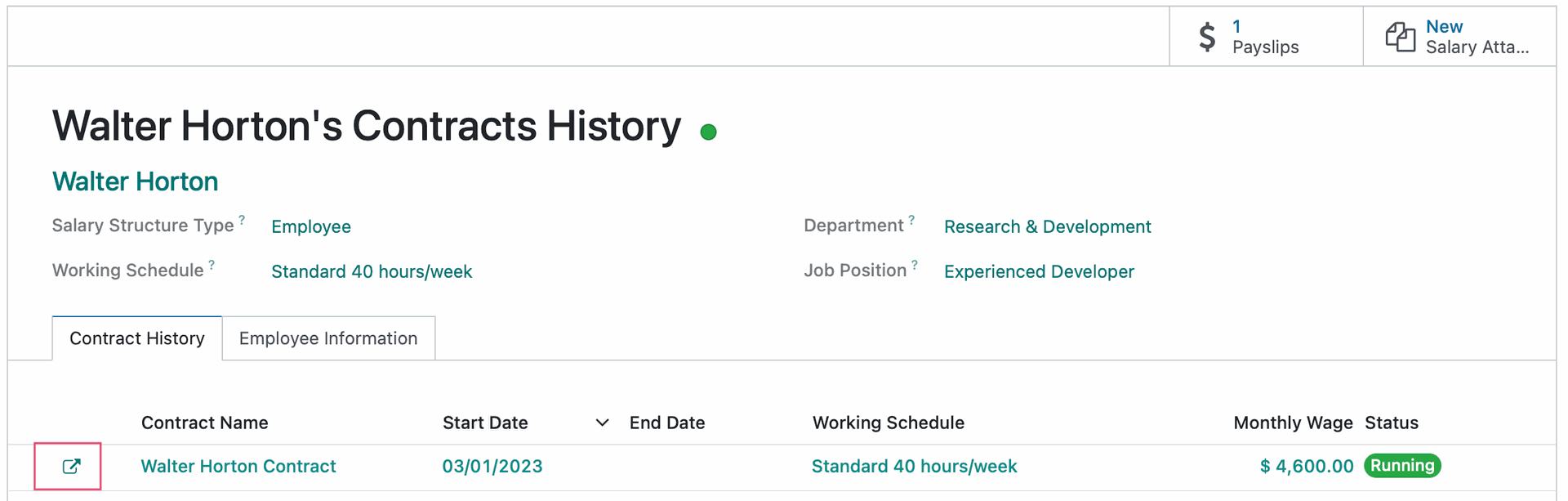
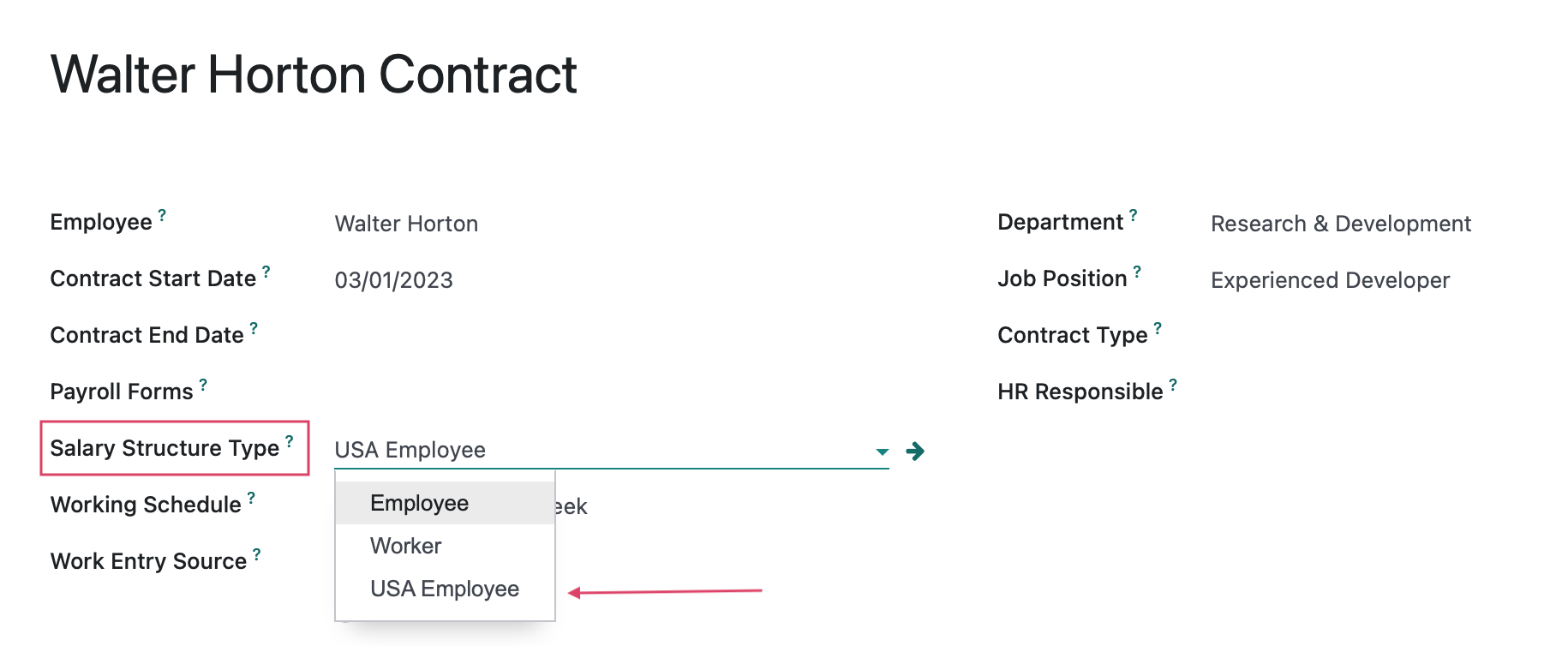
Payroll Forms: Once you have selected USA Employee in the Salary Structure field, the Payroll Forms field will appear above. Enter a name for this employee's forms, then click CREATE AND EDIT... to add a new record. Please refer to our Employee Contracts documentation for a full walkthrough of this section.
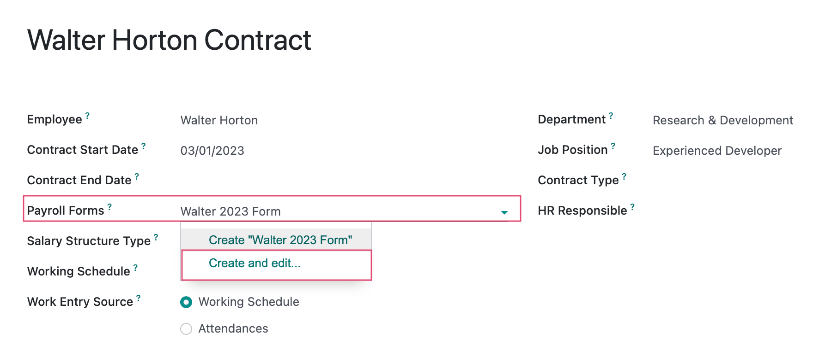
Creating Payroll Forms
Employee: The employee's name will be populated based on the employee record.
Description: Enter a short name for this form as this is what will appear in the drop-down options on the previous form. (e.g. Paul Williams Payroll Forms)
Federal
Federal Unemployment Rate: This will be auto-populated based on federal data. Verify the unemployment rate entered.
Form 941 / W4 - Federal Income Tax: Fill out each field with the employee's provided information.
FICA Exempt: Select if the employee is exempt from social security and medicare withholding (eg. F1 student visa, ex-patriot, etc.).
Filing Status: Select federal income tax filing status per employee's most current W4.
Allowances (Old W4): Enter the number of allowances per employee's most current W4.
Is Nonresident Alien: Select if appropriate.
Multiple Jobs Checked: Select if the employee has indicated they work multiple jobs.
Dependent Credit: Enter the calculated dollar amount for tax credit for dependants.
Other Income: Enter the calculated dollar amount for other Income.
Deductions: Enter the calculated dollar amount for deductions.
Additional Withholding: Enter the calculated dollar amount of additional withholding per employee's most current W4.
State Information and Extra
Applied State: Select the Employee's state in the dropdown menu, and further form fields may appear. Complete those fields with information from the employee's state-specific withholding forms.
Workers' Comp Code (Employee Withholding): Code for a Rule Parameter, used by some states or your own rules.
- Workers' Comp Code (Employer Withholding): Code for a Rule Parameter, used by some states or your own rules.
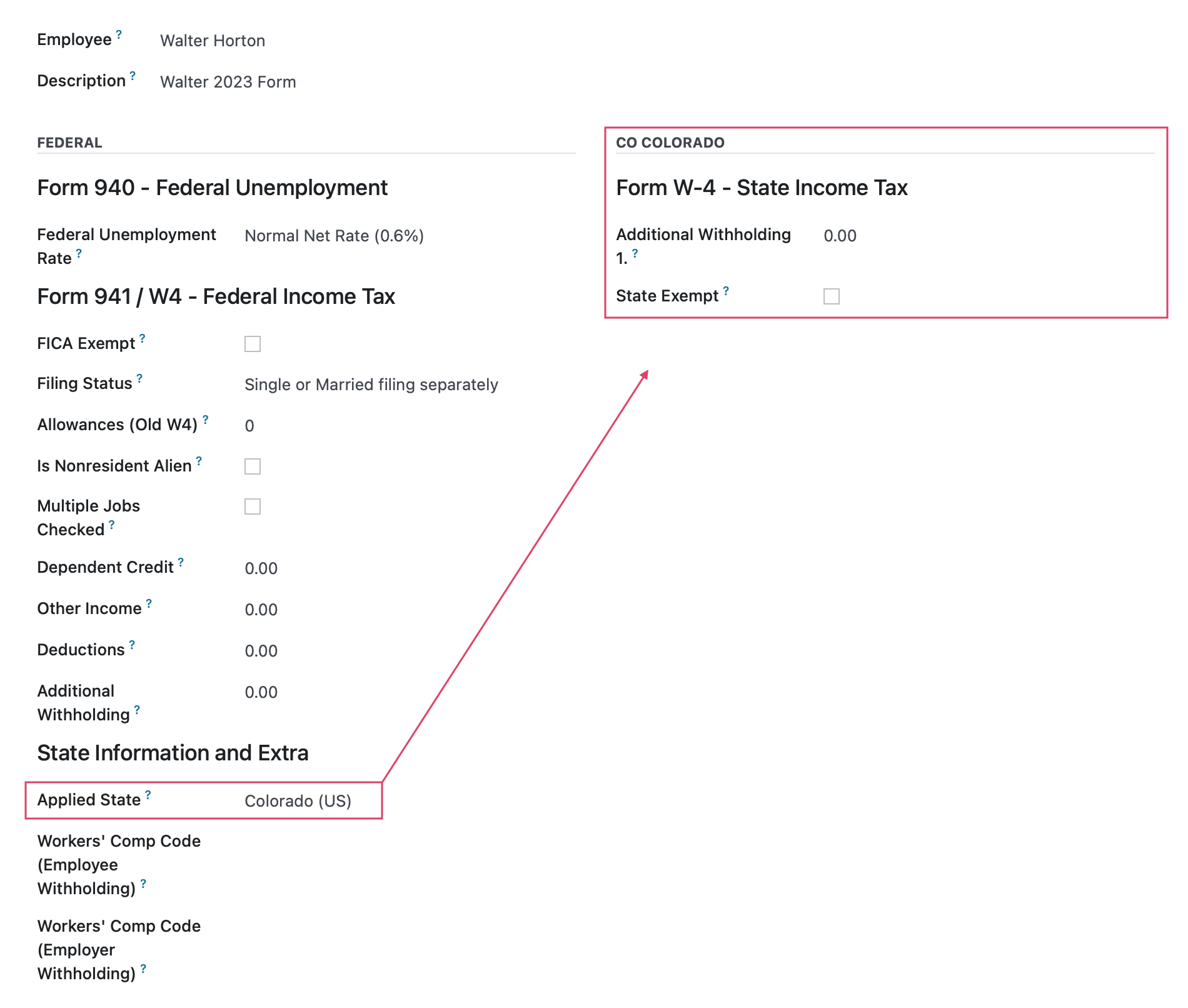
For more information on US State Filing, please refer to our USA State Payroll Rates + Resources documentation.
When all information has been entered, save the record and navigate back to the employee's contract form by using your breadcrumbs to continue entering information.
Once done configuring the contract, save the record.
To fully set up and run payroll for your organization, please see our How to Set Up Payroll and How to Run Payroll documentation.