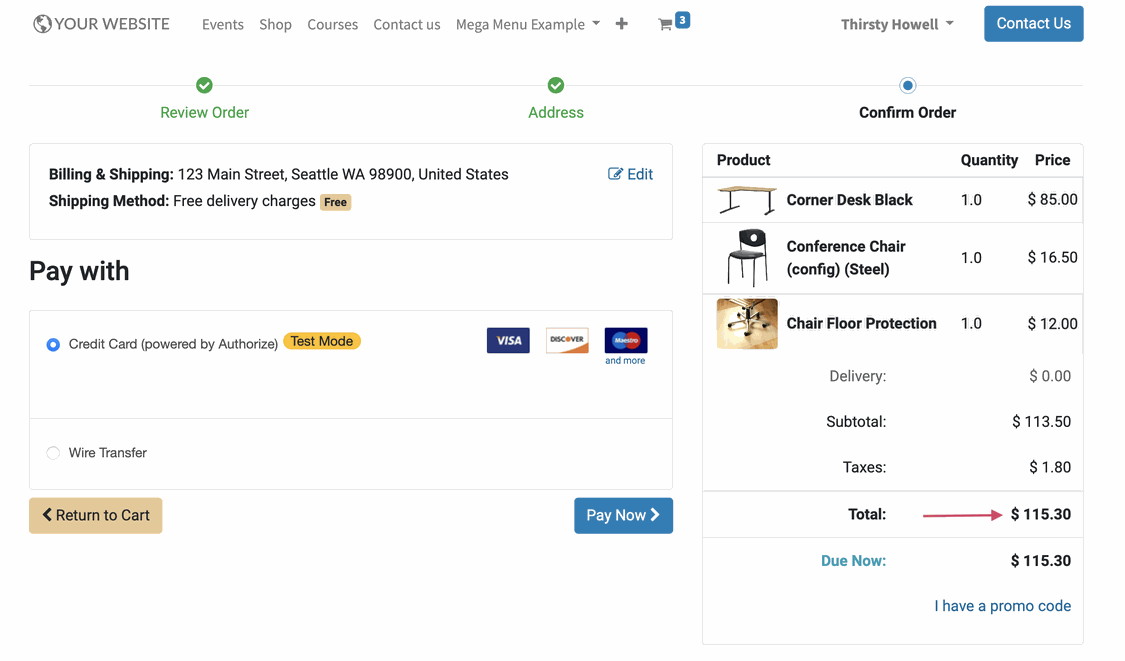- Stock Delivery Planner
- HR Holidays Accrual
- HR Payroll Input Report
- HR Employee Activity
- HR Holidays Partial
- Human Resources (HR) Modules
- Boxes
- Payroll Modules
- ShipBox
- Sales Modules
- Sale Section Subtotal
- PrintBox
- Hibou Fedex Shipping
- Inventory Modules
- Maintenance Modules
- Accounting Modules
- Helpdesk Modules
- Forte Payment Acquirer
- Account Payment Electronic
- US ZIP Code to City/State
- Purchase by Sale History MRP
- Payroll Batch Work Entry Error SKIP
- Web Auto Paginate
- Payment Analytic
- Payroll Input Name Report
- Purchase Modules
- Project Modules
- Website Modules
- Tools + Settings Modules
- Point of Sale Modules
- Manufacturing Modules
- Hibou Commissions
Hibou Odoo Suite: Website Modules: Website Payment Terms
Repository Versions:
Modules:
AGPL-3
Purpose
This documentation covers the installation, configuration, and functionality of Hibou's Website Payment Terms module for Odoo 14.
Getting Started
The first step is to install the module. To do so, navigate to the Apps application..
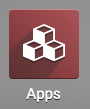
Once there, remove the 'Apps' filter, then search for 'Website Payment Terms'. When you're ready, click install.
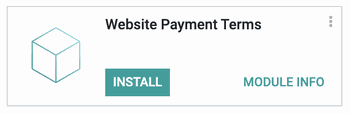
Good to Know!
The Website Payment Terms module requires the eCommerce app, and the Sale Payment Deposit and eCommerce Delivery modules. However, if you do not already have these installed, Odoo will install them for you during this module's installation.
Process
To get started, navigate to the Website app.
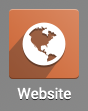
Configure Threshold
Once there, go to CONFIGURATION > SETTINGS. Under the Pricing section you'll see Deposit Threshold. Set this to the dollar amount that, when reached, will allow payment terms to be displayed on the website.

When you're ready, click Save. Now, when an order total is equal or above this threshold, payment terms will display on the front end.
Enable Payment Terms on Website
Website payment terms are configured in the same area as regular payment terms. For more details, see our Payment Terms documentation. First, head over to the Accounting app.
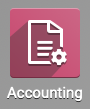
Next, go to Configuration > Invoicing > Payment Terms. Select the payment terms you'd like to display on the front-end website.
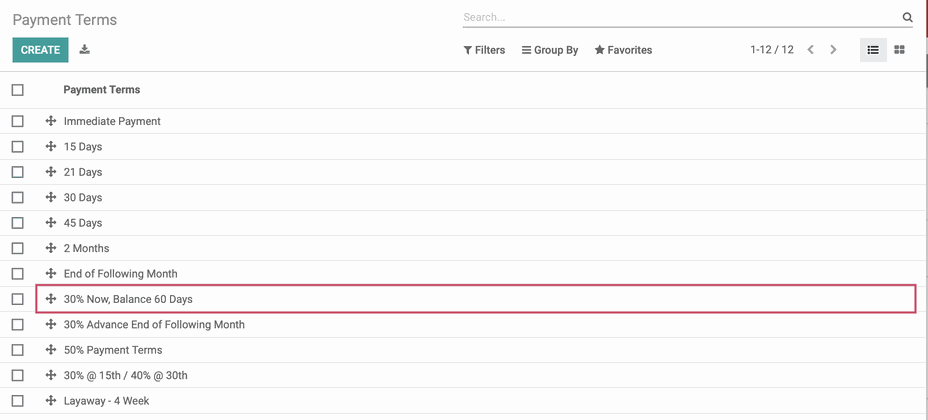
Within the payment terms, click Edit. There are three fields to pay attention to:
Deposit Percentage: If the terms, outlined in the Terms section, have a percentage down payment, enter that here. Website Payment Terms does not pull from the Terms table below.
Deposit Flat Rate: If the terms, outlined in the Terms section, have a flat rate down payment, enter that here. Website Payment Terms does not pull from the Terms table below.
Allow in website checkout: Check this box to offer these terms to customers at checkout, once the threshold is met.
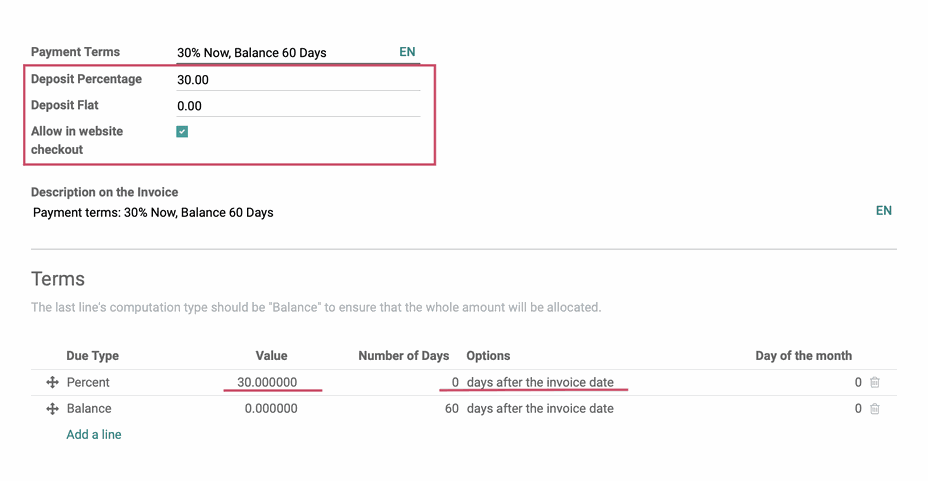
When you're done, click SAVE and repeat this for all payment terms you'd like available on the front-end.
Important!
Enable Immediate Payment
Be sure to enable Allow in website checkout on your Immediate Payment terms, otherwise your customers won't have the option to pay in full at the time of checkout.
Customer Payment Terms
Sales payment terms can be set on individual contact records, and those will also display on the website when using this module. The payment terms set on the customer do not need to have the Allow in website checkout selected on the Payment Term itself in this scenario. This is because the field being set on the customer is what qualifies it to display when the threshold is met, but for that customer only.
To see this, navigate to the Contacts app.
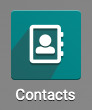
Once there, select a customer and click Edit.
Under the Sales & Purchase tab, find the Sales section and select a value for the Payment Terms field.
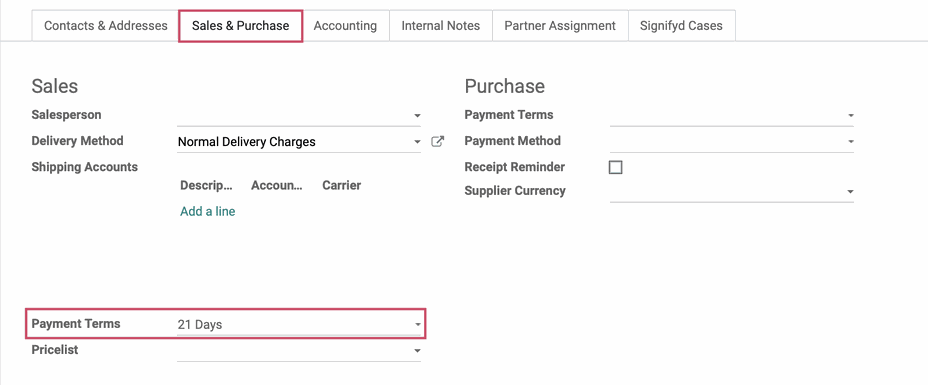
When you're ready, click save.
Customer Facing View
In the previous steps, we have:
Set our deposit threshold to $500.
Enabled specific Payment Terms on the website.
Enabled 'Immediate' Payment Terms on the website to ensure customers can always pay in full.
Set other Payment Terms on the contact we'll be using to demonstrate the front-end view
Now, when we go through the checkout process on the website, we'll see these available terms when the threshold is met.
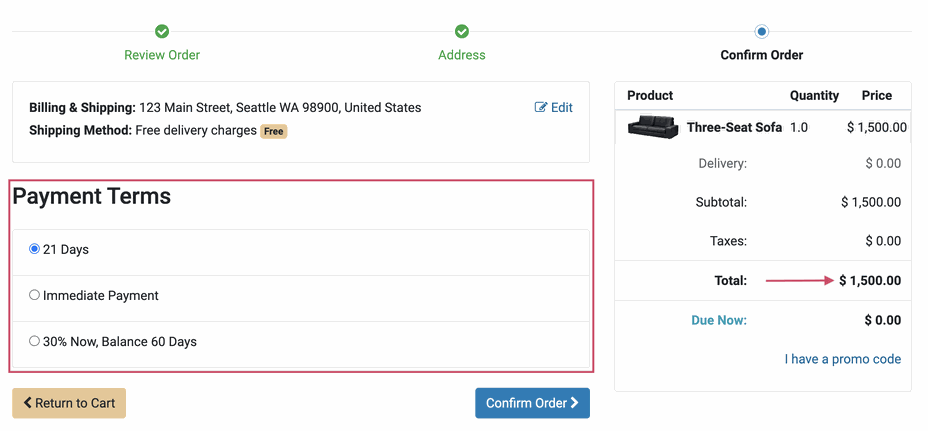
When the customer selects their preferred payment term, they'll see a modal window asking them to agree to those terms.
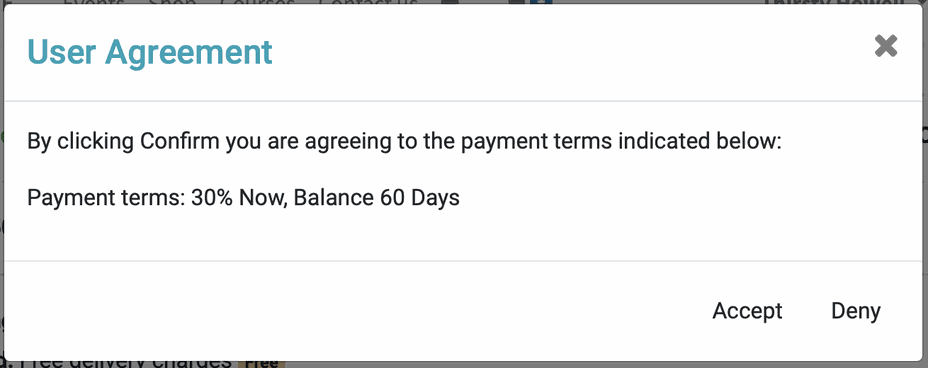
If they click Accept, the transaction will continue and the Due Now field will be adjusted to the down payment amount.
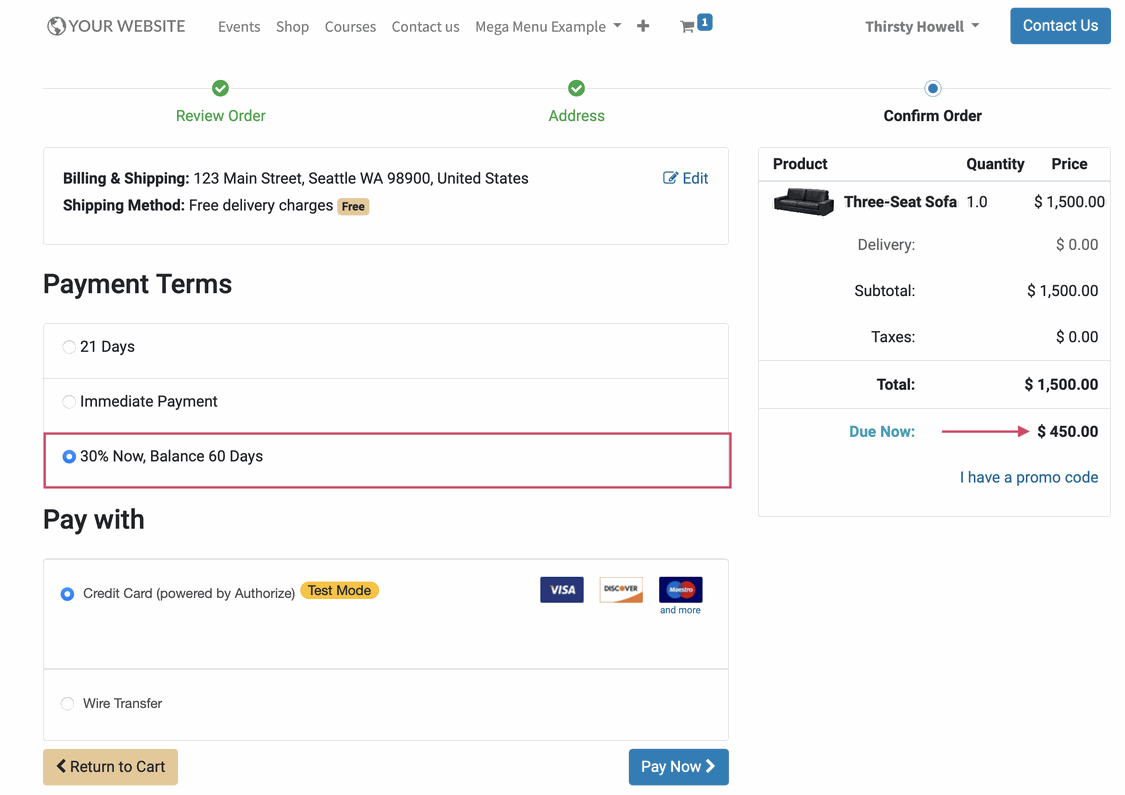
If they click Deny, they'll be taken back to the Review Order stage of checkout.
If the total doesn't meet the threshold, immediate payment will be required (but not displayed as a Payment Term) and no other terms will display.