Hibou Odoo Suite: Human Resources (HR) Modules: Hibou Commissions: Hibou Commissions Configuration
Purpose
This documentation covers the installation and configuration of the Hibou's Commission module for Odoo.
Getting Started
The first step is to install the module. To do so, navigate to the Apps application.
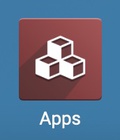
Once there, remove the 'Apps' filter, then search for 'Hibou Commissions'. When you're ready, click INSTALL.
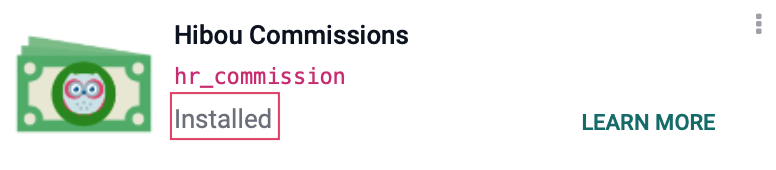
Process
Commissions are configured on Employee contracts, so let's navigate over to the Employee app.
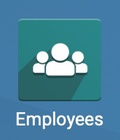
Once there, select the employee in question then click on the # Contracts smart button and then click Create.
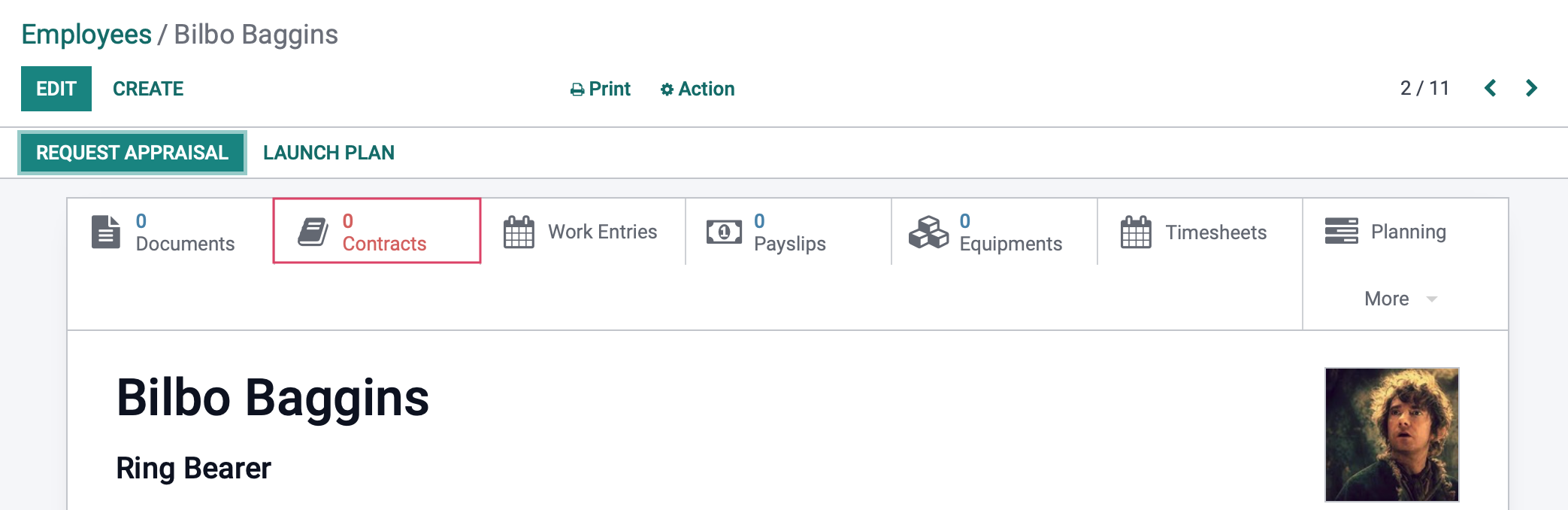
You must fill in the following fields in order to calculate commissions (as well as many other required fields on the contract, such as a contract name, Contract Start Date, Salary Structure Type, and HR Responsible).
Commission %: The commission percentage this employee will receive on orders where they are the salesperson.
Admin Commission %: The commission percentage this employee will receive on orders where this employee is the admin (the salesperson on the order's Coach from the employee record).
Once you have finished, click Save.
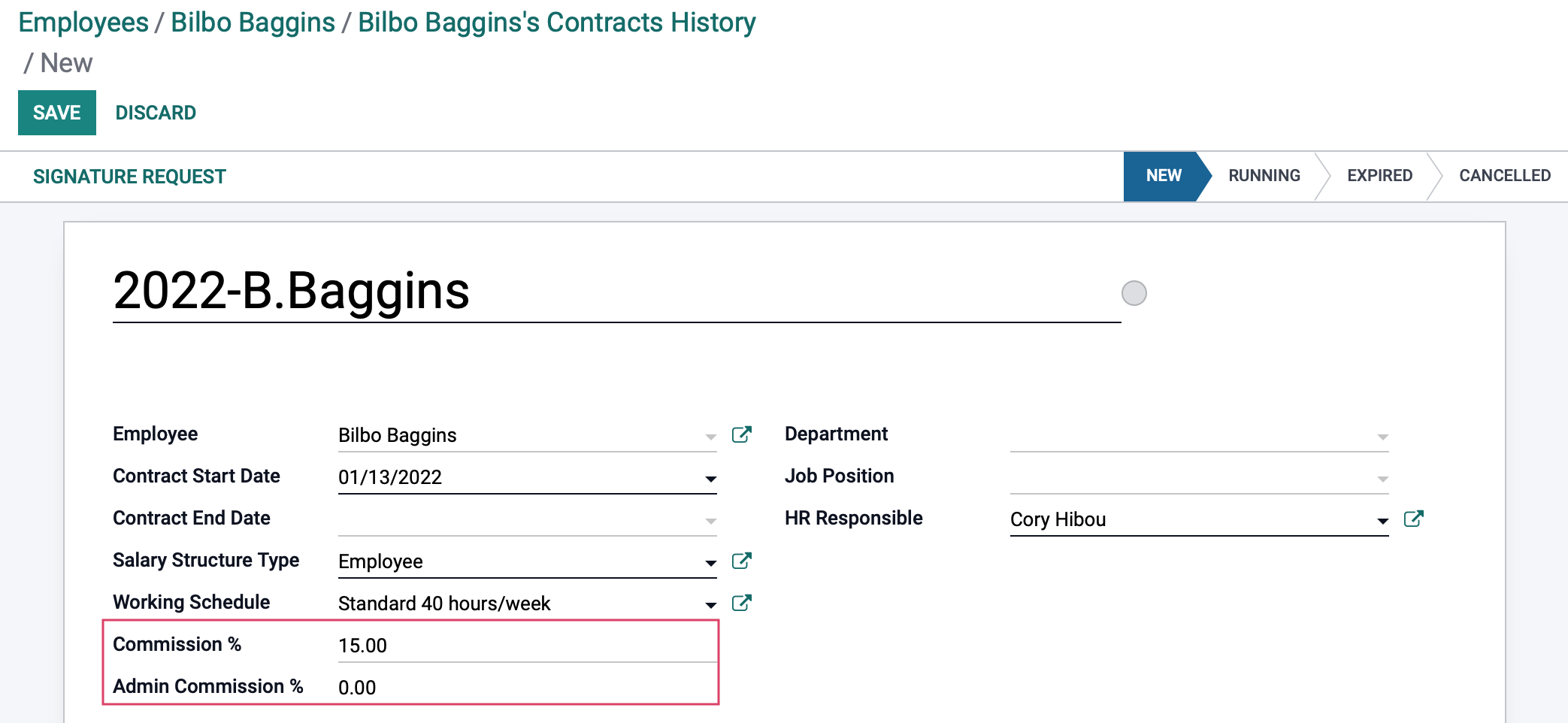
When ready, move the contract to the Running stage by clicking RUNNING as it must be in this stage in order for the applicable commissions to be calculated.

Use the menu items to go to Employees and then contracts. You will be taken to a screen showing all of the Employee Contracts. Filter for the record you are looking for to see that it's status is Running.
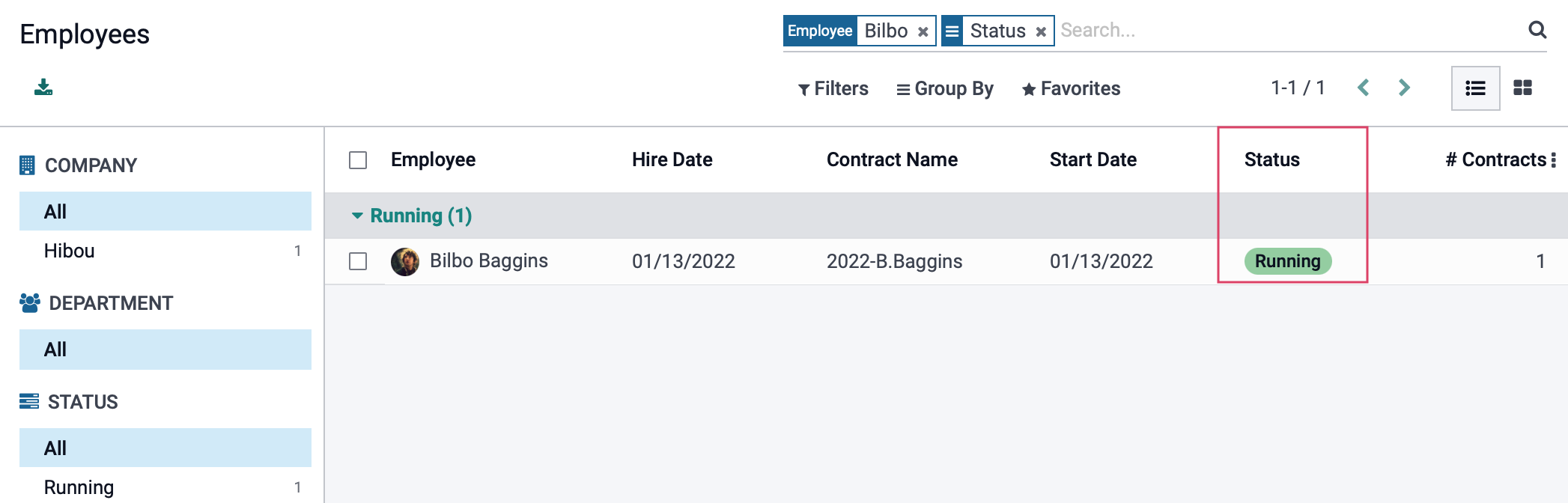
Important!
Keeping Employee Information Private + Related User
To limit who can see the customer ledger for employees (where payables for commissions are listed), ensure you set up a Private Address Contact for the employee under the Private Information tab on the Employee contact.
Also note that you must set a Related User in the HR Settings tab, as this is required to make any commission that is not part of a Commission Structure.
Accounting Setup
Commissions require a journal setup as a parameter, so let's navigate over to the Accounting app.
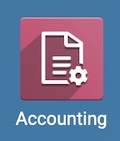
To setup or view the journal, go to Configuration > accounting > Journals. In the image below, you will see the configuration with the accounts set to the Commissions Journal.
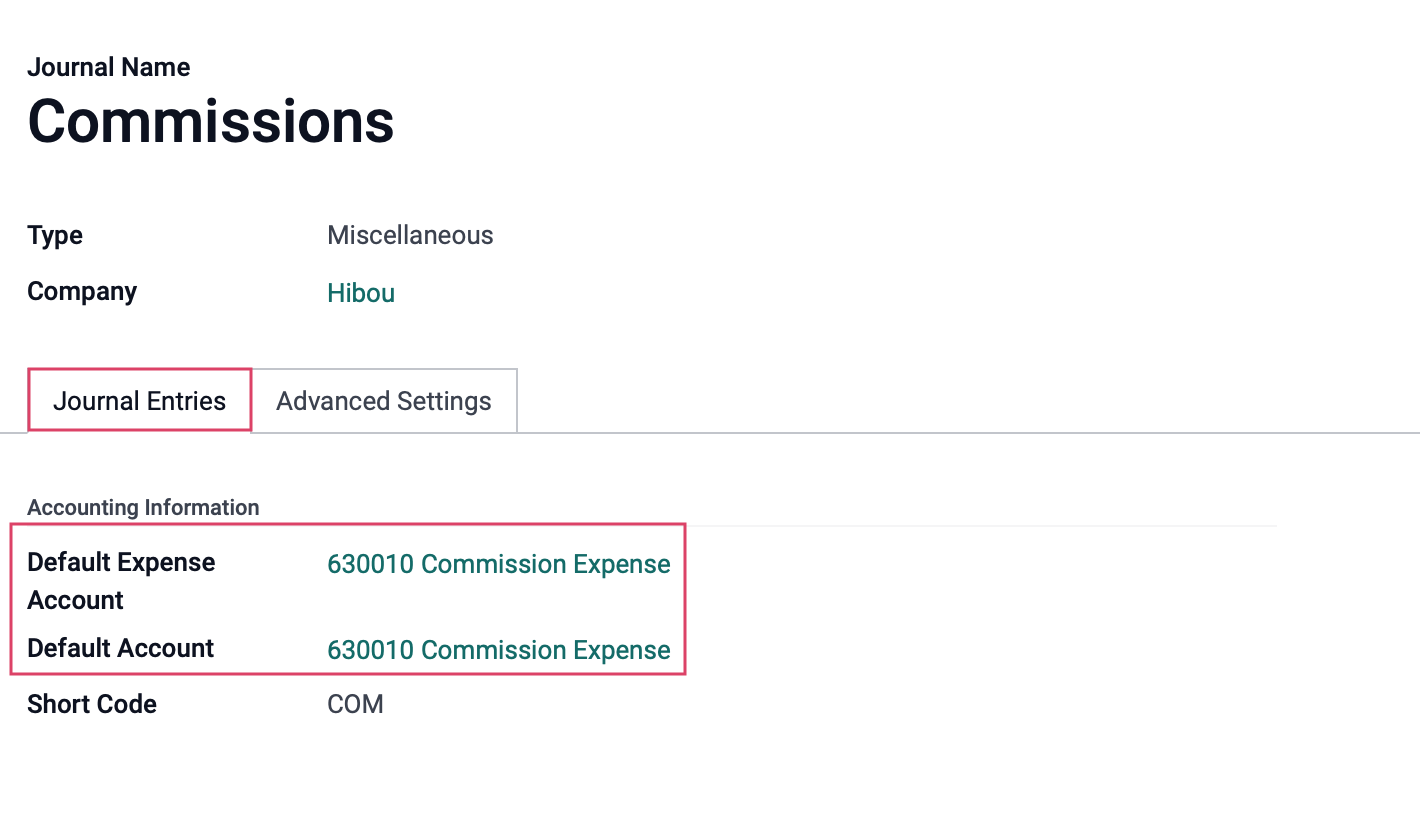
While still in the Accounting app, navigate over to Configuration > Settings. Under the Commissions header, fill out the appropriate details:
Journal: You must fill in the commission journal before trying to confirm any new or existing commissions!
Liability Account Pay: This is optional. If filled in, then it will be used as the offset account compared to the commission journal.
e.g. If the commission journal default account is something like 630010 Commissions and this field is filled in with 211020 Commission Payable, then a $100 commission will make a $100 debit to 630010 and $100 credit to 211020.
Pay Commission: Select whether the commission will be paid when the invoice is paid, or when the invoice is validated
Base Commission: Select whether the commission is based off the invoice margin, invoice total or the tax-excluded invoice total.
To save your changes, click Save.
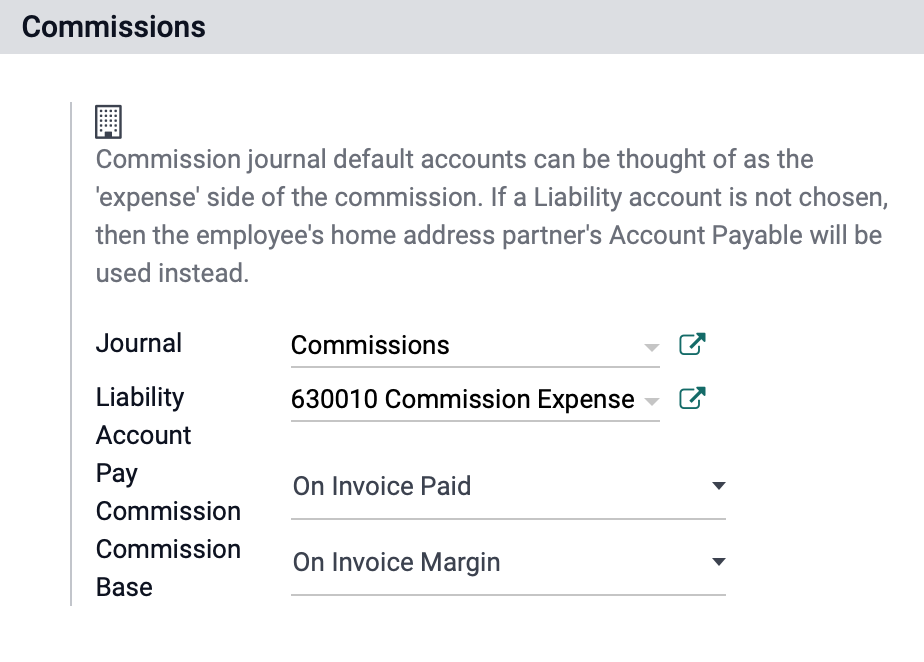
Contact- Specific Commission Structures
Commission Structure is a custom field on a contact that allows commission rate to be set on a per-contact/per-employee basis for contact-specific commission variations.
To get started, navigate to the Contacts app.
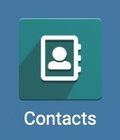
Open the contact you wish to edit and view the Accounting tab. Click Edit, then Create And Edit to open the structure modal window (or select an existing Commission Structure, if applicable).
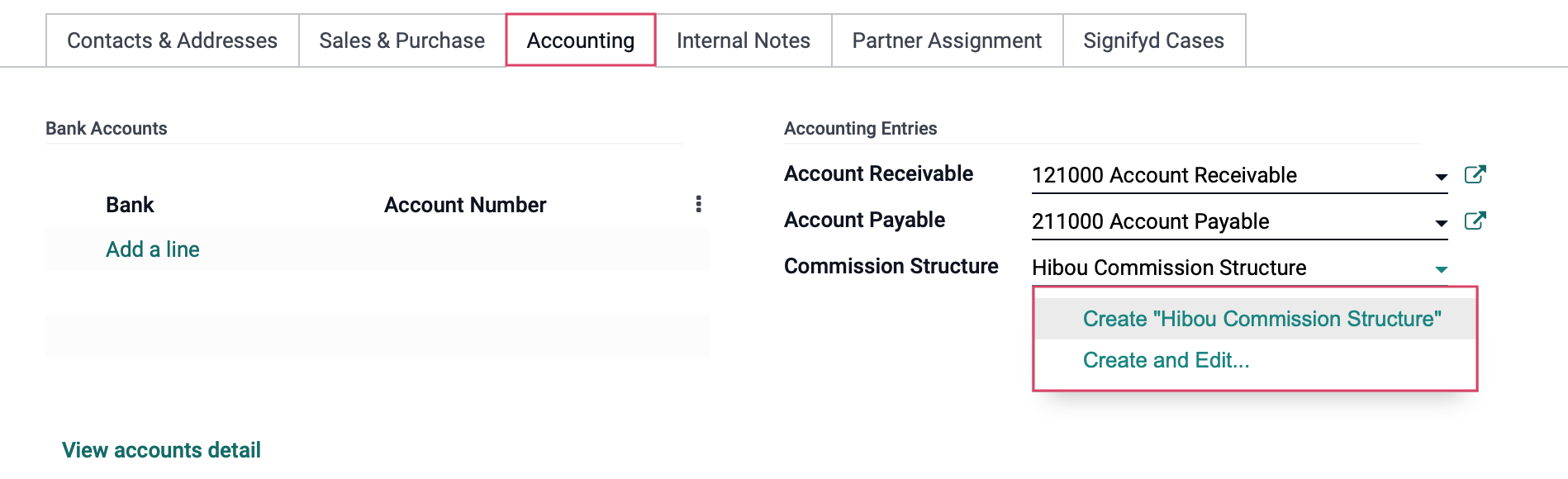
Provide a name for you commission structure. Then click Add a Line to add employees and the desired rates, if different from their contract rate.
Click Save on the Commission Structure. Don't forget to also save your changes on the Contact by click Save as well.
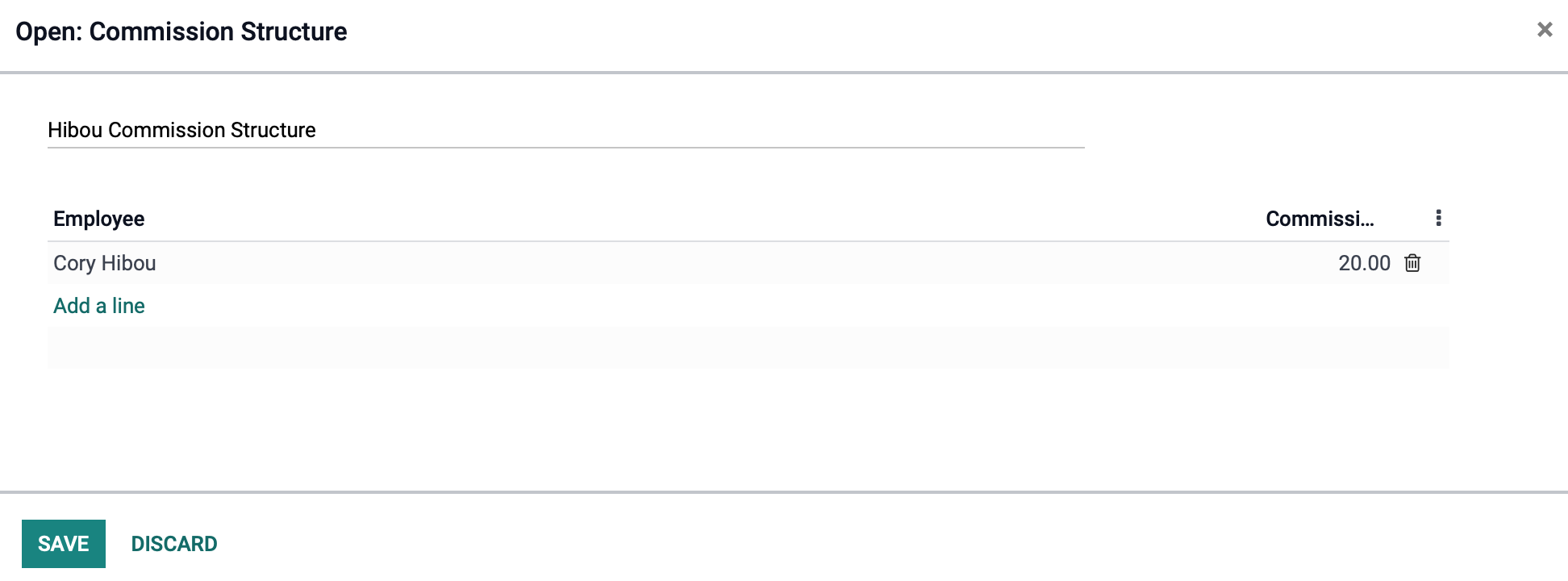
Important!
Invoices created for contacts with a Commission Structure will use the Commision Structure rate instead of the contract rate.
If left at 0%, Odoo will default to the commission rate assigned on the Employee's contact.