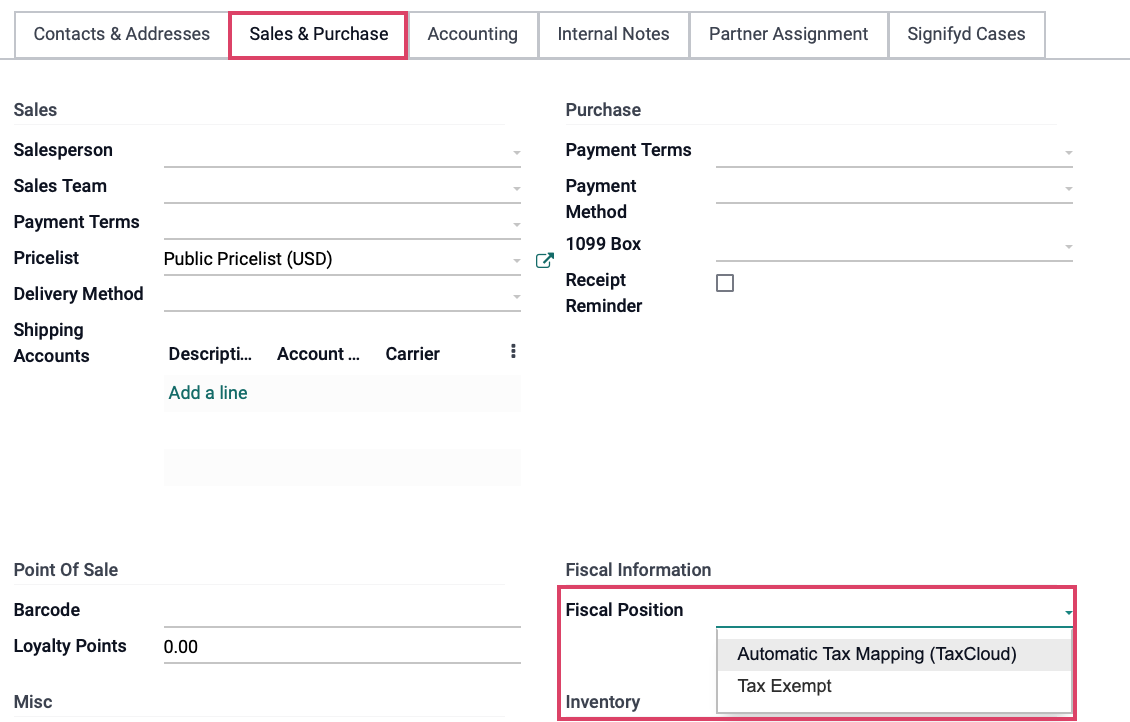Accounting: Configuration: Fiscal Positions
Purpose
The purpose of this documentation is to outline the use case and processes associated with Fiscal Positions in the Accounting application of Odoo 15 .
Fiscal Positions allow you to define the taxes that should be applied for a specific customer or vendor. This is especially useful if you handle customers or vendors in multiple states or counties that have different taxes! It's as easy as just applying the fiscal position to them. Once that happens, the right taxes will be selected for the products they buy automatically!
Process
To get started, navigate to the Accounting app.
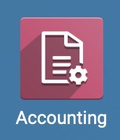
Configuring Fiscal Positions
Click Configuration > accounting > Fiscal Positions to see a list of configured Fiscal Positions.
To make a new record, click Create and complete the following fields.
Fiscal Position: Enter a name to describe which customers it will be applied to.
Use Taxcloud API: TaxCloud is an API that will detect the customer's tax rate by location, then create and apply the tax rate automatically. To use this method, you'll also need to select the Detect Automatically option when selling to American customers, as well as configure the TaxCloud API with Odoo. Contact Hibou for help configuring this integration.
Company: This will auto-populate with the company you're working in.
Detect Automatically: This standalone option also allows Odoo to automatically assign this position based on the location criteria you select. When enabled, the following fields will display and should be completed if TaxCloud is not enabled. You can refine this as much as necessary according to your specific requirements.
VAT Required: The tax ID of your company in the region mapped by the fiscal position.
Country Group or Country: If you use country Groups, you can select the appropriate one here. Otherwise, select your country.
Federal State: Select the state this fiscal position will apply to.
Zip Range: To further refine the taxes applied, enter a zip code range for the state.
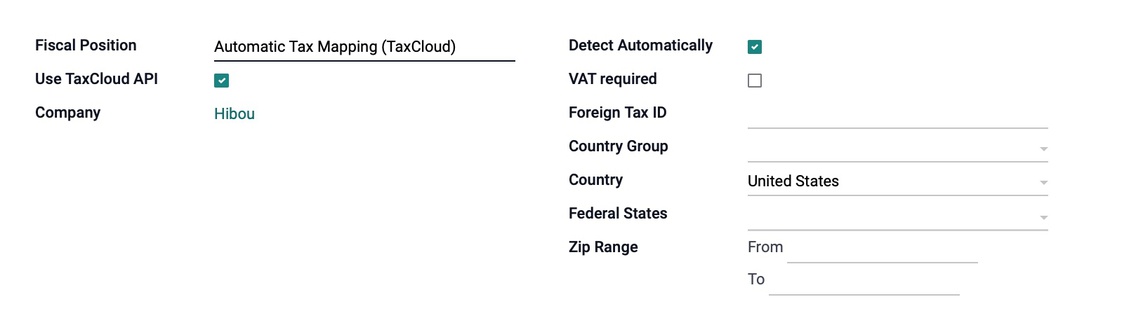
Under the Tax Mapping tab, you'll be indicating which broader-defined tax will be mapped to this fiscal position. Click Add an item to specify which tax should be replaced:
Tax on Product: The tax you are replacing.
Tax to Apply: The tax you would like to apply for this fiscal position.
Legal Notes: Write in legal mentions that have to be printed on the invoices here.
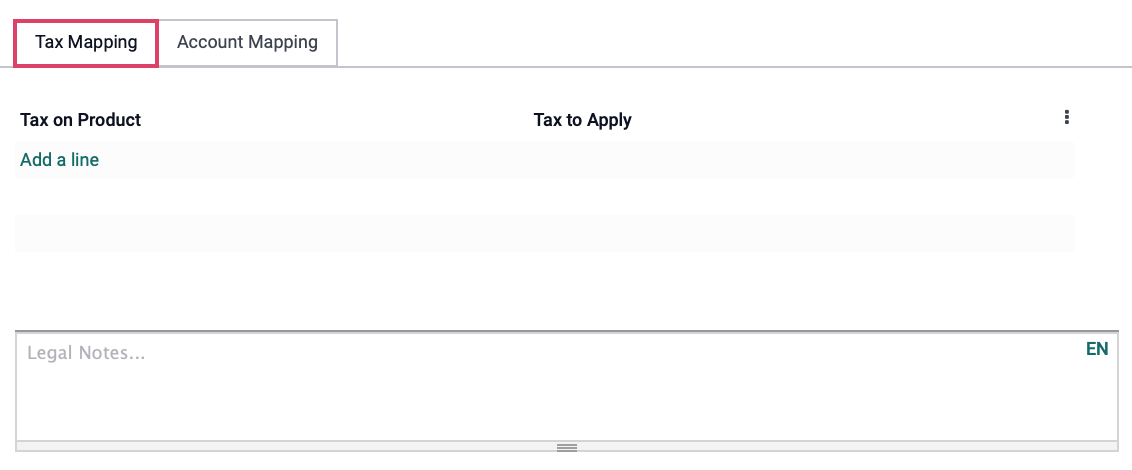
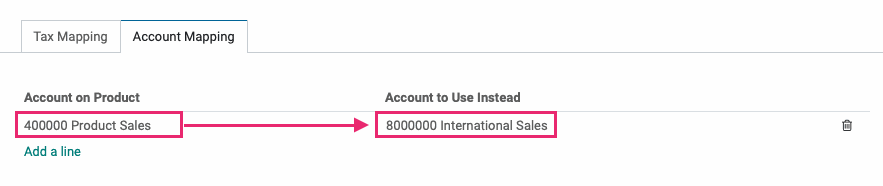
Good to Know!
Detect Automatically? Good News!
If Detect Automatically is selected on the form for a Fiscal Position, every partner with an address that contains that Country, Country Group, State, or Zip Code Range (whichever was configured) will have this fiscal position applied. There is no need to additionally apply the Fiscal Position to a Contact.
Applying a Fiscal Position to a Contact
Navigate to the Contacts app.
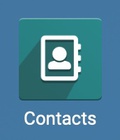
Click the contact you'd like to add a fiscal position for, then click Edit.
Under the Sales & Purchases tab, select the appropriate entry from the Fiscal Position drop-down.
Managing Tax Exemption with Fiscal Positions
It is possible to use Fiscal Positions to manage tax exemption on sales. Any product that should be taxed should have a tax named 'Product Sales Tax'. By creating a new 'Tax Exempt' fiscal position that is not mapped to a tax rate, and another that is designated for the required state tax, new orders will be assigned the appropriate rate as needed. Any additional tax requirements will be applied by the customer's location.
To illustrate this ruleset, the following use case outlines a typical reseller tax configuration:
The fiscal position Tax Exempt does not have a tax rate applied.
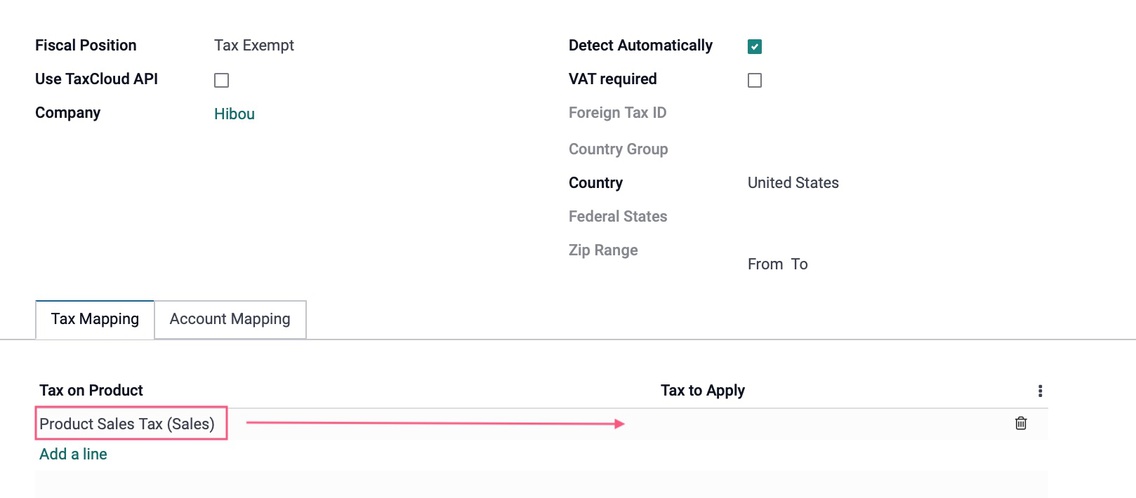
The contact Bakery Essentials has been assigned the Tax Exempt fiscal position.
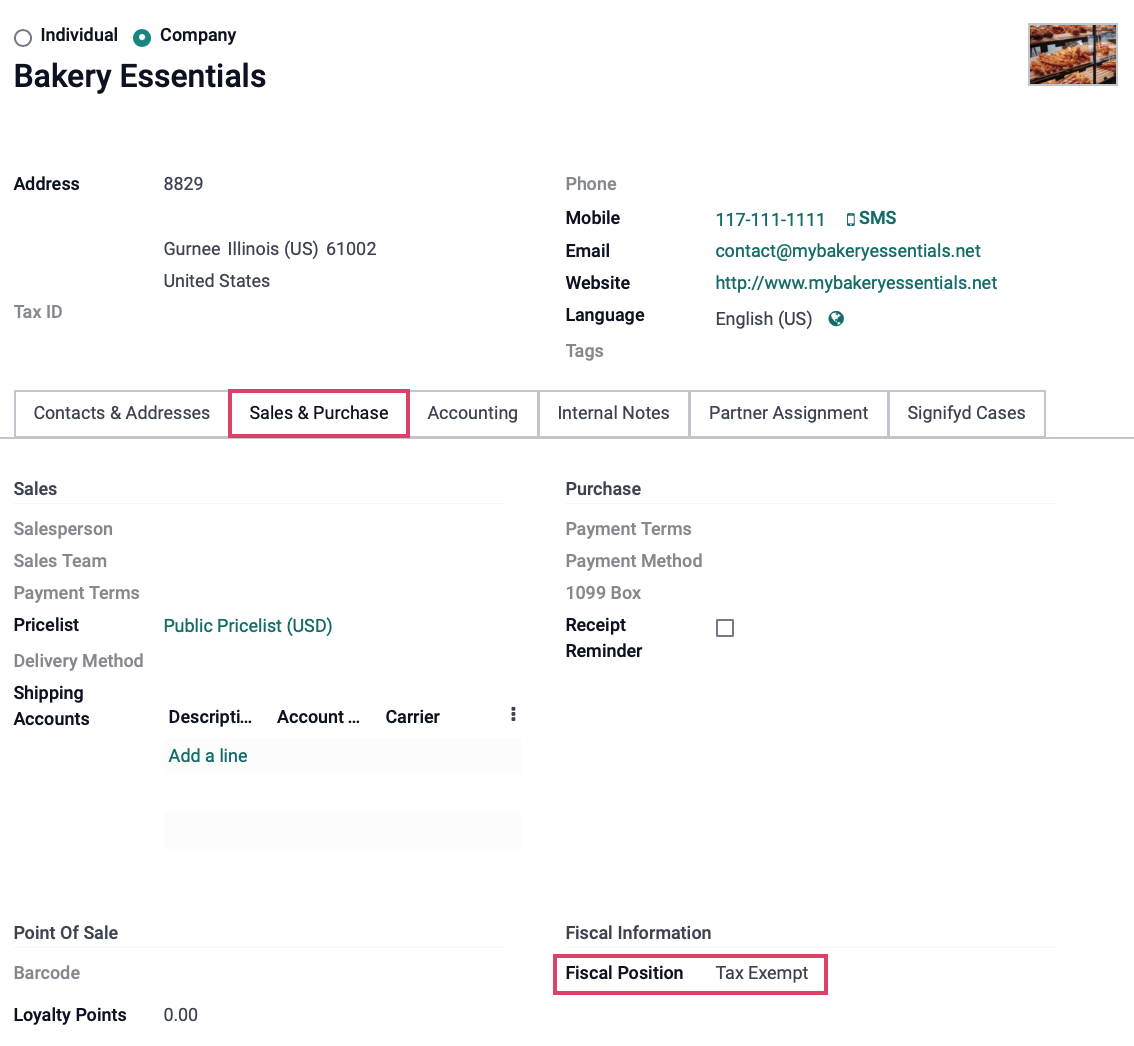
Now, when creating a quotation or sale order, the product sales tax will be applied, but because there is no applicable rate, no tax will be collected.
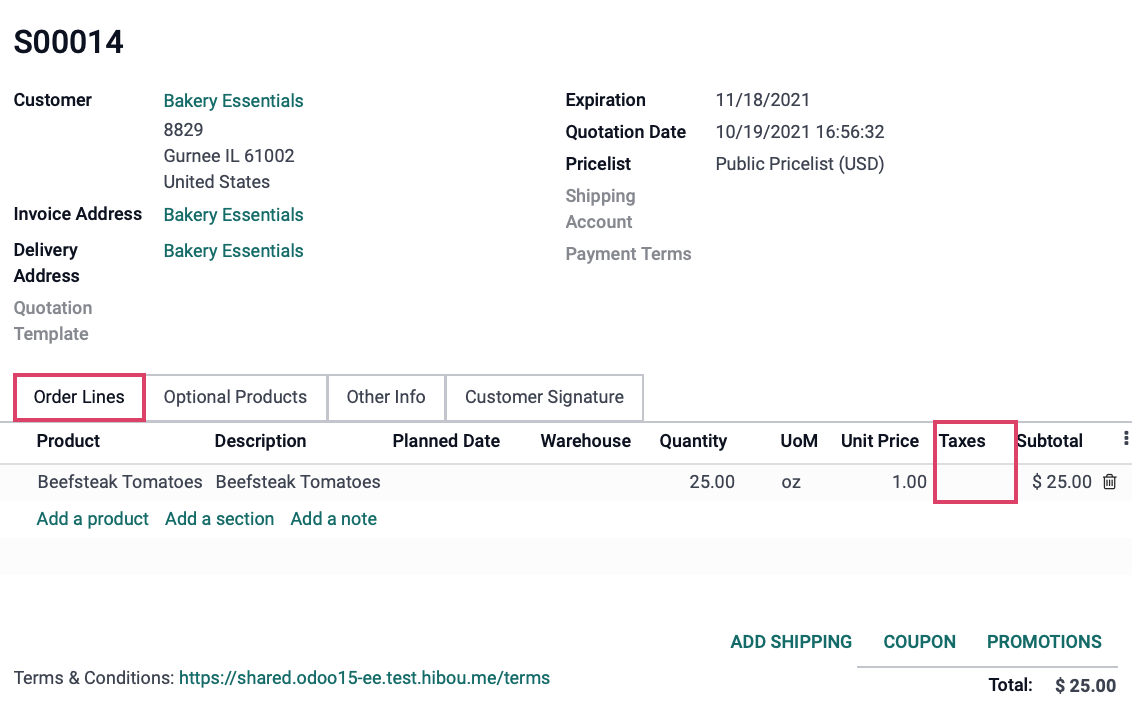
Good to Know!
Change Fiscal Position on the Quotation/Sale Order
You can always change a Fiscal Position on your Quotation or Sale Order under the Other Info tab. This will apply to this record only and will not update the contact. Once changed, the items under Order Lines will update automatically.
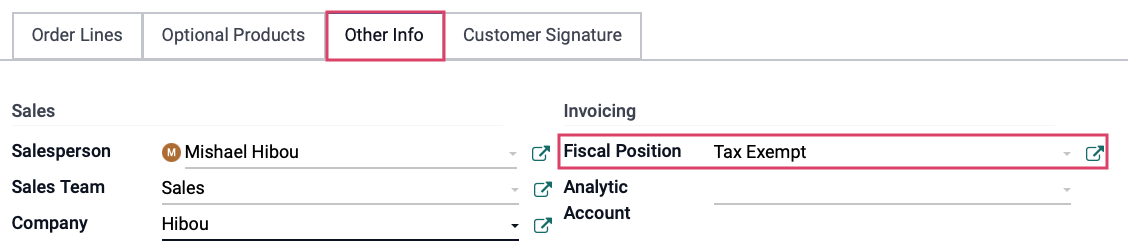
And, of course, you can do the same on an RFQ or Purchase Order under the Other Information tab.