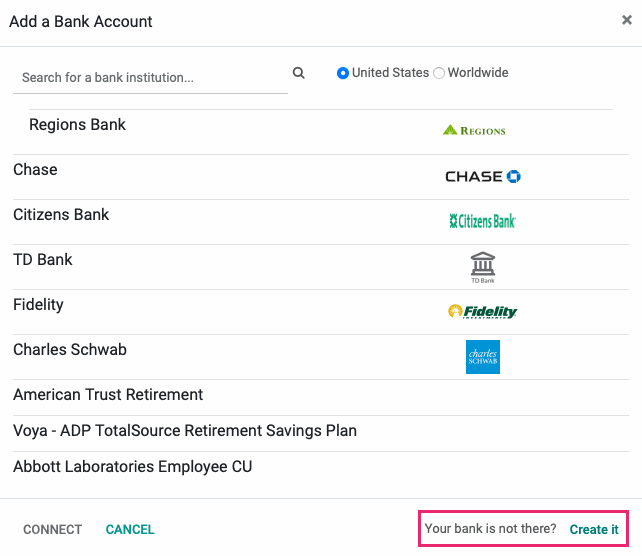Accounting: Configuration: Setting up a New Bank Account
Purpose
This documentation walks you through configuring and syncing your bank accounts with the Odoo 14 Accounting application.
Process
To get started, navigate to the Accounting app.
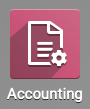
Create a Bank Journal
The first step in adding your bank account is to set up a bank journal. To do so, click Configuration > accounting > Journals. Once there, click Create.

This brings you to a form where you'll complete the following fields.
Journal Name: It's common to name the journal after the bank it's recording (e.g. Fidelity)
Type: Select 'Bank' as the type.
Company: If you're in a multi-company database, this field will display and auto-populate with the company you're working in.
Under the journal entries tab:
Accounting information
Bank Account: Leave this field empty for now and we'll configure a new bank account in the section below. Once configured, this field will be populated.
Suspense Account: This is the account that bank statement transactions will be posted to until the final reconciliation. Odoo will auto-populate this field with the existing suspense account.
Short Code: Enter a code to refer to this bank by.
Currency: Select the currency this account uses.
Bank Account Number
Account Number: Enter a new account number if you wish to add a new bank, or select an existing bank. Once the account number is added, you'll have the opportunity to select an existing bank account, or create a new one.
Bank Feeds
Undefined Yet: If this is selected, it means you will be entering your bank statement lines manually.
Automated Bank Synchronization: If this option is selected, you will have the ability to link your bank account to Odoo and schedule synchronizations at various time intervals to create your bank statements.
Import (CAMT, CSV, OFX): If this is selected, then you will need to import your bank statements once issued from your bank in the necessary format.
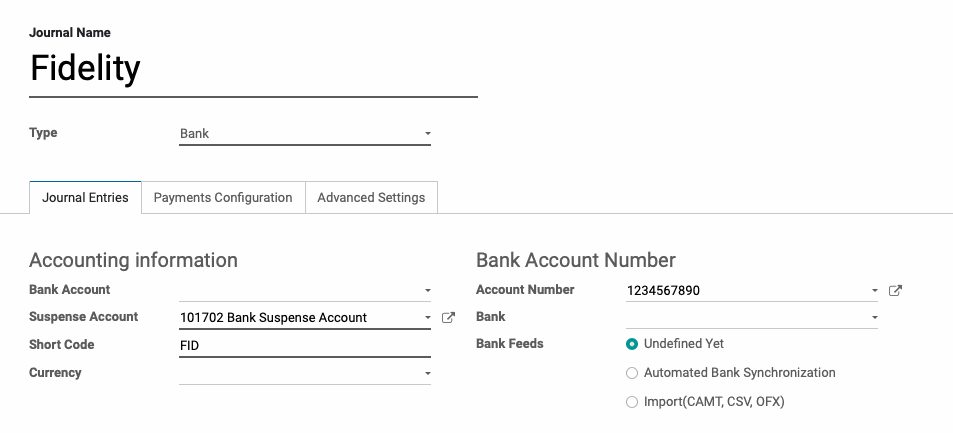
Under the payments configuration tab:
Incoming Payments
Outstanding Receipts Account: Incoming payment entries triggered by invoices or refunds will be posted to this account.
Methods
Electronic: Select to process electronically using a payment token (e.g. credit card).
Manual: Select to process payments outside of Odoo (e.g. cash).
Batch Deposit: select to process payments via batch deposit.
Outgoing Payments
Outstanding Payments Account: Outgoing payment entries triggered by bills or credit notes will be posted to this account.
Methods
Manual: Select to make payments outside of Odoo (e.g. cash).
Checks: Select to make payments with check.
Check Printing
Manual Numbering: Select this if your check print stock is not numbered. When selected, the Next Check Number field will display where you'll enter the next check number.
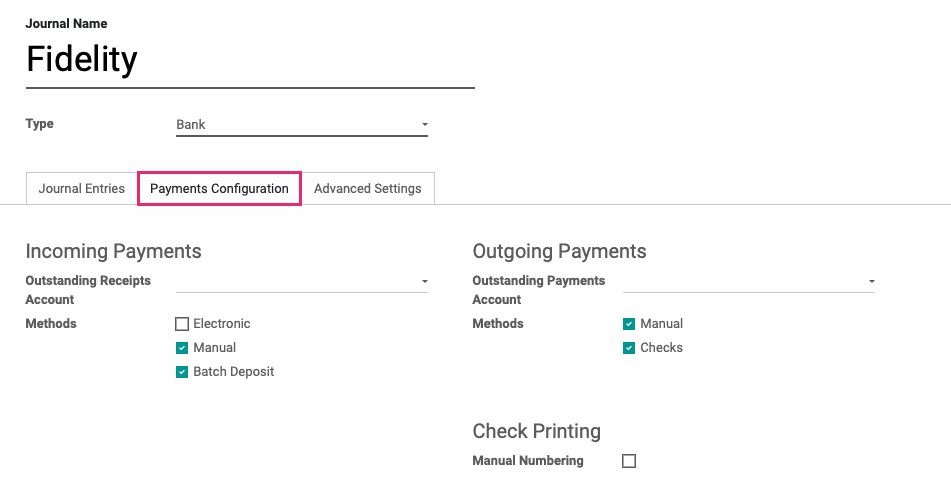
Under the Advanced Settings tab:
Control-Access: Keep empty for no control. These settings can be left as-is, but are geared to keep your company in compliance by setting basic access rules.
Account Types Allowed: Select the account types allowed to access this Journal.
Accounts Allowed: Select accounts allowed to access this Journal.
Lock Posted Entries with Hash (debug only): Once enabled, the accounting entry or invoice receives a hash (encryption) and cannot be modified further.
Payroll Payments: If you see this section, this is a configuration section for the Hibou module, HR Payroll Payment.
When finished, click SAVE.
Connect a Bank Account for Synchronization
Next, we'll add a bank account to connect to this journal.
Click Configuration > banks > add a bank account. This will bring up a modal window with a list of financial institutions. If yours is in the list, select the appropriate entry and click Connect.
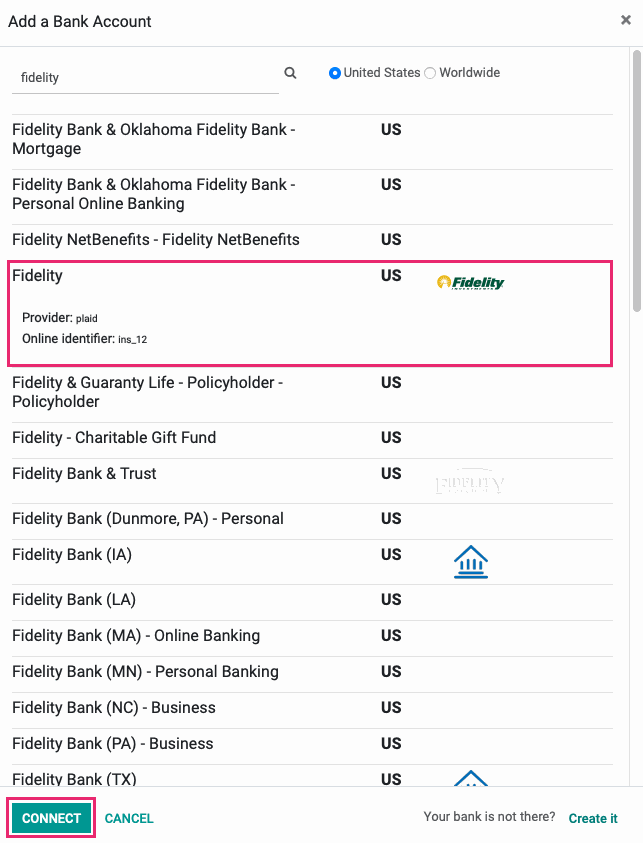
Odoo uses either Yodlee or Plaid to connect to financial institutions. When you connect, you'll see a wizard from one of those services that will walk you through the setup process. Our example shows the Plaid dialog. Click Continue.
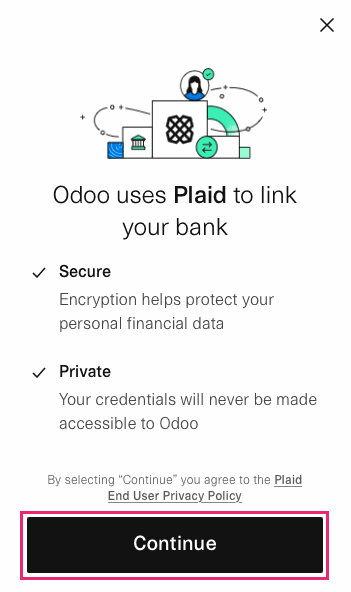
Enter the credentials to connect, then click Submit. You may be asked to verify your identity via email or text message, depending on the bank's policy.
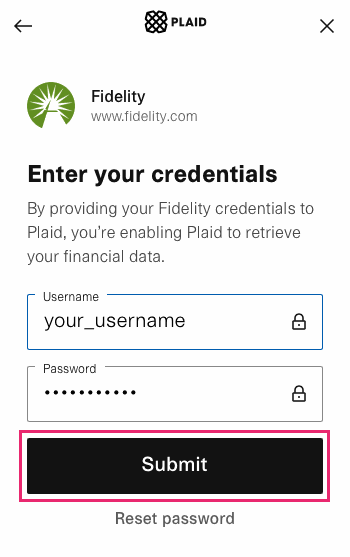
Once connected you'll see a success message. Click Continue.
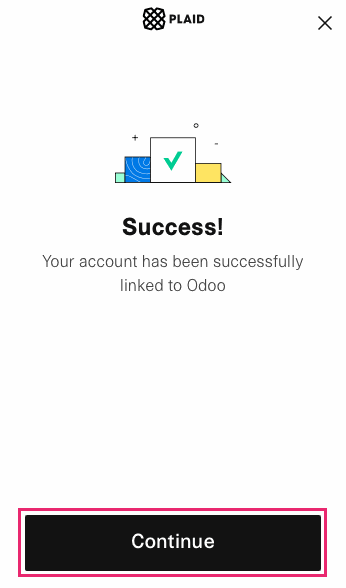
On the next screen, verify details and complete the fields as follows:
Account Number: This field is auto-populated based on the account you've connected. It cannot be changed.
Account Name: This field is auto-populated based on the account you've connected. It cannot be changed.
Balance: This field is auto-populated based on the account you've connected. It cannot be changed.
Fetch transactions from: Enter the date when you'd like Odoo to start pulling in transactions.
Action: Select Link to Existing Journal.
Journal: Select the journal you just created in the previous step.
Synchronization frequency: Select the frequency that this bank should be synchronized. You have the following options:
Create one statement per synchronization
Create daily statements
Create weekly statements
Create bi-monthly statements
Create monthly statements
When you're ready, click Synchronize Now.
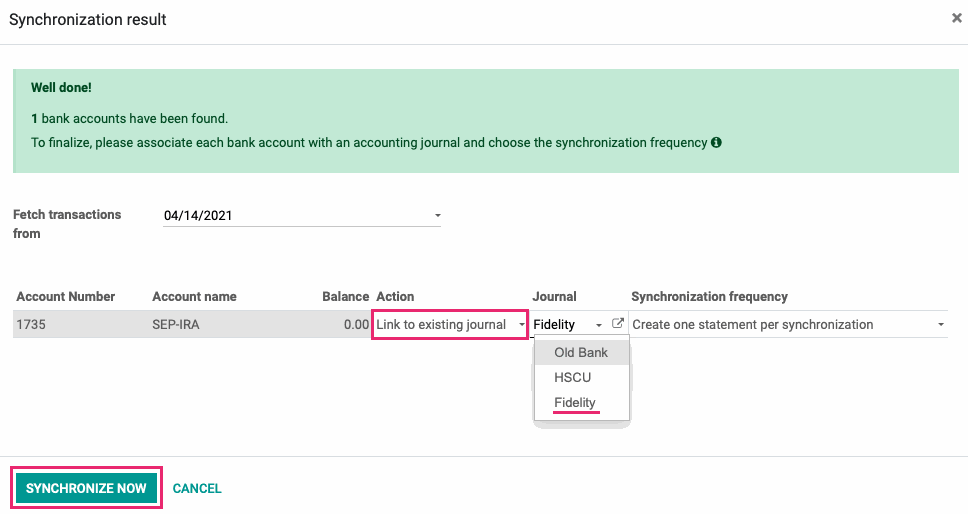
This will bring you to the accounting overview page where you'll see a new card added to the kanban view with the bank you just added.
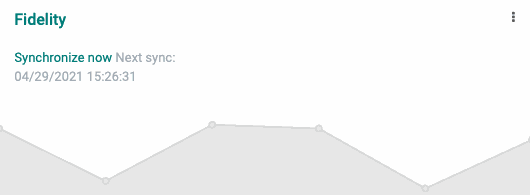
Good to Know!
Manually Adding a Bank
If your financial institution doesn't show on the list of banks, you can add it manually by clicking Create it on the bottom-right of the modal window and follow on-screen prompts to add your account.